word文档的表格怎么调整行高 Word表格怎么改变行高
更新时间:2024-08-10 10:44:58作者:yang
在Word文档中,调整表格行高是非常简单的操作,您只需要选中要调整行高的行或单元格,然后点击布局选项卡中的行高按钮,即可手动输入行高数值或选择自动调整行高选项。这样就可以轻松改变表格的行高,使其更符合文档的排版要求。通过这种简单的操作,您可以更加灵活地设计和编辑Word文档中的表格内容。
操作方法:
1.首先我们先打开word,如图所示。
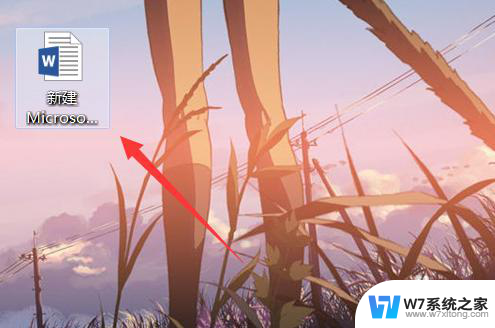
2.选择要修改的表格,如图所示。
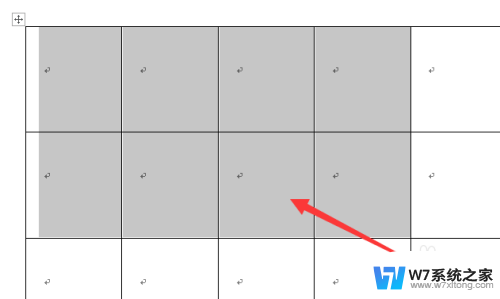
3.右键选取“表格属性”,如图所示。
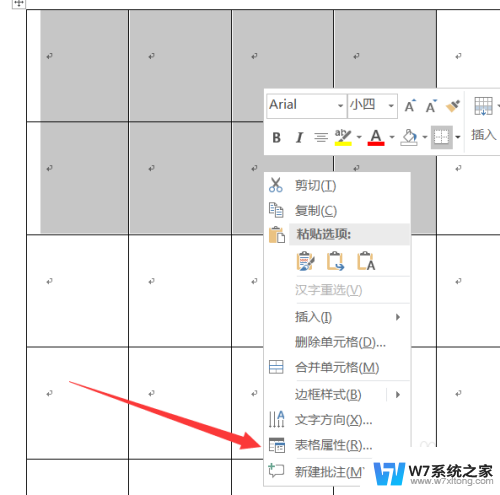
4.选择上面的“行”,如图所示。
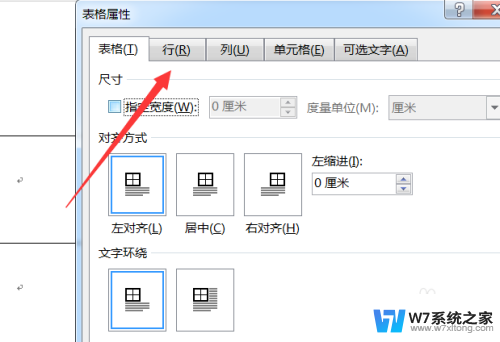
5.点击勾选“指定高度”,并设置自己想要的行高。如图所示。
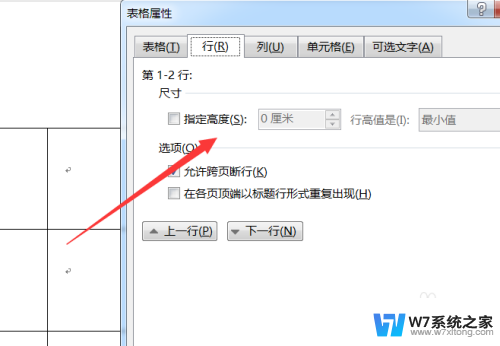
6.后面修改为“固定值”,如图所示。
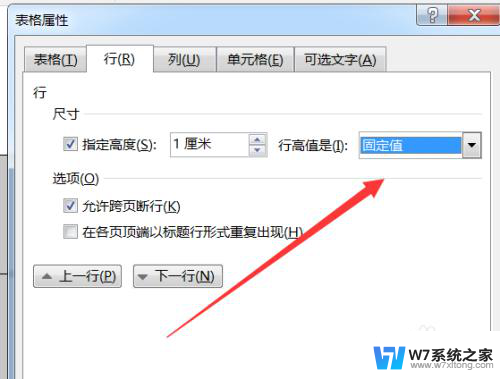
7.即可看到行高被修改成功,如图所示。
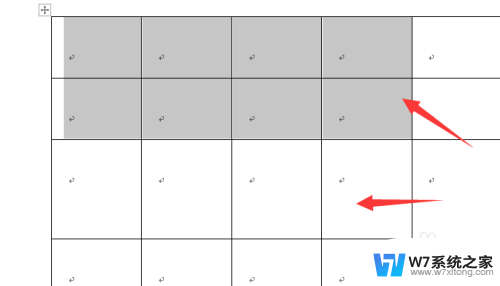
8.总结:1.打开word
2.选择要修改的表格
3.右键选取“表格属性”
4.选择上面的“行”
5.点击勾选“指定高度”
6.后面修改为“固定值”
7.行高被修改成功
以上是关于如何调整Word文档中表格行高的全部内容,如果遇到此问题,您可以尝试按照以上方法解决,希望对大家有所帮助。
word文档的表格怎么调整行高 Word表格怎么改变行高相关教程
-
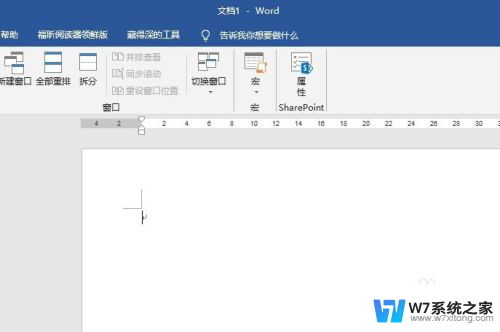 word表格调整不了行高怎么办 如何解决Word文档中表格高度不能调整的困扰
word表格调整不了行高怎么办 如何解决Word文档中表格高度不能调整的困扰2025-03-23
-
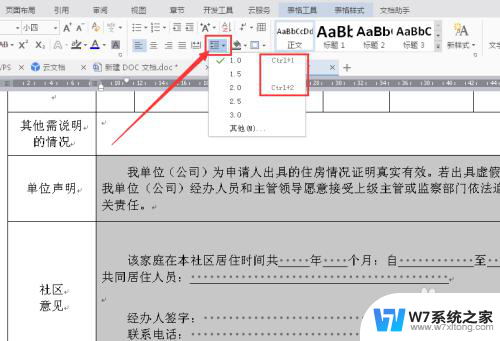 word表格中字体间距怎么调整 Word表格中文字行间距和字间距的调整方法
word表格中字体间距怎么调整 Word表格中文字行间距和字间距的调整方法2024-08-10
-
 word每行字间距怎么调 在Word中如何改变文档的字间距和行间距
word每行字间距怎么调 在Word中如何改变文档的字间距和行间距2024-03-25
-
 word文档的表格怎么设置 Word表格样式设置方法
word文档的表格怎么设置 Word表格样式设置方法2024-08-17
- word表格设置上下居中 Word文档中如何使表格上下居中
- word表格中文字怎么上下居中 WORD表格文字上下居中设置
- word里表格怎么求和 Word中表格求和步骤
- excel里的文字怎么复制到word Excel表格复制到Word只保留文字
- pdf转成word后格式乱了怎么修改 pdf转word格式乱怎么整理
- word字之间的间隔怎么弄 怎样在WORD中调整文档的字间距和行间距
- iphone13充电线为何没有usb接口 苹果13充电线为什么不是USB接口
- cdr文件如何显示缩略图 CDR文件缩略图查看方法
- 取消电脑自动关机怎么设置方法 怎么关闭电脑的自动关机功能
- 桌面显示windows不是正版如何解决 如何处理Windows副本不是正版的问题
- 文档打印怎么正反面打印 打印机如何进行正反面打印
- 苹果电脑触控板右键在哪 Macbook触摸板右键功能怎么开启
电脑教程推荐
- 1 桌面显示windows不是正版如何解决 如何处理Windows副本不是正版的问题
- 2 电脑网络打印机怎么连接 网络打印机连接教程
- 3 笔记本电脑怎么确定点击 Windows 10系统鼠标双击确定变单击确定的教程
- 4 mac查看硬盘使用情况 MacBook硬盘使用情况查看方法
- 5 查看笔记本电脑wifi密码 电脑上查看WiFi密码的方法步骤
- 6 电脑键盘调亮度 笔记本电脑键盘亮度调节键失灵怎么办
- 7 怎么快捷回到桌面 如何快速回到电脑桌面
- 8 惠普电脑哪个是开机键 惠普笔记本开机键在哪个位置
- 9 电脑卡游戏界面退不出去 游戏卡死怎么办无法回到桌面
- 10 word表格调整不了行高怎么办 如何解决Word文档中表格高度不能调整的困扰