hp打印双面怎么设置 惠普打印机双面打印功能怎么用
惠普打印机是一款功能强大的办公设备,其中双面打印功能更是提高工作效率的重要功能之一,想要设置HP打印机双面打印,首先需要进入打印机设置界面,找到双面打印选项并进行设置。在使用双面打印功能时,还需根据具体打印任务选择合适的双面打印模式,以确保打印效果更加理想。通过合理设置和使用惠普打印机的双面打印功能,可以节省纸张和打印成本,提高工作效率,是办公环境中不可或缺的重要功能之一。
步骤如下:
1.点击word打开,依次点击“开始”→“空白文档”新建一个空白文档,如果你的文档已经准备好,则直接双击word文档打开:
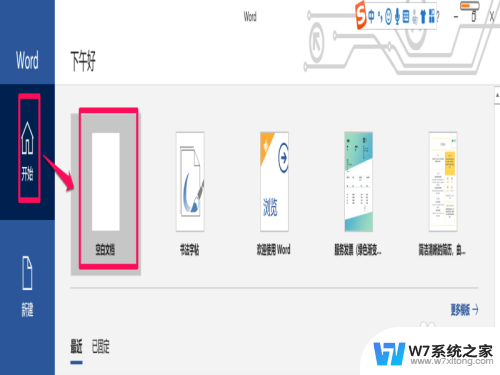
2.在打开的文档中观察页面上方的菜单栏,找到“文件”,点击:
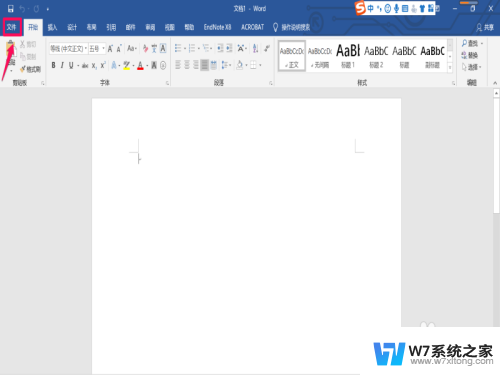
3.然后选择“打印”弹出打印界面,在打印机下方的对话框中选择可用打印机:
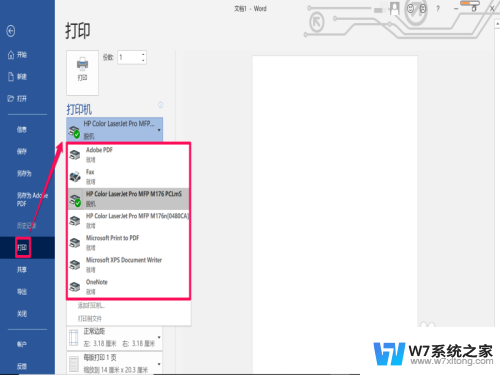
4.选好可用打印机以后,点击打印机下方的“打印机属性”。进入打印机属性设置,选择“纸张/质量”→“彩色”可以设置为彩色打印:
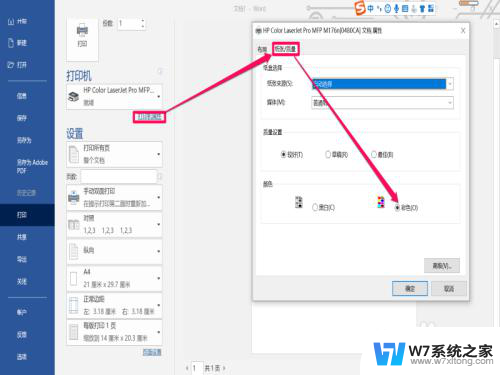
5.选择“打印机属性”→“布局”→“方向”可以设置打印方向:
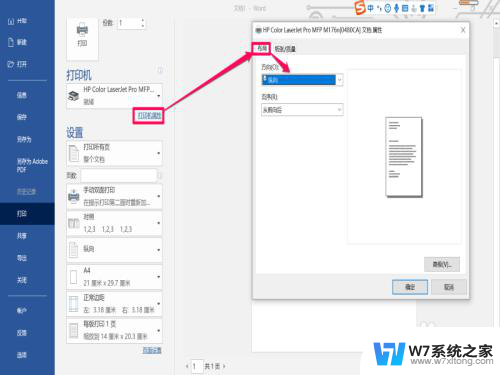
6.点击“页数”的下一项展开,可以看到“单面打印”和“手动双面打印”选项。选中“手动双面打印”,然后点击“打印”,打印机就会开始打印第一页:
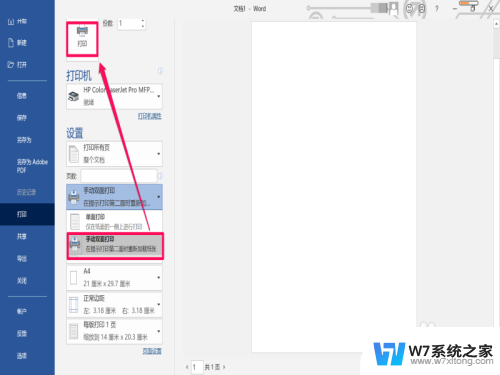
7.同时页面会提示“请将出纸器中已打印好一面的纸取出并将其放回到送纸器中,然后按下确定。继续打印”,当打印好一面之后,按照提示将纸放好,点击“确定”开始打印第二页:
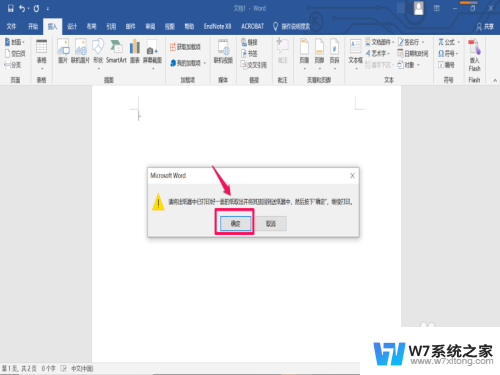
以上就是设置HP打印机双面打印的全部内容,需要的用户可以根据以上步骤进行操作,希望对大家有所帮助。
hp打印双面怎么设置 惠普打印机双面打印功能怎么用相关教程
-
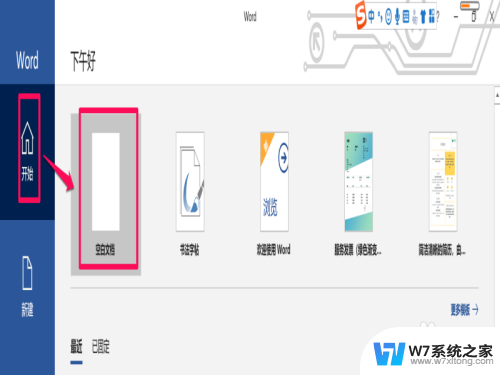 惠普手动双面打印怎么操作 惠普打印机双面打印功能怎么用
惠普手动双面打印怎么操作 惠普打印机双面打印功能怎么用2024-02-21
-
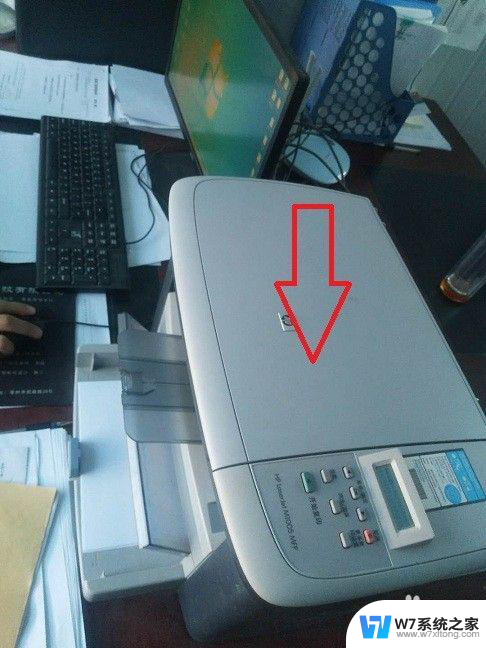 惠普打印机如何使用扫描功能 惠普打印机扫描操作步骤
惠普打印机如何使用扫描功能 惠普打印机扫描操作步骤2024-04-19
-
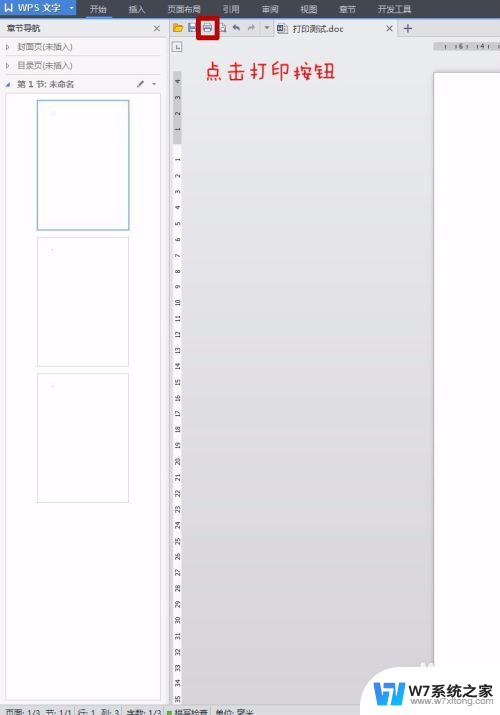 文档打印怎么正反面打印 打印机如何进行正反面打印
文档打印怎么正反面打印 打印机如何进行正反面打印2025-04-02
-
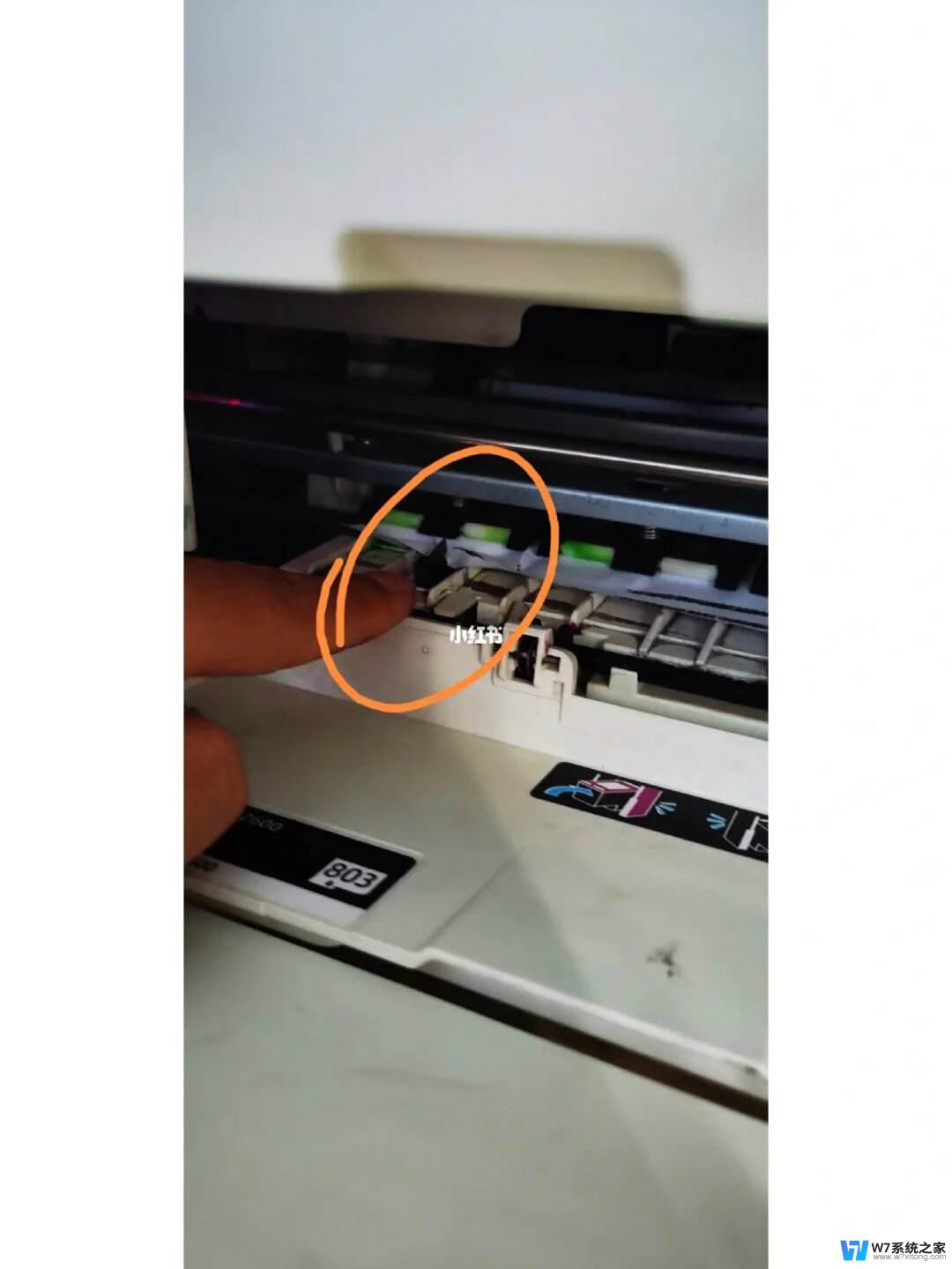 惠普打印机打出来模糊怎么回事 惠普打印机打印模糊解决办法
惠普打印机打出来模糊怎么回事 惠普打印机打印模糊解决办法2024-06-26
- hp打印机如何连接无线wifi 惠普打印机wifi连接方法
- 惠普打印机怎样开机 惠普打印机如何开机
- 惠普打印机深度清洁怎么操作 打印机深度清洗步骤
- 打印机可以打印pdf吗 Windows 10 自带的打印到 PDF功能怎么用
- 惠普打印机mfp136w怎么连接无线网络 惠普136w打印机如何连接无线网络
- 惠普打印机怎么校准打印头 HP Smart 清洁和校准打印头的技巧
- 电脑文档删除的内容怎么恢复 删除文件恢复软件
- 怎么看自己的电脑是不是独立显卡 独立显卡怎么辨别
- 关闭电脑触摸板的快捷键 笔记本触摸板关闭方法
- 电脑怎么打开运行命令 快速打开电脑中的运行命令技巧
- 电脑安上音响怎么没声音 电脑突然没有声音怎么办
- 电脑qq怎么修改密码登录 如何在电脑上修改QQ密码
电脑教程推荐
- 1 关闭电脑触摸板的快捷键 笔记本触摸板关闭方法
- 2 电脑上截图后的图片在哪找 电脑截屏图片保存在哪个文件夹
- 3 如何恢复bios设置 如何在bios中恢复默认设置
- 4 微信语音不调用耳机麦克风 苹果手机微信麦克风开启失败的解决方法
- 5 无线鼠标怎样连接电脑 无线蓝牙鼠标连接笔记本电脑步骤
- 6 word文字左右间距怎么设置 WORD中如何调整字体左右间距
- 7 笔记本连显示器,显示屏不显示 笔记本电脑外接显示屏连接方法
- 8 ipaduc浏览器怎么全屏 如何将苹果ipad上浏览器设置为全屏
- 9 桌面显示windows不是正版如何解决 如何处理Windows副本不是正版的问题
- 10 电脑网络打印机怎么连接 网络打印机连接教程