win7系统转win10虚拟机 Win10自带虚拟机如何使用安装win7系统
更新时间:2024-06-10 10:43:45作者:yang
随着技术的不断发展,许多用户选择将旧版本的操作系统升级为更先进的版本,在这个过程中,将Win7系统转换为Win10虚拟机成为了一种常见的选择。而Win10自带的虚拟机则为用户提供了一个方便的平台,可以轻松地安装Win7系统并在其中运行。接下来我们将了解如何使用Win10自带的虚拟机来安装和运行Win7系统。
步骤如下:
1、首先,打开系统“控制面板”,安装有类似开始菜单软件可以快速进入;
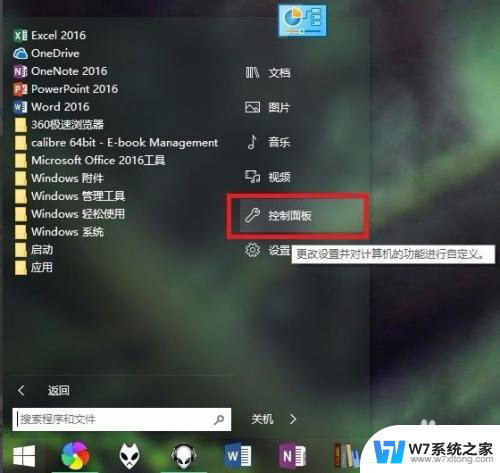
2、建议将查看方式改为“小图标”,点击进入“程序和功能”设置项;
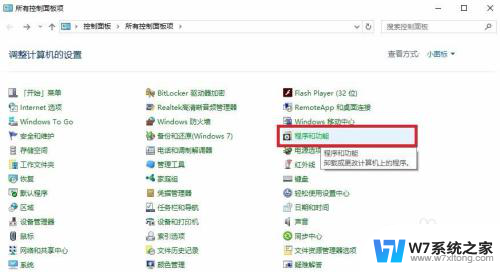
3、跳转进入程序和功能,点击左侧“启用或关闭Windows 功能”,在弹出的“Windows 功能”菜单上,勾选“Hyper-v”,然后确定;
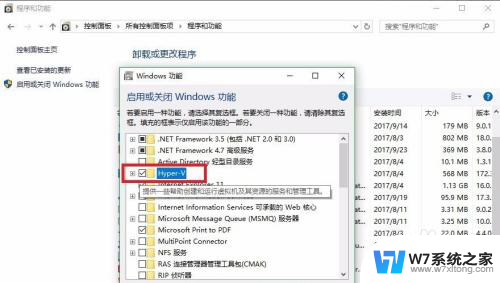
4、等待系统设置完成,需要重新启动才能完成安装所有请求的更改;
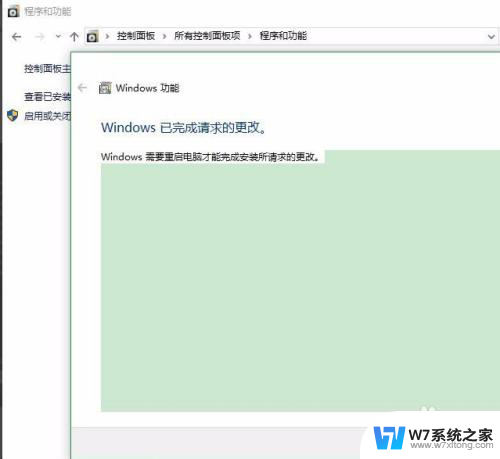
5、重启后,在开始菜单Windows 管理工具下打开“Hyper-v管理器”。新建虚拟机前准备好Win7 官方原版系统镜像;
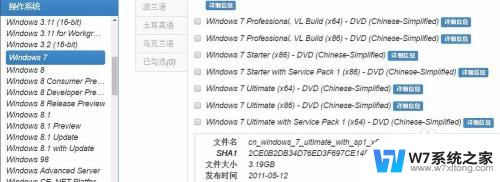
6、新建虚拟机,按照向导逐步设置即可,相比其他虚拟机操作非常简单。在安装选项这一步,选择“从可启动的。。安装操作系统”,浏览至所下载Win7 镜像;
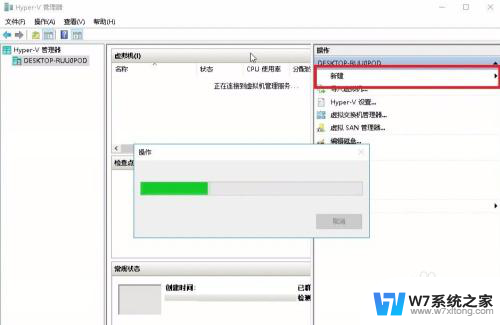
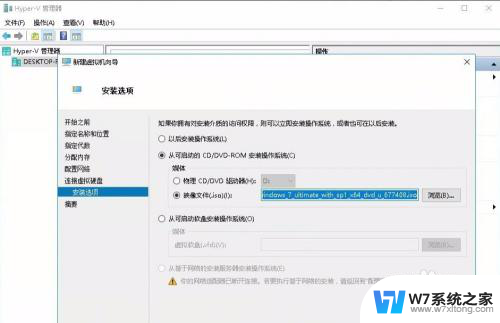
7、完成新建虚拟机,启动该虚拟机。进入Win7 安装过程,然后按照步骤来即可。

以上就是win7系统转win10虚拟机的全部内容,如果还有不清楚的用户,可以参考以上小编的步骤进行操作,希望能够对大家有所帮助。
win7系统转win10虚拟机 Win10自带虚拟机如何使用安装win7系统相关教程
-
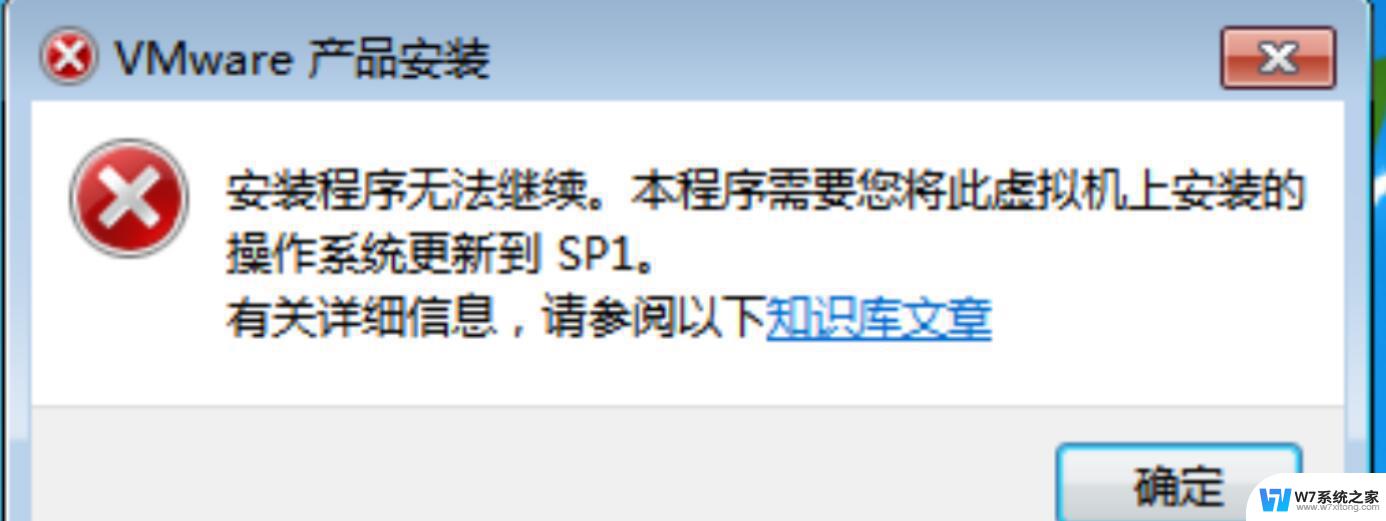
-
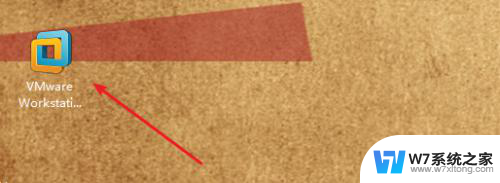 vmware安装ghostwin7教程 vmware虚拟机安装win7 64位系统教程
vmware安装ghostwin7教程 vmware虚拟机安装win7 64位系统教程2024-05-08
-
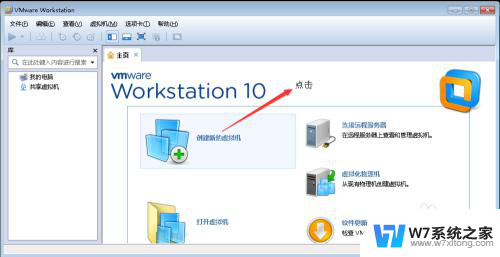 win2012设置虚拟机 VMware虚拟机安装系统教程
win2012设置虚拟机 VMware虚拟机安装系统教程2024-07-05
-
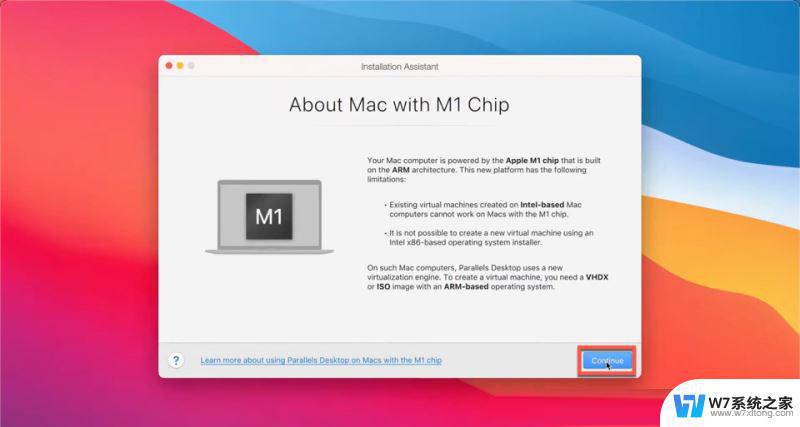 mac m1安装win10 arm系统 PD16虚拟机安装ARM版Windows10教程
mac m1安装win10 arm系统 PD16虚拟机安装ARM版Windows10教程2024-02-17
- window10安装虚拟网卡 win10添加虚拟网卡的详细方法
- 为什么win11虚拟网卡安装不了 Win11虚拟网卡找不到解决方案
- win11无法启动虚拟网卡适配任务 Win11虚拟网卡安装图文教程
- win7系统装xp系统 win7系统如何安装xp双系统详细教程
- w10如何重装电脑系统w7 Win10系统如何重新安装原版Win7系统
- win10如何装win7 win10如何安装win7双系统教程
- windows11怎么禁止安装软件 电脑如何阻止某个软件的安装
- 怎样在电脑上装五笔输入法 Win10如何安装微软五笔输入法
- u盘启动发现不了硬盘 怎样解决电脑U盘装系统找不到硬盘的问题
- 为什么驱动卸载了会自动安装 如何彻底解决驱动卸载后自动安装问题
- 32位软件能在win10运行吗 在64位系统中安装32位应用程序步骤
- 怎么禁止电脑安装指定程序 如何在电脑上禁止安装某个软件
系统安装教程推荐
- 1 怎样在电脑上装五笔输入法 Win10如何安装微软五笔输入法
- 2 u盘启动发现不了硬盘 怎样解决电脑U盘装系统找不到硬盘的问题
- 3 为什么驱动卸载了会自动安装 如何彻底解决驱动卸载后自动安装问题
- 4 win11安装照片查看器 Win11 24H2升级后图片无法打开怎么办
- 5 win11怎么设置五笔 Windows11如何安装五笔输入法
- 6 装win11必须 安全启动 Win11安装遇到这台电脑必须支持安全启动怎么办
- 7 win10怎么跟新蓝牙驱动 Win10电脑蓝牙驱动安装教程
- 8 win11系统装不了打印机 Windows11打印机驱动安装失败解决方法
- 9 win11改应用安装位置 win11软件安装位置修改教程
- 10 最新版本win10 如何安装ie IE浏览器安装教程