u盘已用空间很多但是看不到文件 U盘打开无内容但已用空间不为空
近年来随着科技的飞速发展,U盘已经成为了我们生活中必不可少的外部存储设备,有时我们可能会遇到一个令人困惑的问题:U盘已用空间很多,但是打开却无法看到任何文件。这种情况给我们带来了诸多疑惑和困扰,我们不禁要问,为什么U盘的已用空间不为空却无法找到文件呢?这个问题的背后隐藏着什么样的原因和解决方法呢?让我们一起来探索这个谜团吧。
具体步骤:
1.这种问题如图。打开U盘无任何内容,却显示有已用空间。
首先在查看面板下,勾选隐藏的项目,确认无普通隐藏项目。
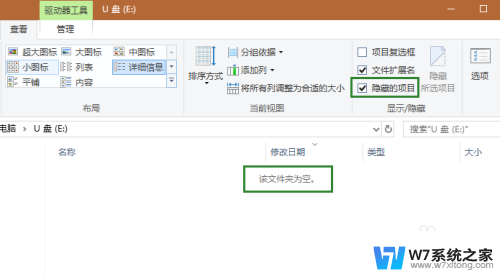
2.如果仍然无内容,可以点击选项。打开文件夹选项,在查看选项卡下取消勾选隐藏受保护的操作系统文件。
此时如果有已经扫描的文件碎片或者其它文件应该会被显示出来。如果仍然为空,到下一步。
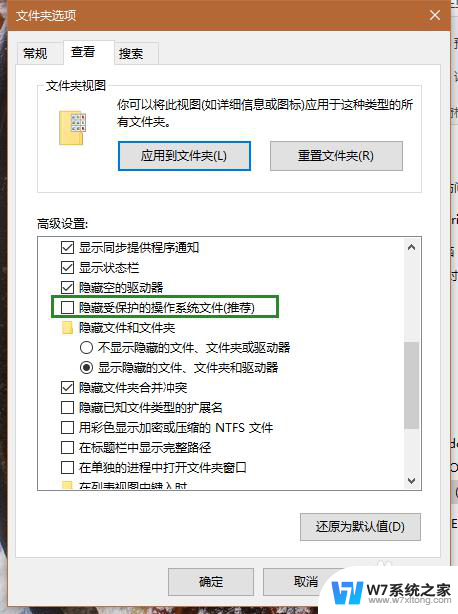
3.右键U盘,点击属性,在工具选项卡点击检查。
等待扫描和修复完成。
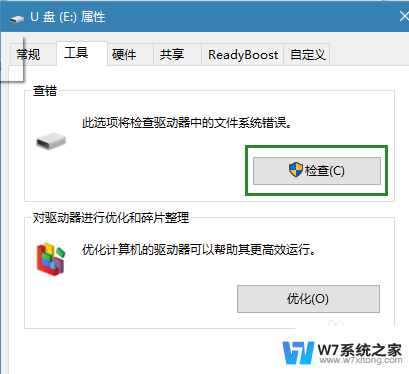
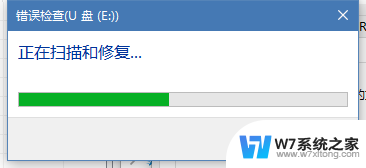
4.此时可能会多出FOUND.000文件夹(属于受保护的操作系统文件,实质是文件碎片)。
打开此文件夹,能看到很多FILEXXXX.CHK文件。
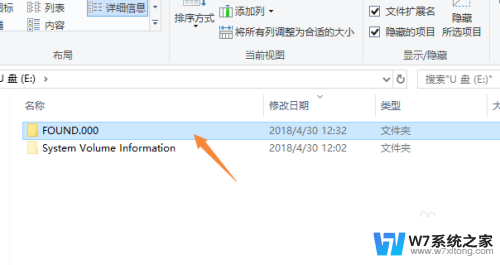
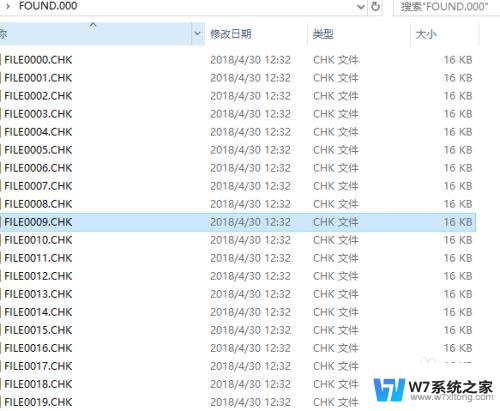
5.查看文件属性,如图,其中类型显示为:恢复的文件碎片。
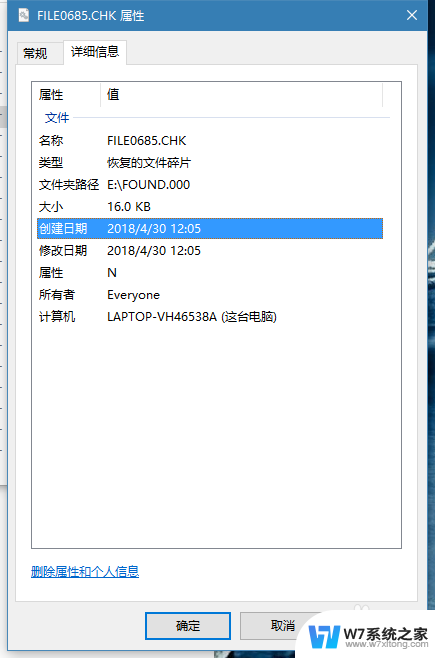
6.然后我们可以使用CHK文件恢复软件查看和分析这些CHK文件碎片。
有可能得到一些有意义数据,也可能会一无所获。
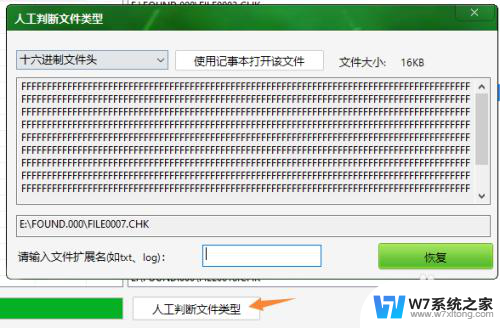
7.如果确认U盘内无重要内容,而扫描修复和删除过于麻烦。可以直接格式化。
在U盘上右键,点击格式化。按照默认设置格式化即可。
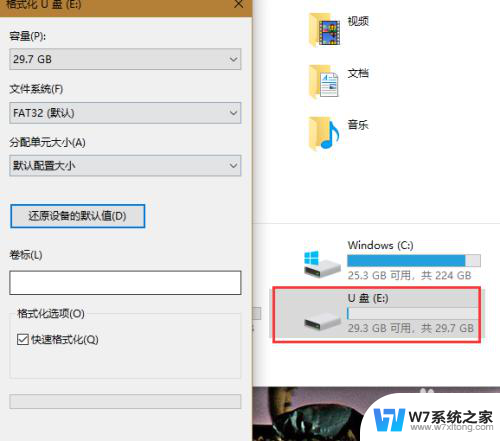
8.格式化完成后,U盘剩余空间恢复。
空间占用只有几十K无需在意,因为要存放System Volume Information文件夹,这个隐藏文件夹是在每个存储盘下自动产生的。
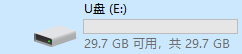
以上是关于u盘已用空间较多但无法看到文件的全部内容,如果有遇到相同情况的用户,可以按照小编的方法解决。
u盘已用空间很多但是看不到文件 U盘打开无内容但已用空间不为空相关教程
-
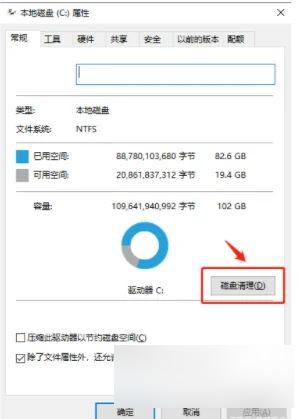 c盘占用空间大,但是看不到文件 C盘满了但找不到占用大空间的文件
c盘占用空间大,但是看不到文件 C盘满了但找不到占用大空间的文件2024-10-01
-
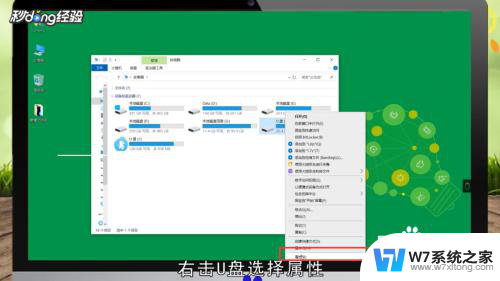 u盘能看见但是打不开 U盘识别但无法打开怎么修复
u盘能看见但是打不开 U盘识别但无法打开怎么修复2024-03-25
-
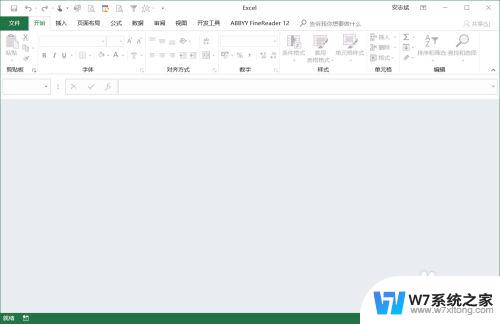 表格打开后看不到内容全部空白 Excel表格打开后页面空白
表格打开后看不到内容全部空白 Excel表格打开后页面空白2024-08-24
-
 将d盘的空间给c盘一部分 c盘扩容d盘空间
将d盘的空间给c盘一部分 c盘扩容d盘空间2024-09-01
- 微信电脑版个人文件磁盘空间已满怎么清理
- 怎么给磁盘分配空间 如何在电脑上重新分配硬盘空间
- 为什么c盘用户文件夹这么大又找不到文件 怎样解决C盘满了但找不到大文件问题
- 怎么使用内存卡里的内存 手机内存卡存储空间管理
- 怎样清理磁盘空间手机 怎样清理电脑C盘D盘E盘F盘的垃圾文件
- u盘弹不出来怎么办 提示有程序占用u盘 U盘无法弹出怎么解决
- 微信语音不调用耳机麦克风 苹果手机微信麦克风开启失败的解决方法
- 只狼调中文 只狼中文设置方法
- 无线鼠标怎样连接电脑 无线蓝牙鼠标连接笔记本电脑步骤
- 荒野大镖客2单机版存档位置 荒野大镖客pc版存档位置替换技巧
- word文字左右间距怎么设置 WORD中如何调整字体左右间距
- 笔记本连显示器,显示屏不显示 笔记本电脑外接显示屏连接方法
电脑教程推荐
- 1 微信语音不调用耳机麦克风 苹果手机微信麦克风开启失败的解决方法
- 2 无线鼠标怎样连接电脑 无线蓝牙鼠标连接笔记本电脑步骤
- 3 word文字左右间距怎么设置 WORD中如何调整字体左右间距
- 4 笔记本连显示器,显示屏不显示 笔记本电脑外接显示屏连接方法
- 5 ipaduc浏览器怎么全屏 如何将苹果ipad上浏览器设置为全屏
- 6 桌面显示windows不是正版如何解决 如何处理Windows副本不是正版的问题
- 7 电脑网络打印机怎么连接 网络打印机连接教程
- 8 笔记本电脑怎么确定点击 Windows 10系统鼠标双击确定变单击确定的教程
- 9 mac查看硬盘使用情况 MacBook硬盘使用情况查看方法
- 10 查看笔记本电脑wifi密码 电脑上查看WiFi密码的方法步骤