文档如何用打印机打印出来 打印机如何连接电脑打印文件
在现代社会中打印机已经成为办公室和家庭中不可或缺的设备之一,对于一些不熟悉操作的人来说,如何正确地使用打印机却是一个难题。文档如何用打印机打印出来?打印机如何连接电脑打印文件?这些问题困扰着许多人。在本文中我们将详细介绍如何操作打印机,以及连接电脑来打印文件的方法,希望能帮助大家更好地使用这一实用设备。
方法如下:
1.打开文件,单击任务栏顶端的文件,单击打印,如图:
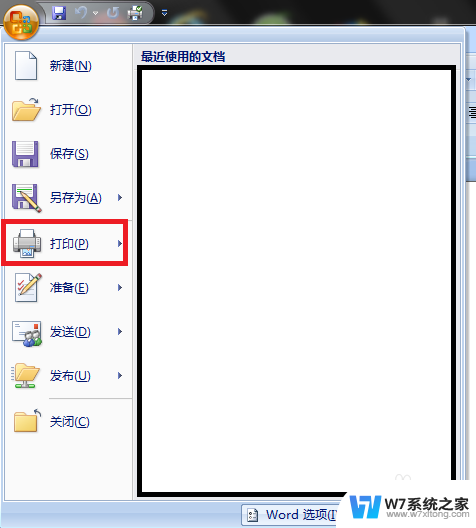
2.弹出菜单后,单击右手边的打印,如图:
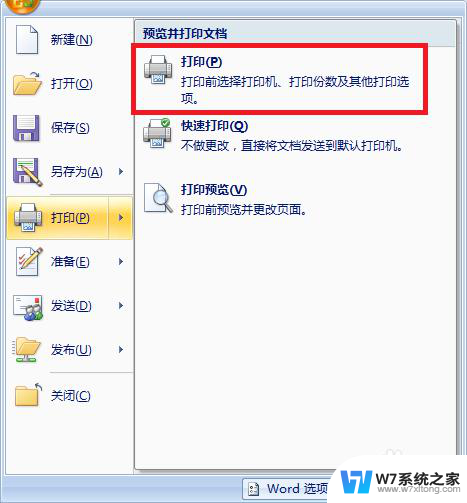
3.弹出“打印”菜单后,在名称的右边选择打印机。如果不知道是哪台打印机,可在实物打印机上查看型号,选择打印机后单击“属性”,如图:
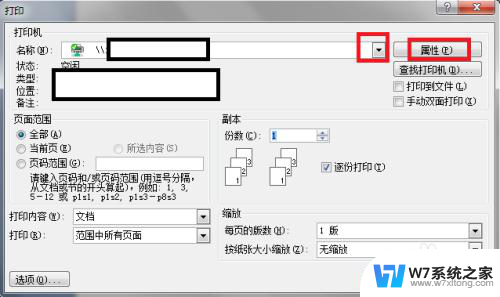
4.弹出“属性”对话框后,单击文件尺寸右边的三角符号。选择纸张的尺寸,一般都默认A4张,我们今天以选择A4为例,如图:
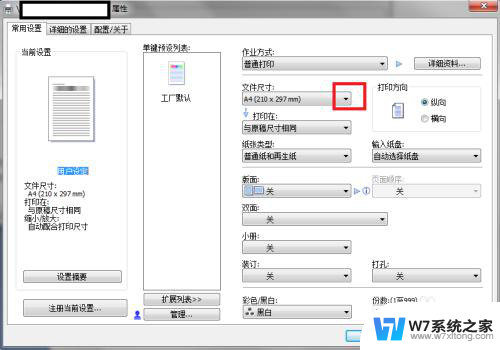
5.弹出尺寸后,选择相A4大小,当然,也可以选择其它,总之根据需要选择,如图:
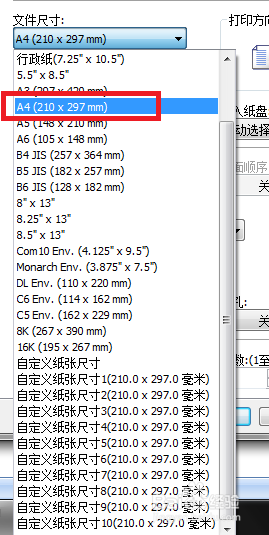
6.如果是单面打印的,则双面位置是处于关的状态,如果想双面打印的,则可选择相应的,如图:
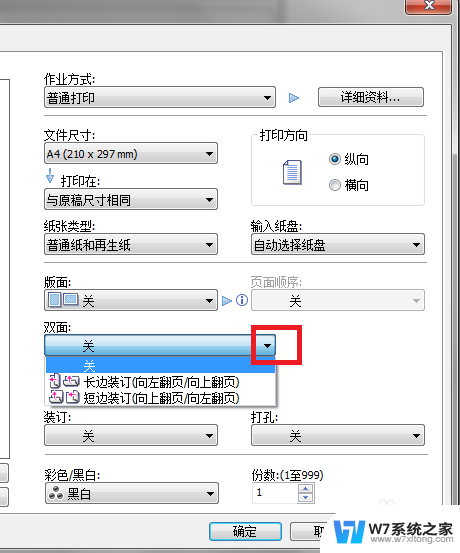
7.彩色/黑白的选择,同样,根据需要选择,如图:
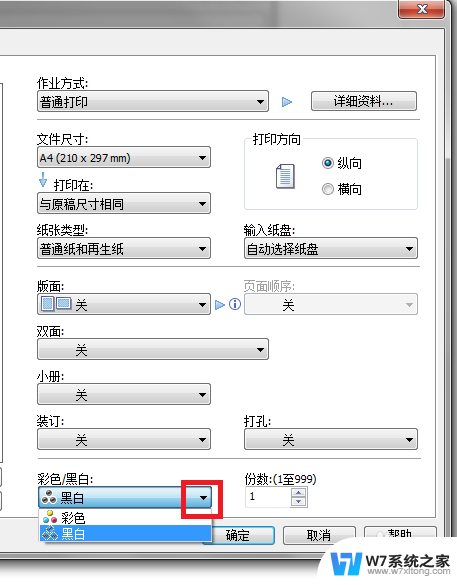
8.我们选择了A4大小的纸张,还在双面打印(长边装订),黑白打
印,设置后单击“确定”,如图:
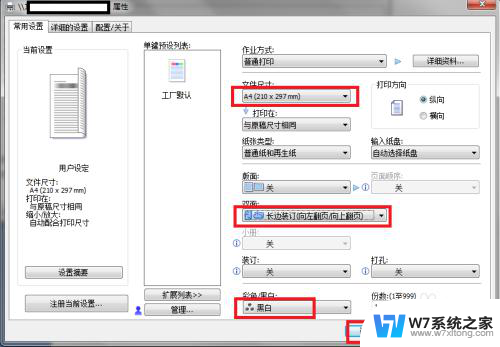
9.这时回到“打印”界面,我们最后确认打印机名称。页面范围,与份数后,单击“确定”,选择的打印机将会进行打印,如图:
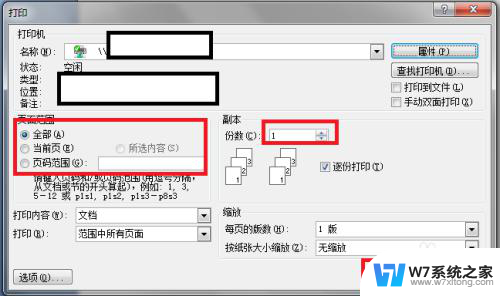
以上是关于如何使用打印机打印文档的全部内容,如果有遇到相同问题的用户,可以参考本文中介绍的步骤进行修复,希望对大家有所帮助。
文档如何用打印机打印出来 打印机如何连接电脑打印文件相关教程
-
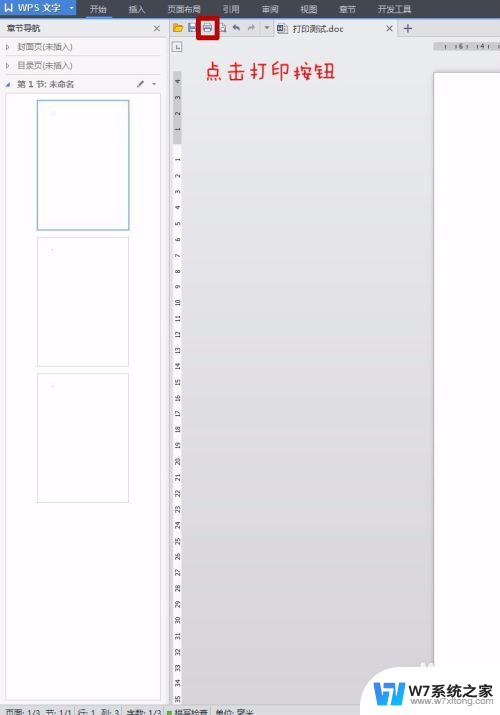 文档打印怎么正反面打印 打印机如何进行正反面打印
文档打印怎么正反面打印 打印机如何进行正反面打印2025-04-02
-
 电脑和打印机咋连接,然后打印文件 电脑上打印文件方法
电脑和打印机咋连接,然后打印文件 电脑上打印文件方法2024-04-14
-
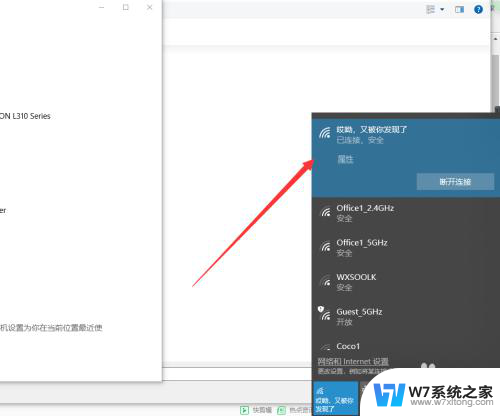 怎样连接电脑和打印机 电脑和打印机如何连接
怎样连接电脑和打印机 电脑和打印机如何连接2024-07-11
-
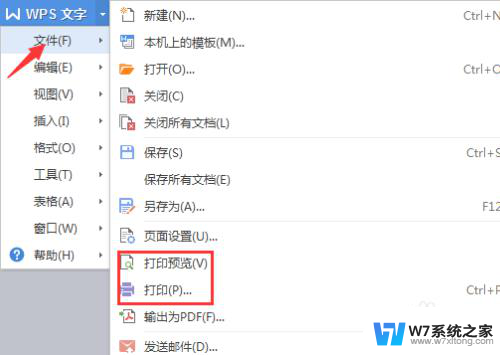 打印机连接电脑怎么打印 电脑连接打印机打印速度慢如何优化
打印机连接电脑怎么打印 电脑连接打印机打印速度慢如何优化2024-04-24
- 打印机不能打印图片只能打印文档 打印机无法打印图片
- 如何确定打印机和电脑已连接 添加打印机到电脑的步骤
- 怎么连接电脑打印机 如何将电脑和打印机连接
- 打印机怎么和电脑连接才能打印 电脑打印机连接方法
- 电脑打印怎么连接打印机 电脑连接打印机的步骤图解
- 计算机如何连接打印机 电脑如何设置打印机
- iphone13充电线为何没有usb接口 苹果13充电线为什么不是USB接口
- cdr文件如何显示缩略图 CDR文件缩略图查看方法
- 取消电脑自动关机怎么设置方法 怎么关闭电脑的自动关机功能
- 桌面显示windows不是正版如何解决 如何处理Windows副本不是正版的问题
- 苹果电脑触控板右键在哪 Macbook触摸板右键功能怎么开启
- 电脑键盘大小写字母转换是哪个键 如何在键盘上切换大小写字母
电脑教程推荐
- 1 桌面显示windows不是正版如何解决 如何处理Windows副本不是正版的问题
- 2 电脑网络打印机怎么连接 网络打印机连接教程
- 3 笔记本电脑怎么确定点击 Windows 10系统鼠标双击确定变单击确定的教程
- 4 mac查看硬盘使用情况 MacBook硬盘使用情况查看方法
- 5 查看笔记本电脑wifi密码 电脑上查看WiFi密码的方法步骤
- 6 电脑键盘调亮度 笔记本电脑键盘亮度调节键失灵怎么办
- 7 怎么快捷回到桌面 如何快速回到电脑桌面
- 8 惠普电脑哪个是开机键 惠普笔记本开机键在哪个位置
- 9 电脑卡游戏界面退不出去 游戏卡死怎么办无法回到桌面
- 10 word表格调整不了行高怎么办 如何解决Word文档中表格高度不能调整的困扰