win10怎么隐藏桌面网络图标 win10网络图标隐藏教程
更新时间:2024-07-16 10:40:52作者:xiaoliu
在使用Win10系统时,桌面上的网络图标可能会让人感觉杂乱无章,影响美观,很多用户却不知道如何隐藏这些网络图标。Win10系统提供了简单的方法来隐藏桌面上的网络图标,让桌面更加清爽整洁。今天我们就来学习一下Win10怎么隐藏桌面网络图标的教程,让我们的桌面焕然一新。
1、请将鼠标的光标定位在桌面下方任务栏的空白部分,然后轻轻单击鼠标右键。将会出现一个弹出窗口,在此窗口中,找到并按下最后一个“ 设置 ”选项。
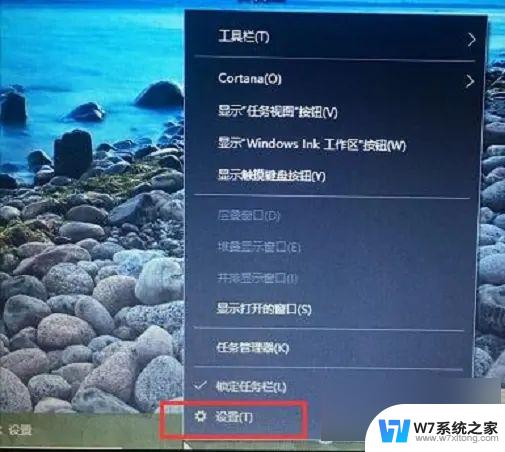
2、当您顺利进入设置界面后,请在左侧菜单栏中寻找并单击个性化设置中的最后一项“ 任务栏 ”。
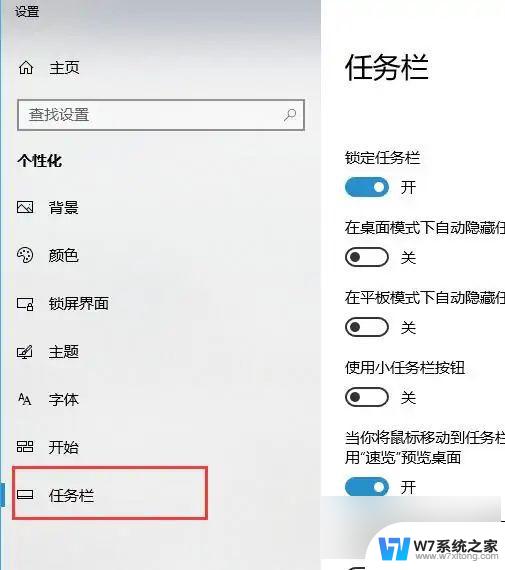
3、接下来,请下拉至通知区域,找到并按下“ 选择哪些图标显示在任务栏上 ”。
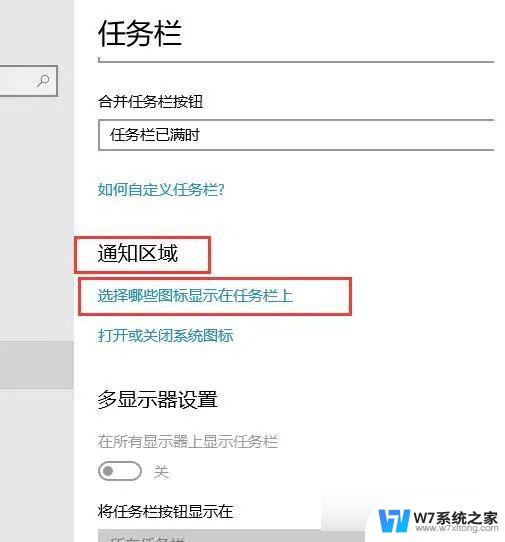
4、进入“ 选择哪些图标显示在任务栏上 ”设置界面后,请拉动左侧滚动条至“网络”所在位置。随后将右侧的复选框轻触至左侧,显示为关闭状态。
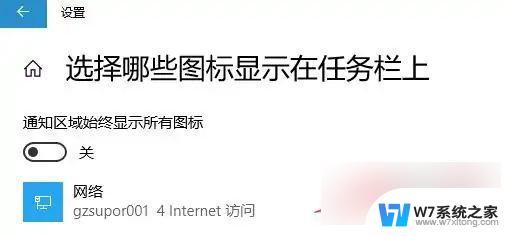
5、再次回到电脑桌面,您将发现底部右侧的任务栏中。网络图标已不再显示,而是隐藏在向上箭头内部。
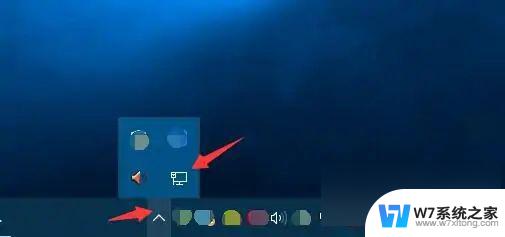
以上就是如何隐藏Win10桌面网络图标的全部内容,如果有任何疑问,您可以参考小编提供的步骤进行操作,希望对大家有所帮助。
win10怎么隐藏桌面网络图标 win10网络图标隐藏教程相关教程
-
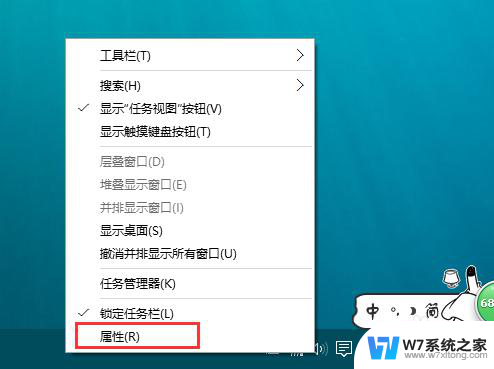 win10不隐藏图标 Win10桌面任务栏如何批量显示/隐藏程序图标
win10不隐藏图标 Win10桌面任务栏如何批量显示/隐藏程序图标2024-06-28
-
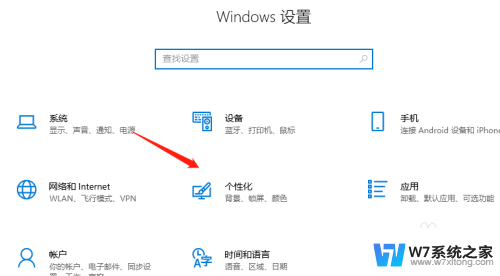 win10下面任务栏怎么隐藏应用 Windows10任务栏图标隐藏教程
win10下面任务栏怎么隐藏应用 Windows10任务栏图标隐藏教程2024-09-26
-
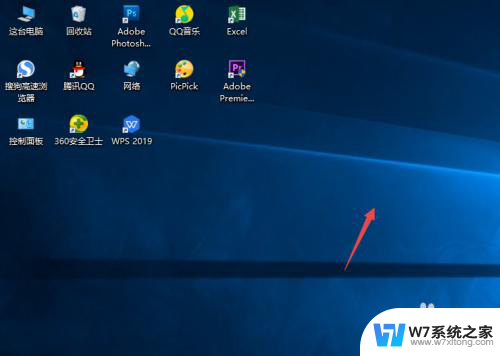 win10怎样隐藏桌面的图标 Windows10系统恢复桌面图标的方法
win10怎样隐藏桌面的图标 Windows10系统恢复桌面图标的方法2024-08-02
-
 win10隐藏右下角托盘图标 win10系统托盘图标显示与隐藏技巧
win10隐藏右下角托盘图标 win10系统托盘图标显示与隐藏技巧2024-08-06
- win10右下角隐藏的图标怎么显示 Windows10怎么调整桌面右下角任务栏的图标显示与隐藏
- window10盾牌图标 Win10去掉桌面图标上的小盾牌怎么隐藏
- win10桌面找不到网络怎么办? win10如何添加网络图标到桌面
- win10怎么去掉图标名字 win10桌面软件名字隐藏方法
- win10怎么隐藏wifi图标 Win10系统wifi图标出现红叉
- win如何隐藏程序 Win10隐藏程序运行界面教程
- w10系统玩地下城fps很低 地下城与勇士Win10系统卡顿怎么办
- win10怎么设置两个显示器 win10双显示器设置方法
- 戴尔win10系统怎么恢复 戴尔win10电脑出厂设置恢复指南
- 电脑不能切换窗口怎么办 win10按Alt Tab键无法切换窗口
- 新买电脑的激活win10密钥 如何找到本机Win10系统的激活码
- 电脑不识别sd卡怎么办 win10更新后sd卡无法识别怎么处理
win10系统教程推荐
- 1 新买电脑的激活win10密钥 如何找到本机Win10系统的激活码
- 2 win10蓝屏打不开 win10开机蓝屏无法进入系统怎么办
- 3 windows10怎么添加英文键盘 win10如何在任务栏添加英文键盘
- 4 win10修改msconfig无法开机 Win10修改msconfig后无法启动怎么办
- 5 程序字体大小怎么设置 Windows10如何调整桌面图标大小
- 6 电脑状态栏透明度怎么设置 win10系统任务栏透明度调整步骤
- 7 win10怎么进行系统还原 Win10系统怎么进行备份和还原
- 8 win10怎么查看密钥期限 Win10激活到期时间怎么查看
- 9 关机后停止usb供电 win10关机时USB供电设置方法
- 10 windows超级用户名 Win10怎样编辑超级管理员Administrator用户名