电脑怎么调刷新率win11 win11怎么设置显示器刷新率
更新时间:2024-11-13 10:10:14作者:xiaoliu
在使用电脑时,显示器的刷新率是一个非常重要的参数,调整显示器的刷新率不仅可以提升屏幕显示效果,还可以减少眼睛的疲劳感。在Win11系统中,调整显示器的刷新率非常简单。通过简单的操作,我们可以轻松地调整显示器的刷新率,让电脑的显示效果更加清晰和流畅。接下来我们就来看一下Win11系统中如何调整显示器的刷新率。
电脑怎么调刷新率win11第一步,点击底部任务栏的“开始菜单”
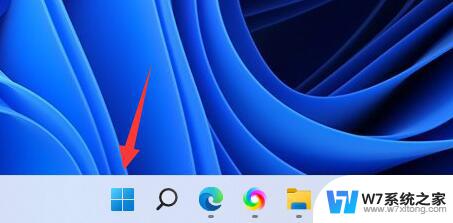
第二步,打开其中的“设置”面板。
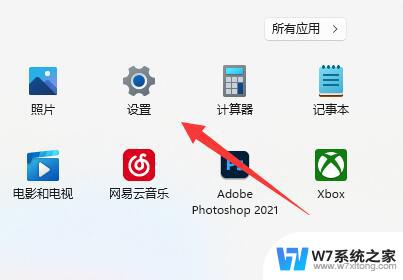
第三步,打开右边栏的“显示”设置。
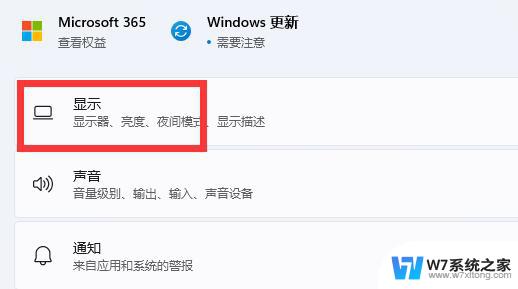
第四步,打开相关设置下的“高级显示”选项。
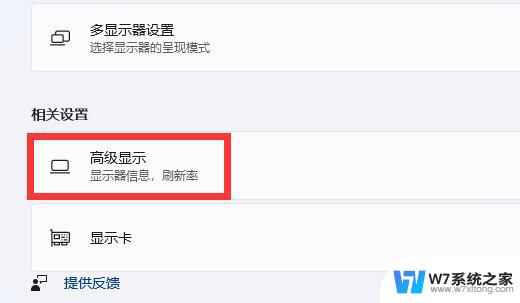
第五步,在下面找到“选择刷新率”。点击右边的选单。
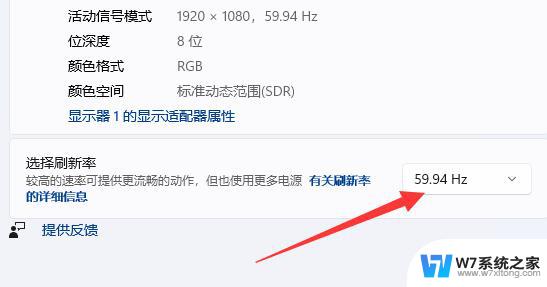
第六步,展开后就能修改显示器的hz刷新率了。

以上就是电脑怎么调刷新率win11的全部内容,有出现这种现象的小伙伴不妨根据小编的方法来解决吧,希望能够对大家有所帮助。
电脑怎么调刷新率win11 win11怎么设置显示器刷新率相关教程
-
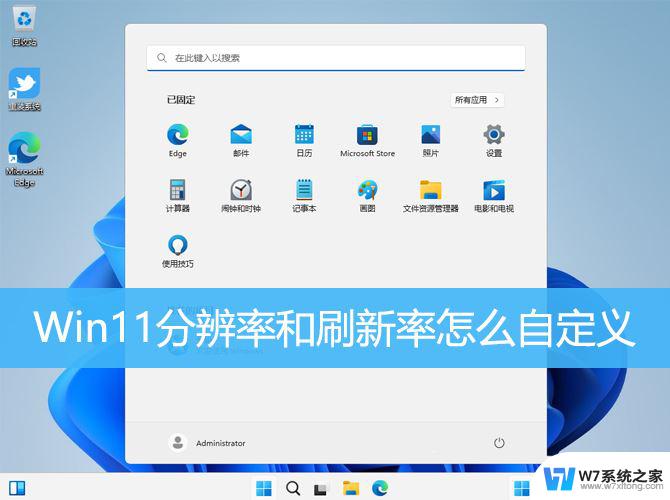 win11设置刷新率 Win11分辨率刷新率设置黑屏怎么办
win11设置刷新率 Win11分辨率刷新率设置黑屏怎么办2024-10-23
-
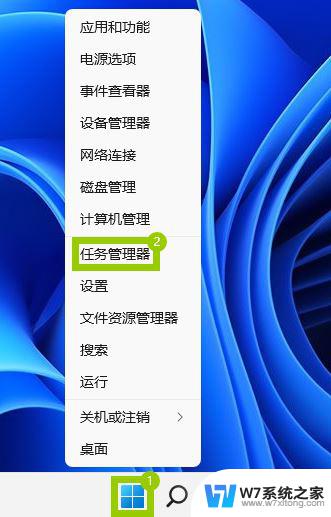 win11面板自刷新 win11任务管理器刷新速度慢怎么办
win11面板自刷新 win11任务管理器刷新速度慢怎么办2024-03-09
-
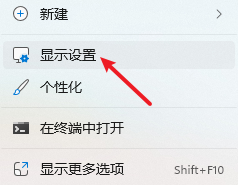 小新电脑win11屏幕分辨率为什么不能调了 win11分辨率调整方法
小新电脑win11屏幕分辨率为什么不能调了 win11分辨率调整方法2024-02-18
-
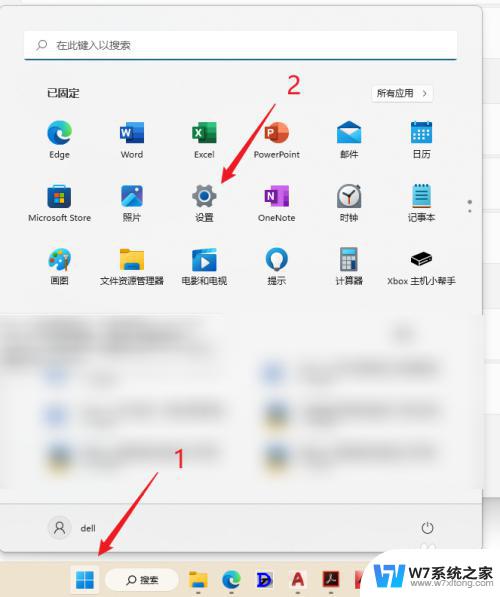 win11外接显示器怎么调分辨率 win11系统修改显示器分辨率的方法
win11外接显示器怎么调分辨率 win11系统修改显示器分辨率的方法2024-02-16
- win11调整投屏分辨率 笔记本显示屏分辨率设置
- windows11桌面刷新图标设置 Win11系统桌面图标隐藏设置步骤
- win11电脑显示屏怎么调大小比例 怎么调整电脑屏幕分辨率比例
- win11怎么让cpu占用率调到85% Win11如何设置CPU性能模式
- win11 修改分辨率 电脑分辨率调整方法
- 笔记本 调整屏幕 分辨率 win11 笔记本屏幕分辨率调整技巧
- win11触摸板无法关闭 外星人笔记本触摸板关闭失效怎么处理
- win11internet属性在哪里 win11internet选项在哪里怎么设置
- win11系统配置在哪 win11系统怎么打开设置功能
- gpedit.msc打不开怎么办win11 Win11 gpedit.msc 文件丢失无法打开怎么办
- 打开电脑服务win11 win11启动项管理工具
- windows11已激活但总出现许可证过期 Win11最新版本频繁提示许可信息即将到期怎么解决
win11系统教程推荐
- 1 win11internet属性在哪里 win11internet选项在哪里怎么设置
- 2 win11系统配置在哪 win11系统怎么打开设置功能
- 3 windows11已激活但总出现许可证过期 Win11最新版本频繁提示许可信息即将到期怎么解决
- 4 电脑麦克风怎么打开win11 Win11麦克风权限开启方法
- 5 win11如何设置文件后缀 win11文件后缀修改方法
- 6 指纹录入失败 win11 荣耀50指纹录入失败怎么办
- 7 win11防火墙拦截 Win11 24H2版内存隔离功能如何开启
- 8 如何关闭win11的防火墙和杀毒软件 win11如何关闭防火墙和杀毒软件
- 9 win11显示 任务栏右边 Win11任务栏靠右对齐的方法
- 10 win11不显示视频预览图 Win11 24H2升级后图片无法打开怎么办