添加win7电脑共享的打印机 win7共享打印机连接教程
Win7操作系统通常用于办公环境中,而共享打印机是一项非常方便的功能,通过共享打印机,可以让多台电脑都能够连接到同一台打印机,避免了每台电脑都需要单独安装打印机驱动的麻烦。接下来我们将介绍如何在Win7电脑上添加共享的打印机,并通过简单的连接教程实现打印机共享功能。愿这篇文章能帮助您更好地利用Win7系统的打印机共享功能。
步骤如下:
1.首先点击桌面任务栏左下角的开始菜单,点击“设备和打印机”。
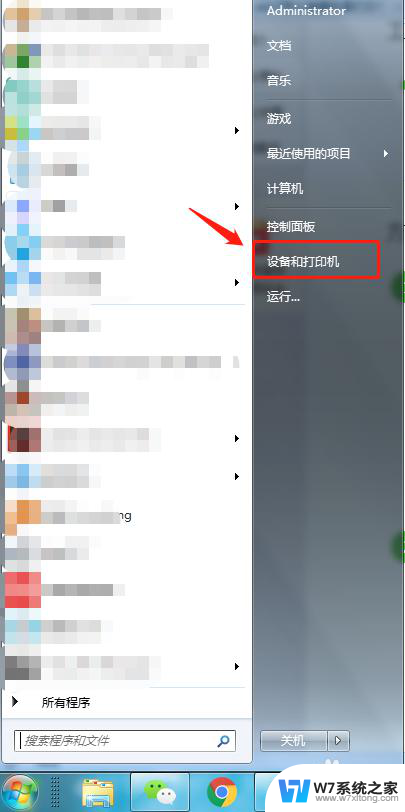
2.在设备和打印机中,点击“添加打印机”。
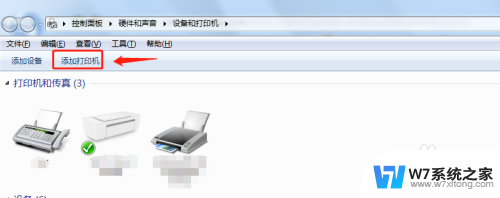
3.在添加打印机中选择“添加网络、无线或Bluetooth打印机”。
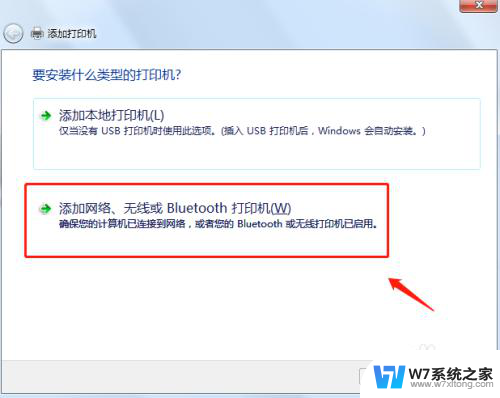
4.开始搜索所在网络环境下共享的打印机。
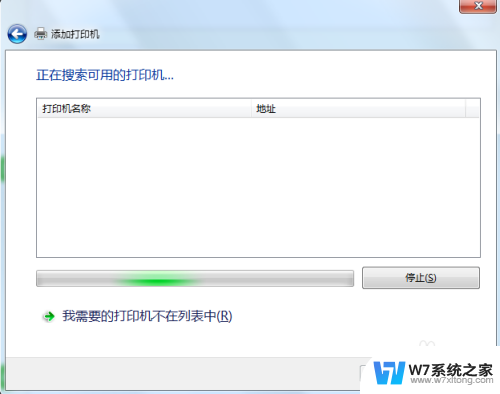
5.如果搜索不到网络中的共享打印机,可以点击“我需要的打印机不在列表中”。然后手动添加。
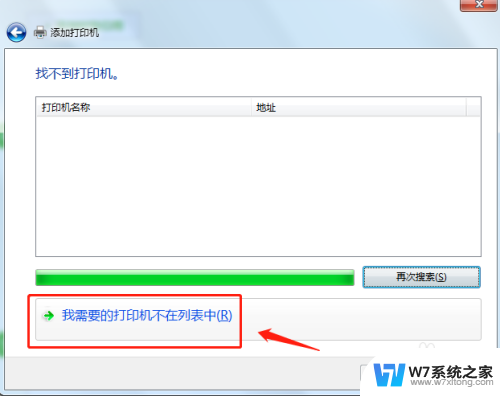
6.通过TCP/IP协议,通过打印机的IP地址来添加共享打印机。
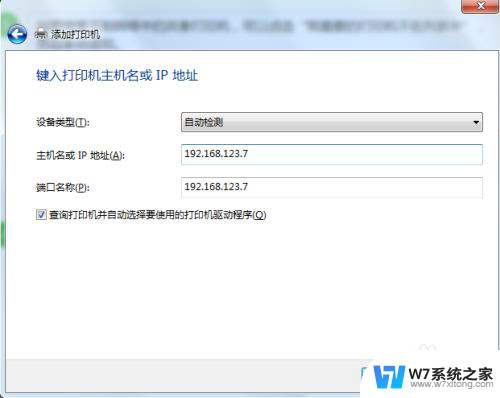
7.添加完成后,将打印机设置为默认打印机即可。
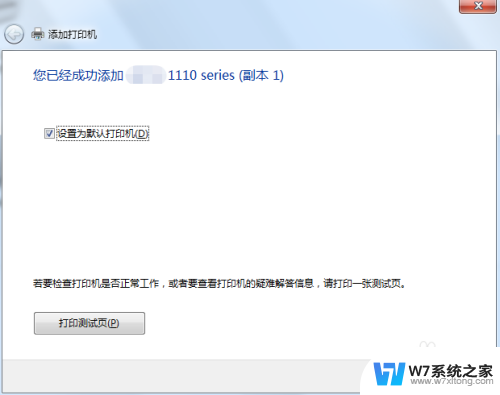
8.总结
1.首先点击桌面任务栏左下角的开始菜单,点击“设备和打印机”。
2.在设备和打印机中,点击“添加打印机”。
3.在添加打印机中选择“添加网络、无线或Bluetooth打印机”。
4.开始搜索所在网络环境下共享的打印机。
5.如果搜索不到网络中的共享打印机,可以点击“我需要的打印机不在列表中”。然后手动添加。
6.通过TCP/IP协议,通过打印机的IP地址来添加共享打印机。
7.添加完成后,将打印机设置为默认打印机即可。
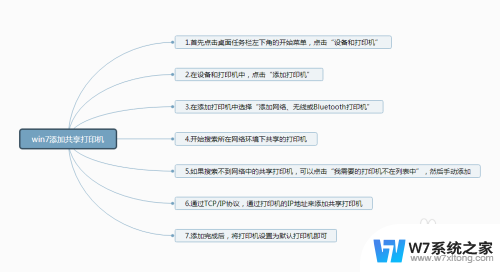
以上是有关如何添加win7电脑共享打印机的全部内容,如果您有任何疑问,可以参考我的步骤进行操作,希望这对大家有所帮助。
添加win7电脑共享的打印机 win7共享打印机连接教程相关教程
-
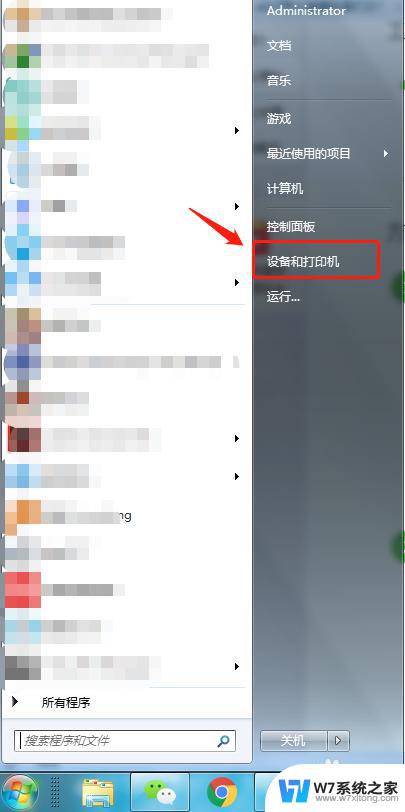 win7可以连接共享打印机吗 win7共享打印机连接教程
win7可以连接共享打印机吗 win7共享打印机连接教程2024-07-09
-
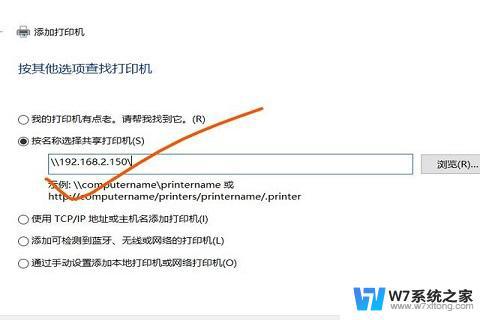 打印机共享win7怎么设置 win7共享打印机设置教程
打印机共享win7怎么设置 win7共享打印机设置教程2024-02-15
-
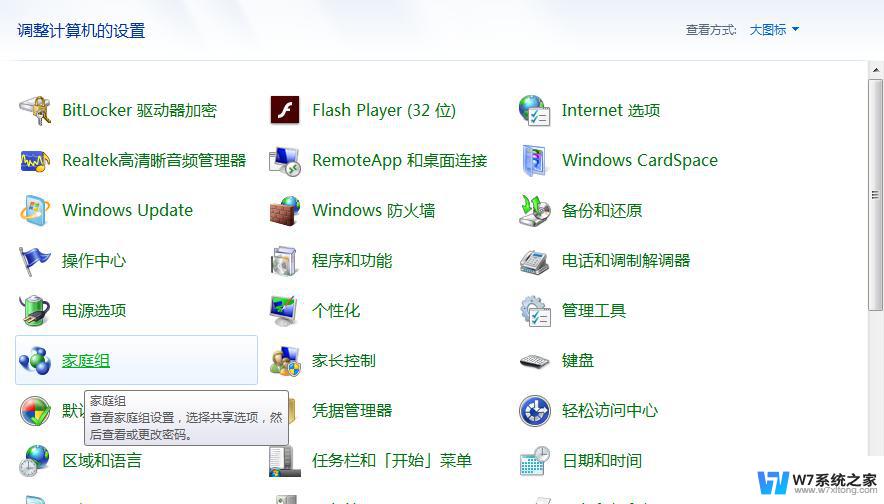 共享win7打印机 win7局域网打印机共享教程
共享win7打印机 win7局域网打印机共享教程2024-04-23
-
 winxp共享win7打印机 win7/8/10连接xp共享打印机步骤
winxp共享win7打印机 win7/8/10连接xp共享打印机步骤2024-02-19
- win7共享打印机无法保存0006d9 win7打印机共享出现0x000006d9错误怎么办
- win7系统共享打印机报错0x0000011b解决办法 Win7连接共享打印机时提示0x0000011b错误的解决方法
- win7 添加打印机 Win7如何添加网络打印机连接
- win7共享打印无反应 如何解决共享打印机无反应的问题
- win7系统没有权限访问xp系统共享打印机的解决方法 Win7无法访问XP共享打印机的解决方案
- win7共享打印机windows无法连接到打印机 windows无法连接到打印机的解决方法
- windows7怎么设置指纹识别开机 win7电脑指纹识别开启教程
- win7台式电脑ip地址在哪看 Win7系统如何查看IP地址
- 修改计算机显示颜色为16位色win7 win7如何将显示器的颜色位数从32位改为16位
- win7怎么激活windows win7系统激活工具
- win 7任务栏修复 win7如何将任务栏还原到下面
- window 7系统开机密码忘了怎么办 win7系统忘记管理员密码怎么办
win7系统教程推荐
- 1 win7怎么激活windows win7系统激活工具
- 2 window 7系统开机密码忘了怎么办 win7系统忘记管理员密码怎么办
- 3 win7屏幕刷新率怎么调 Win7屏幕刷新率设置步骤
- 4 windows7电脑蓝屏怎么办 win7电脑蓝屏解决方法
- 5 win7旗舰版是32位吗 Win7 64位和32位性能区别
- 6 windows 7截屏快捷键 Win7系统怎么用快捷键截图教程
- 7 win7怎样关闭自动更新系统 Win7系统如何手动关闭自动更新
- 8 win7可以连接共享打印机吗 win7共享打印机连接教程
- 9 添加win7电脑共享的打印机 win7共享打印机连接教程
- 10 w7系统怎么看电脑配置 win7电脑配置信息查看方法