win10系统需要管理员权限删除文件夹 Win10如何删除需要管理员权限的文件
更新时间:2024-06-18 10:08:40作者:xiaoliu
在使用Win10系统时,有时候我们会遇到需要管理员权限才能删除的文件或文件夹,这种情况可能让一些用户感到困惑,不知道该如何处理。在这种情况下,我们需要学会如何在Win10系统中删除需要管理员权限的文件,以便更有效地管理我们的电脑文件。接下来我们将介绍一些方法和步骤,帮助大家解决这个问题。
方法如下:
1.首先我们看一下在删除文件的时候,弹出“文件夹访问被拒绝”的提示,而无法删除文件。
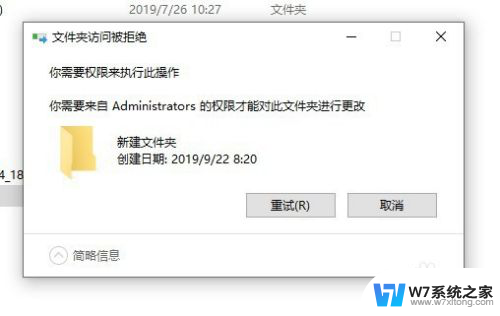
2.这时我们可以右键该文件夹,在弹出菜单中选择“属性”的菜单项。
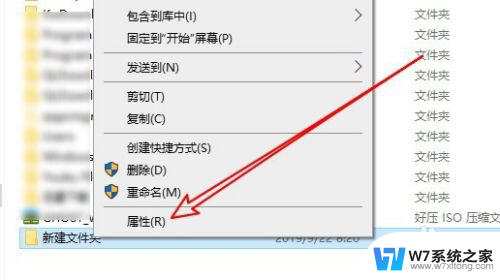
3.接下来在打开的文件夹属性窗口中点击“安全”的选项卡。
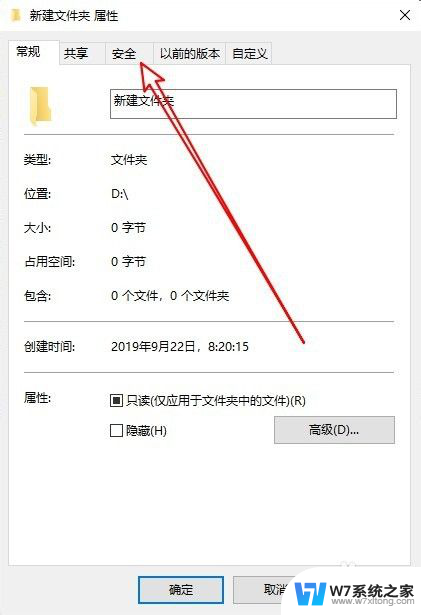
4.然后在打开的安全的窗口中点击“编辑”的按钮。
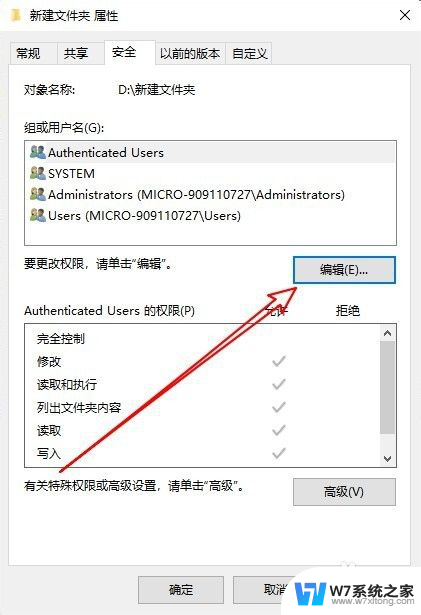
5.在打开的文件夹的编辑权限窗口中点击“添加”按钮。
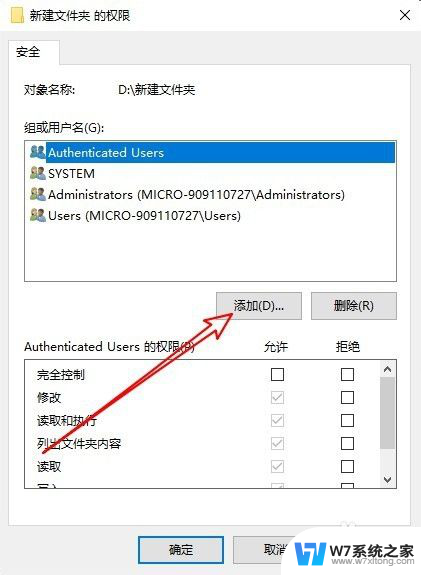
6.接下来就会弹出“选择用户或组”的窗口,在窗口中输入“Administrator”然后点击“检查名称”的按钮。
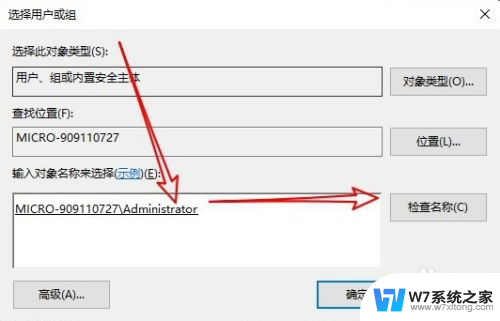
7.返回到文件的权限窗口,点击选中刚刚添加的“Administrator”用户。然后点击下面“完全控制”后面的允许选项,并勾选该选项就 可以了。这样我们就可以快速删除该文件夹了。
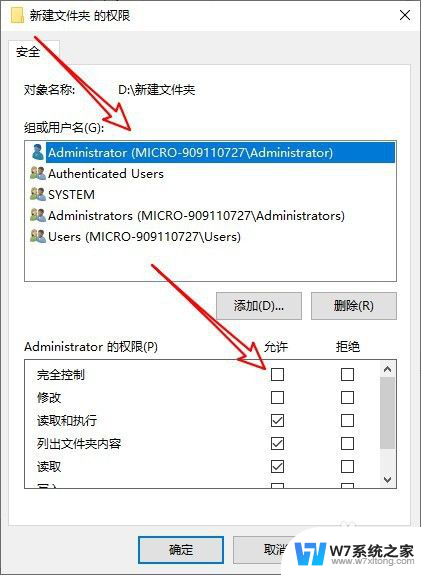
8.总结:
1、首先打开文件夹的安全窗口
2、然后为文件夹添加管理员用户
3、设置管理员用户具有完全控制权限

以上是win10系统需要管理员权限删除文件夹的全部内容的步骤,不清楚的用户可以参考小编提供的操作步骤,希望对大家有所帮助。
win10系统需要管理员权限删除文件夹 Win10如何删除需要管理员权限的文件相关教程
-
 win10你需要提供管理员权限才能删除 win10删除文件夹需要管理员权限的解决方案
win10你需要提供管理员权限才能删除 win10删除文件夹需要管理员权限的解决方案2024-10-08
-
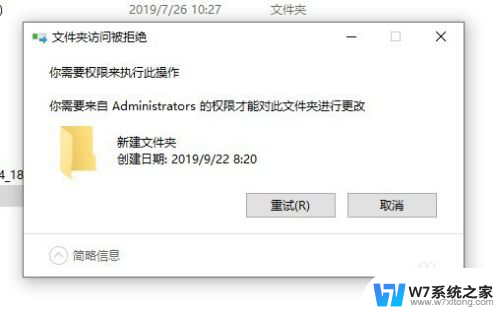 为什么删除文件需要管理员权限 Win10删除文件提示需要管理员权限怎么解决
为什么删除文件需要管理员权限 Win10删除文件提示需要管理员权限怎么解决2024-09-02
-
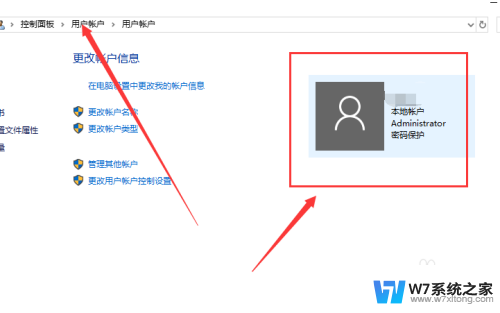 win10总是提示管理员权限 Win10账户是管理员为什么还需要权限
win10总是提示管理员权限 Win10账户是管理员为什么还需要权限2024-04-03
-
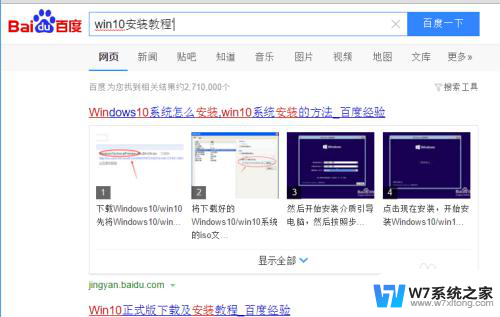
- win10系统的管理员权限 Win10系统获取管理员权限的简单方法
- 你需要来自trustedinstaller的权限才能删除win10 Win10删除文件提示需要TrustedInstaller权限怎么办
- windows10怎样取消管理员权限 Win10取消管理员权限的步骤
- win10说没有管理员权限 win10提示没有管理员权限怎么解决
- win10改hosts权限 Windows10 hosts文件管理员权限运行cmd步骤
- win10需要提升作为管理员运行 如何在Win10系统中设置始终以管理员身份运行
- win10如何打开无线网络连接 如何打开无线网络设置
- w10系统玩地下城fps很低 地下城与勇士Win10系统卡顿怎么办
- win10怎么设置两个显示器 win10双显示器设置方法
- 戴尔win10系统怎么恢复 戴尔win10电脑出厂设置恢复指南
- 电脑不能切换窗口怎么办 win10按Alt Tab键无法切换窗口
- 新买电脑的激活win10密钥 如何找到本机Win10系统的激活码
win10系统教程推荐
- 1 新买电脑的激活win10密钥 如何找到本机Win10系统的激活码
- 2 win10蓝屏打不开 win10开机蓝屏无法进入系统怎么办
- 3 windows10怎么添加英文键盘 win10如何在任务栏添加英文键盘
- 4 win10修改msconfig无法开机 Win10修改msconfig后无法启动怎么办
- 5 程序字体大小怎么设置 Windows10如何调整桌面图标大小
- 6 电脑状态栏透明度怎么设置 win10系统任务栏透明度调整步骤
- 7 win10怎么进行系统还原 Win10系统怎么进行备份和还原
- 8 win10怎么查看密钥期限 Win10激活到期时间怎么查看
- 9 关机后停止usb供电 win10关机时USB供电设置方法
- 10 windows超级用户名 Win10怎样编辑超级管理员Administrator用户名