win10按文件类型指定默认应用找不到excel win10打开excel文件找不到怎么办
在使用Windows 10操作系统时,有时候我们会遇到一些问题,比如按文件类型指定默认应用找不到Excel,或者在尝试打开Excel文件时出现找不到的情况,这种情况可能会让我们感到困惑和焦虑,但实际上解决这个问题并不难。在下面的文章中,我们将介绍一些简单的方法来帮助您解决这个问题,让您能够顺利打开Excel文件,提高工作效率。
win10打开方式中没有excel选项的解决方法
1、选中表格文件,右键。在弹出的菜单中选择【打开方式】,WPS表格方式排在第一,点击【选择其他应用】。
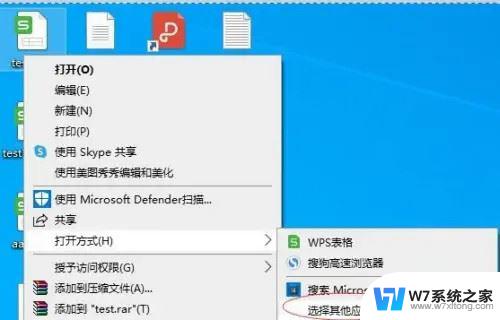
2、打开选择其他应用窗口后,发现窗口里面也没有excel打开方式。
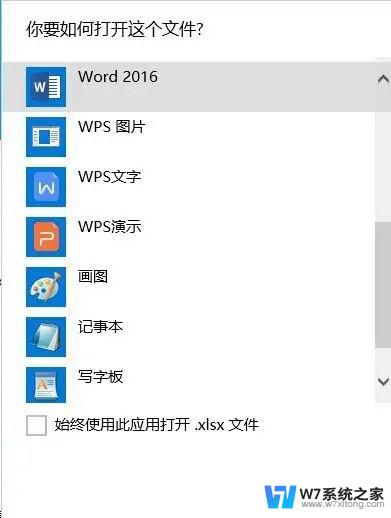
3、点击【在这台电脑上查找其他应用】,弹出打开方式文件夹。

4、在文件夹中找到excel执行文件所在位置,然后点右下方【打开】按钮。
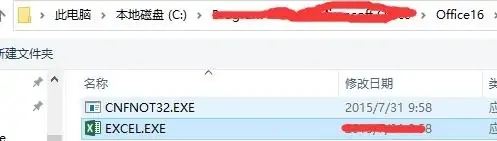
5、这样在打开方式窗口中就能够看到WPS表格方式和excel方式都有了,根据自己需要选择相应方式即可。
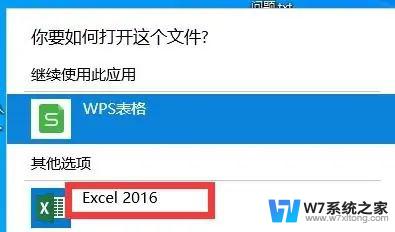
6、选择以excel方式打开,并且勾选始终使用此应用打开前面的复选框。这样就能够每次都用excel打开表格文件了。

7、点击文件右键。也能够看到打开方式变成了WPS表格方式和excel方式两种。
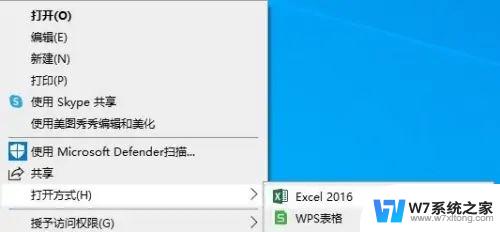
win10中excel表格中的文字不显示怎么办?
以上就是win10按文件类型指定默认应用找不到excel的全部内容,如果遇到这种情况,你可以根据以上操作进行解决,非常简单快速,一步到位。
win10按文件类型指定默认应用找不到excel win10打开excel文件找不到怎么办相关教程
-
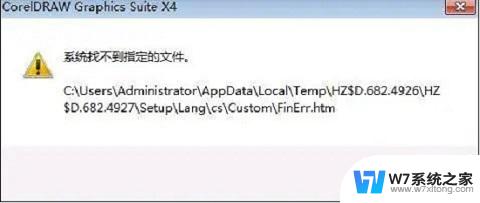 copy命令系统找不到指定文件 如何解决win10系统找不到指定文件
copy命令系统找不到指定文件 如何解决win10系统找不到指定文件2024-10-01
-
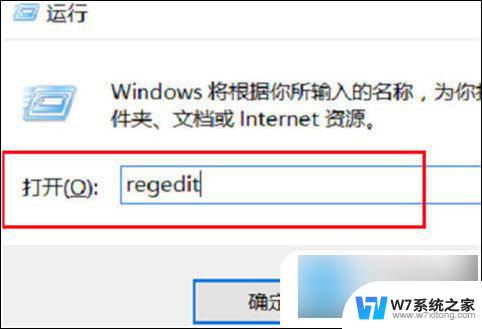
-
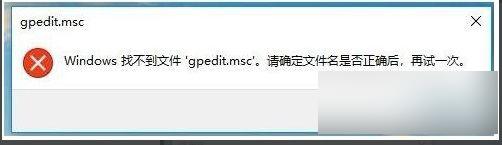
-
 win10记事本找不到文件 Win10删除文件后显示找不到的处理办法
win10记事本找不到文件 Win10删除文件后显示找不到的处理办法2024-06-23
- win10的启动文件夹 Win10系统找不到启动文件夹怎么办
- win10 找不到msvcp140 win10找不到msvcp140怎么办
- win10系统打开本地组策略找不到文件 win10本地组策略编辑器找不到解决方法
- win10找不到该项目的文件怎么删除 Win10系统无法删除文件找不到该项目
- win10找不到组策略怎么办 Win10系统组策略编辑器找不到怎么办
- win10怎么设置pdf默认打开方式是wps PDF文件设置默认使用WPS打开方法
- win10如何打开无线网络连接 如何打开无线网络设置
- w10系统玩地下城fps很低 地下城与勇士Win10系统卡顿怎么办
- win10怎么设置两个显示器 win10双显示器设置方法
- 戴尔win10系统怎么恢复 戴尔win10电脑出厂设置恢复指南
- 电脑不能切换窗口怎么办 win10按Alt Tab键无法切换窗口
- 新买电脑的激活win10密钥 如何找到本机Win10系统的激活码
win10系统教程推荐
- 1 新买电脑的激活win10密钥 如何找到本机Win10系统的激活码
- 2 win10蓝屏打不开 win10开机蓝屏无法进入系统怎么办
- 3 windows10怎么添加英文键盘 win10如何在任务栏添加英文键盘
- 4 win10修改msconfig无法开机 Win10修改msconfig后无法启动怎么办
- 5 程序字体大小怎么设置 Windows10如何调整桌面图标大小
- 6 电脑状态栏透明度怎么设置 win10系统任务栏透明度调整步骤
- 7 win10怎么进行系统还原 Win10系统怎么进行备份和还原
- 8 win10怎么查看密钥期限 Win10激活到期时间怎么查看
- 9 关机后停止usb供电 win10关机时USB供电设置方法
- 10 windows超级用户名 Win10怎样编辑超级管理员Administrator用户名