win11更改hosts文件 如何打开hosts文件
在Windows 11操作系统中,hosts文件的修改是一项常见的操作,它可以帮助我们管理网络连接和阻止一些不必要的网页访问,对于一些不熟悉计算机操作的用户来说,打开hosts文件可能会有一定的困难。在本文中我们将介绍如何在Windows 11中打开hosts文件,并简单讨论一些注意事项。愿这些信息能帮助您更好地管理您的网络连接。
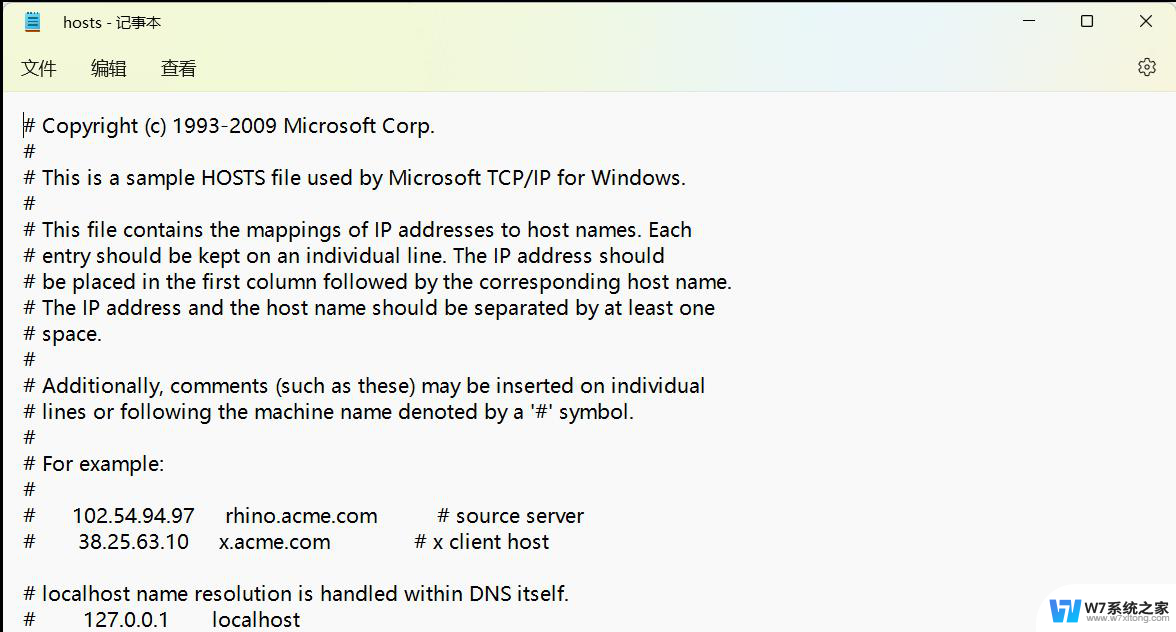
#### 1. 找到hosts文件位置
- **Windows系统**:通常位于`C:\Windows\System32\drivers\etc\`目录下,文件名为`hosts`。由于权限限制,可能需要以管理员身份运行文本编辑器(如记事本)来编辑此文件。
- **macOS/Linux系统**:在`/etc/`目录下,同样名为`hosts`。编辑前,可能需要使用`sudo`命令提升权限。
#### 2. 备份原hosts文件
在修改之前,强烈建议备份原`hosts`文件。这样,如果修改出现问题,可以迅速恢复原始设置。
#### 3. 编辑hosts文件
- 使用文本编辑器(如记事本、VS Code、Nano等)打开`hosts`文件。
- 在文件末尾添加新的映射条目,格式为`IP地址 空格 主机名`。例如,`127.0.0.1 example.com`会将所有对`example.com`的请求重定向到本地机器(通常用于测试或屏蔽网站)。
- 注意,每个条目占一行,且不要删除或修改文件中原有的注释和默认条目。
#### 4. 保存并关闭文件
完成编辑后,保存并关闭`hosts`文件。在Windows系统中,可能需要关闭并重新打开文本编辑器以确保更改生效。
#### 5. 刷新DNS缓存
为了让修改立即生效,需要刷新系统的DNS缓存。
- **Windows系统**:打开命令提示符(以管理员身份),输入`ipconfig /flushdns`后回车。
- **macOS/Linux系统**:在终端中,macOS用户可以使用`sudo killall -HUP mDNSResponder`命令,而Linux用户可能需要根据使用的DNS服务(如nscd、dnsmasq等)来刷新缓存。
完成以上步骤后,`hosts`文件的修改就会生效,你可以开始享受修改带来的便利了。不过,请记得谨慎操作,避免误修改导致不必要的网络问题。
以上就是win11更改hosts文件的全部内容,有遇到相同问题的用户可参考本文中介绍的步骤来进行修复,希望能够对大家有所帮助。
win11更改hosts文件 如何打开hosts文件相关教程
-
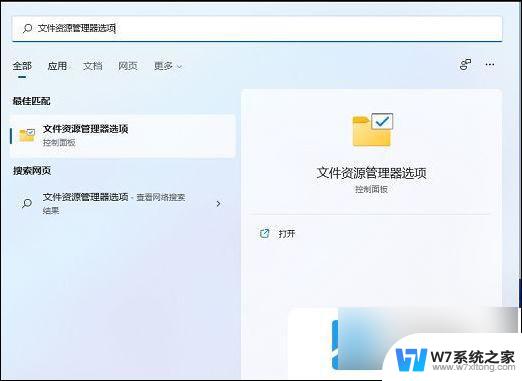 win11怎么改文件格式 win11文件类型更改步骤
win11怎么改文件格式 win11文件类型更改步骤2025-01-13
-
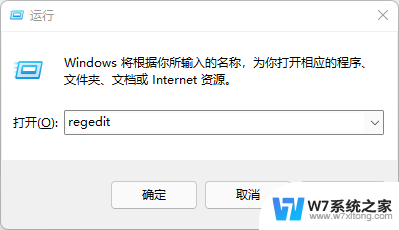 win11用户文件名称怎么改 Win11更改用户文件夹名步骤
win11用户文件名称怎么改 Win11更改用户文件夹名步骤2024-05-28
-
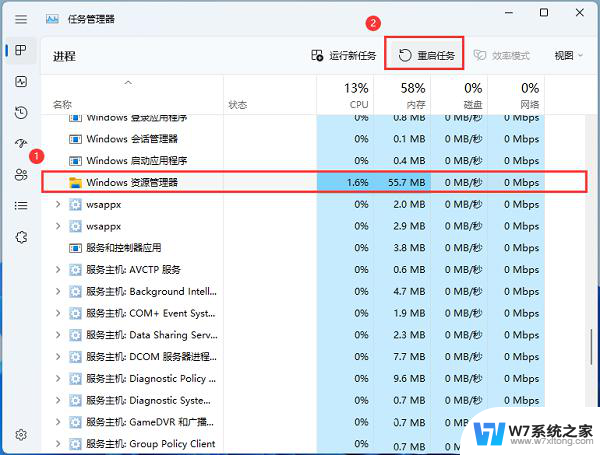 win11文件和文件夹打不开 win11文件夹打不开解决方案
win11文件和文件夹打不开 win11文件夹打不开解决方案2024-12-25
-
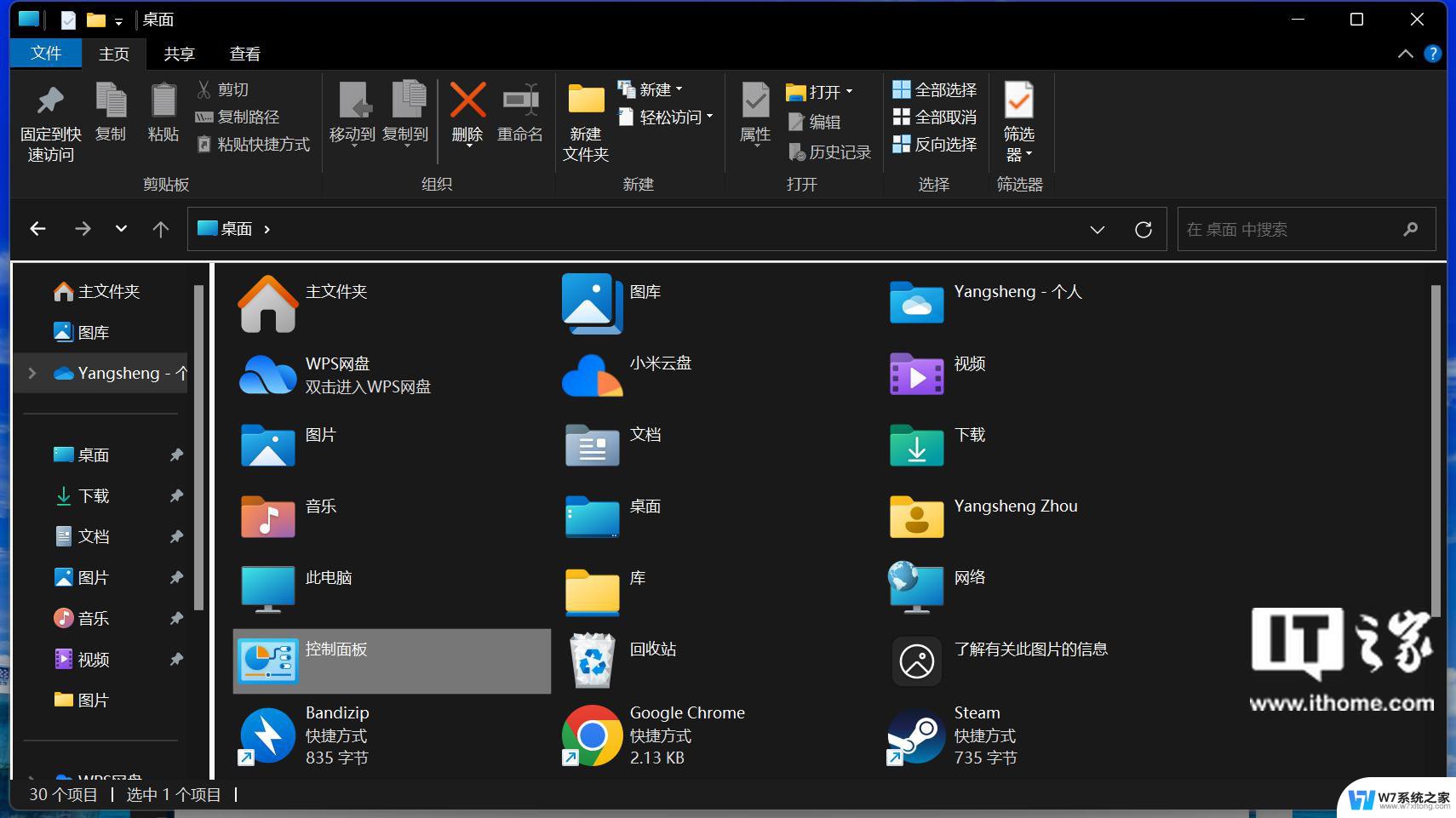 win11使用文件资源管理器打开.rar文件 rar文件怎么打开
win11使用文件资源管理器打开.rar文件 rar文件怎么打开2024-11-09
- win11用着用着文件夹就打不开 win11文件夹打不开怎么修复
- win11没有本地用户和组怎么更改用户文件夹名称 Win11如何修改用户文件夹名称教程
- win11修改文件属性 Win11怎么更改文件夹属性
- win11为什么打不开文件夹 win11文件夹打不开解决方案
- win11打不开文件夹和我的电脑 Win11文件夹打不开解决方案
- win11在文件夹里点击word未响应 Win11文件夹打开无响应怎么办
- win11触摸板无法关闭 外星人笔记本触摸板关闭失效怎么处理
- win11internet属性在哪里 win11internet选项在哪里怎么设置
- win11系统配置在哪 win11系统怎么打开设置功能
- gpedit.msc打不开怎么办win11 Win11 gpedit.msc 文件丢失无法打开怎么办
- 打开电脑服务win11 win11启动项管理工具
- windows11已激活但总出现许可证过期 Win11最新版本频繁提示许可信息即将到期怎么解决
win11系统教程推荐
- 1 win11internet属性在哪里 win11internet选项在哪里怎么设置
- 2 win11系统配置在哪 win11系统怎么打开设置功能
- 3 windows11已激活但总出现许可证过期 Win11最新版本频繁提示许可信息即将到期怎么解决
- 4 电脑麦克风怎么打开win11 Win11麦克风权限开启方法
- 5 win11如何设置文件后缀 win11文件后缀修改方法
- 6 指纹录入失败 win11 荣耀50指纹录入失败怎么办
- 7 win11防火墙拦截 Win11 24H2版内存隔离功能如何开启
- 8 如何关闭win11的防火墙和杀毒软件 win11如何关闭防火墙和杀毒软件
- 9 win11显示 任务栏右边 Win11任务栏靠右对齐的方法
- 10 win11不显示视频预览图 Win11 24H2升级后图片无法打开怎么办