显示屏怎么接笔记本 怎么连接笔记本电脑和外接显示屏
在现代工作和生活中,连接笔记本电脑和外接显示屏已经成为一种常见的需求,无论是在办公室中进行工作展示,还是在家中享受影音娱乐,外接显示屏都能够带来更加清晰、舒适的视觉体验。而连接笔记本电脑和外接显示屏的方法也变得愈发简便和多样。通过不同的接口和线缆,用户可以轻松地将笔记本和显示屏连接起来,实现双屏扩展或镜像显示的功能。接下来让我们一起来了解一下如何正确地连接笔记本电脑和外接显示屏,让您的工作和娱乐体验更加便捷和高效。
具体步骤:
1.首先我们先将确定我们的笔记本是有这HDMI接口或者是AVG接口,这样我们就可以来选择什么样的显示屏。


2.现如今大多数液晶显示屏都有着HDMI接口,只有老式的笔记本才有着AVG接口。如果不是电脑岁数太大,我们就可以直接选择HDMI接口。

3.首先需要将HD线一段插入笔记本电脑,然后另一段插入液晶显示屏,这样就算是连接成功了,然后将显示屏通电。接下来我们就要设置了。
4.现如今的笔记本电脑设置大多是F10键,点击F10键就可以选择怎么设置。它分为扩展,复制,大家可以根据自己的需要来设置怎么分配显示器,这样子我们就可以使用了。
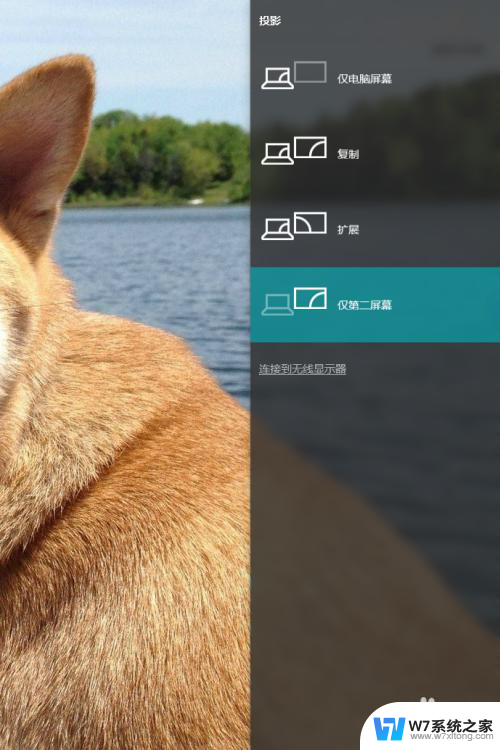
5.但是在使用的过程中,我们只需要液晶显示屏不需要笔记本电脑屏幕。我们可以选择仅第二屏幕,这样子就可以使用,但是每当我们合住笔记本电脑的时候,电脑总会进入睡眠模式,这样我们可以设置一下电源选项来设置。
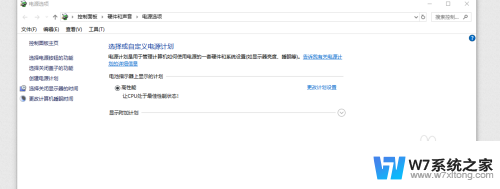
6.这样子我们就可以把显示屏成功的外接,让我们在打游戏看电影的时候,更有视觉冲击与游戏体验。

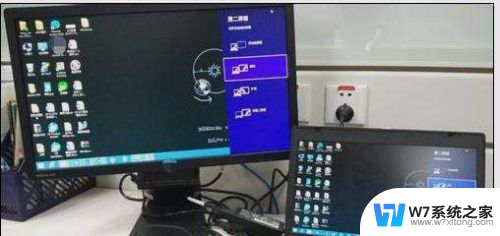
以上就是如何将显示屏连接到笔记本电脑的全部内容,如果你遇到这种情况,你可以根据以上步骤解决问题,非常简单快速。
显示屏怎么接笔记本 怎么连接笔记本电脑和外接显示屏相关教程
-
 笔记本外接显示屏怎么设置 笔记本外接显示器设置步骤
笔记本外接显示屏怎么设置 笔记本外接显示器设置步骤2024-02-27
-
 笔记本电脑怎么连接另一台显示器 如何连接笔记本电脑和外接显示屏
笔记本电脑怎么连接另一台显示器 如何连接笔记本电脑和外接显示屏2024-05-12
-
 windows笔记本外接显示器 笔记本连接外接显示器的方法
windows笔记本外接显示器 笔记本连接外接显示器的方法2024-08-04
-
 手提电脑连接显示器 笔记本外接显示器连接方法
手提电脑连接显示器 笔记本外接显示器连接方法2024-09-24
- 怎么把笔记本外接显示器设置为主显示器 外接显示器如何设置为主显示屏
- 笔记本连接电脑显示器设置 怎样设置笔记本电脑连接显示器进行扩展显示
- 笔记本电脑能外接摄像头吗 笔记本如何连接外接摄像头
- 笔记本电脑wifi投屏到电视 如何通过无线连接将笔记本显示投影到电视屏幕
- 笔记本电脑接键盘 笔记本如何设置外置键盘连接方式
- 苹果笔记本充电显示电源已接通但未充电 笔记本电源连接但是未充电怎么办
- iphone13充电线为何没有usb接口 苹果13充电线为什么不是USB接口
- cdr文件如何显示缩略图 CDR文件缩略图查看方法
- 取消电脑自动关机怎么设置方法 怎么关闭电脑的自动关机功能
- 桌面显示windows不是正版如何解决 如何处理Windows副本不是正版的问题
- 文档打印怎么正反面打印 打印机如何进行正反面打印
- 苹果电脑触控板右键在哪 Macbook触摸板右键功能怎么开启
电脑教程推荐
- 1 桌面显示windows不是正版如何解决 如何处理Windows副本不是正版的问题
- 2 电脑网络打印机怎么连接 网络打印机连接教程
- 3 笔记本电脑怎么确定点击 Windows 10系统鼠标双击确定变单击确定的教程
- 4 mac查看硬盘使用情况 MacBook硬盘使用情况查看方法
- 5 查看笔记本电脑wifi密码 电脑上查看WiFi密码的方法步骤
- 6 电脑键盘调亮度 笔记本电脑键盘亮度调节键失灵怎么办
- 7 怎么快捷回到桌面 如何快速回到电脑桌面
- 8 惠普电脑哪个是开机键 惠普笔记本开机键在哪个位置
- 9 电脑卡游戏界面退不出去 游戏卡死怎么办无法回到桌面
- 10 word表格调整不了行高怎么办 如何解决Word文档中表格高度不能调整的困扰