w10系统录屏功能 win10自带录屏工具怎么设置
更新时间:2024-04-10 10:07:14作者:jiang
Win10系统自带了强大的录屏功能,让用户可以轻松记录屏幕上的操作或视频,要设置Win10自带的录屏工具,首先打开设置并选择游戏选项。在游戏栏中,您可以找到录制选项,从而设置录屏的分辨率、帧率和音频来源等参数。通过简单的设置,您就可以开始使用Win10自带的录屏工具,记录下屏幕上的精彩时刻。
具体步骤:
1.首先打开开始菜单,点击图示的设置图标,。
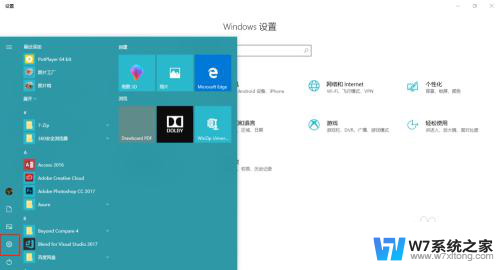
2.打开设置面板后,
打开游戏选项。
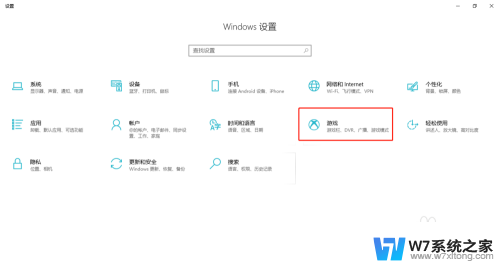
3.在游戏栏选项卡中,
勾选”使用游戏栏录制游戏剪辑、屏幕截图和广播“
即可开启屏幕录制的功能。
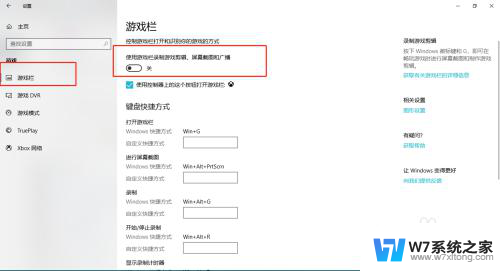
4.鼠标往下拖可以自定义屏幕录制的一些快捷键。
默认 win+G 开启屏幕录制。
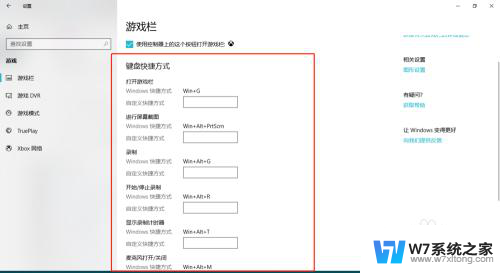
5.现在我们来尝试一下,
键盘敲 win+G,启动录制程序,
稍等片刻,便会弹出图示信息,勾选复选框即可。
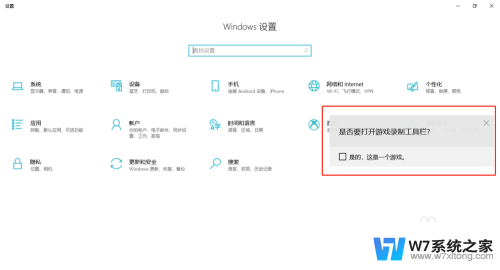
6.图示正在录制。
可以截图,录制,暂停,广播等功能!
有没有很吃惊~、~
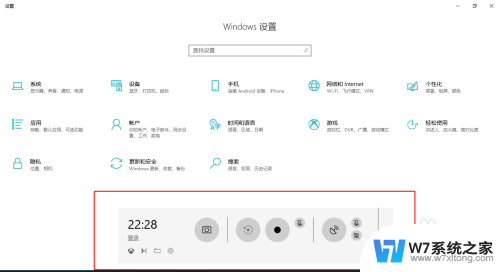
以上就是w10系统录屏功能的全部内容,如果你遇到相同的情况,请参考我的方法来解决问题,希望对你有所帮助。
w10系统录屏功能 win10自带录屏工具怎么设置相关教程
-
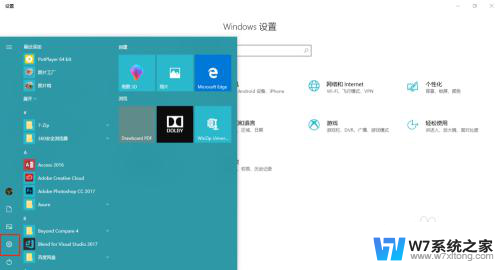 w10系统录屏方法 win10系统自带录屏功能
w10系统录屏方法 win10系统自带录屏功能2024-07-11
-
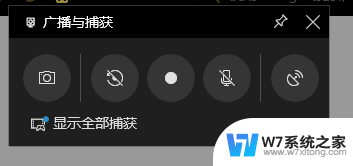 windows10系统自带录屏 Win10系统录屏功能怎么打开
windows10系统自带录屏 Win10系统录屏功能怎么打开2024-02-21
-
 win10刻录iso系统光盘 win10自带刻录工具怎么使用
win10刻录iso系统光盘 win10自带刻录工具怎么使用2024-03-14
-
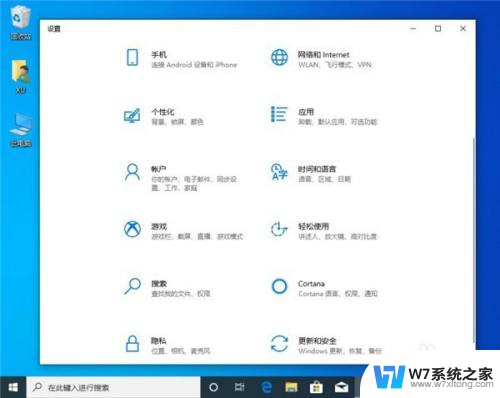 win10无法录屏游戏 Win10自带录屏游戏录屏功能无法开启怎么办
win10无法录屏游戏 Win10自带录屏游戏录屏功能无法开启怎么办2024-06-06
- 为什么电脑自带录屏用不了 如何设置Win10录屏快捷键
- win10怎么录屏软件 Win10自带的录屏快捷键无法使用怎么办
- windows 游戏录屏 Win10录屏功能录制游戏的步骤
- ctrl+alt+s录屏保存在哪 Win10录屏功能如何修改保存目录
- win10录屏只有左上角 win10系统Xbox录屏只显示左上角怎么办
- w10如何锁屏 Win10系统怎么设置锁屏密码
- win10如何打开无线网络连接 如何打开无线网络设置
- w10系统玩地下城fps很低 地下城与勇士Win10系统卡顿怎么办
- win10怎么设置两个显示器 win10双显示器设置方法
- 戴尔win10系统怎么恢复 戴尔win10电脑出厂设置恢复指南
- 电脑不能切换窗口怎么办 win10按Alt Tab键无法切换窗口
- 新买电脑的激活win10密钥 如何找到本机Win10系统的激活码
win10系统教程推荐
- 1 新买电脑的激活win10密钥 如何找到本机Win10系统的激活码
- 2 win10蓝屏打不开 win10开机蓝屏无法进入系统怎么办
- 3 windows10怎么添加英文键盘 win10如何在任务栏添加英文键盘
- 4 win10修改msconfig无法开机 Win10修改msconfig后无法启动怎么办
- 5 程序字体大小怎么设置 Windows10如何调整桌面图标大小
- 6 电脑状态栏透明度怎么设置 win10系统任务栏透明度调整步骤
- 7 win10怎么进行系统还原 Win10系统怎么进行备份和还原
- 8 win10怎么查看密钥期限 Win10激活到期时间怎么查看
- 9 关机后停止usb供电 win10关机时USB供电设置方法
- 10 windows超级用户名 Win10怎样编辑超级管理员Administrator用户名