win11点打开方式没反应 Win11选择打开方式卡死怎么办解决方法
随着Windows操作系统的升级,Win11作为最新版本的操作系统备受期待,一些用户在安装和使用Win11时遇到了一些问题,其中之一就是打开方式没反应或选择打开方式卡死的情况。当我们点击某个文件或程序时,却发现没有任何反应,或者在选择打开方式时系统无法正常响应,这无疑给我们的使用体验带来了困扰。面对这样的问题,有什么解决方法呢?下面我们将为大家介绍几种应对策略,希望能够帮助大家顺利解决Win11打开方式没反应或选择打开方式卡死的问题。
解决方法:
1. win+r打开运行窗口,在窗口栏中点击输入regedit命令。
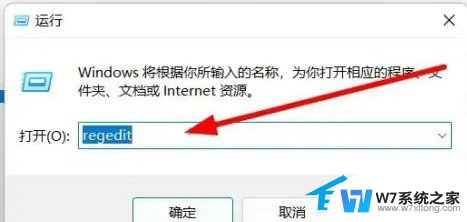
2. 在打开的窗口中依次点击计算机HKEY_LOCAL_MACHINESOFTWAREMicrosoftWindowsCurrentVersionShell Extensions路径,在弹出的界面中选择Shell Extensions点击新建选项。
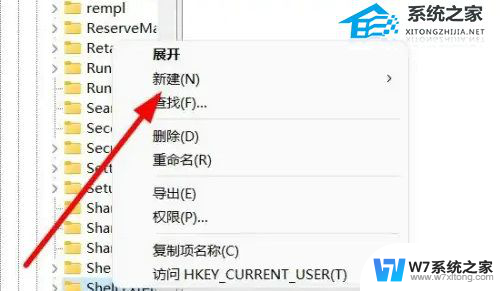
3. 在下拉的设置界面中,点击选择项设置选项。
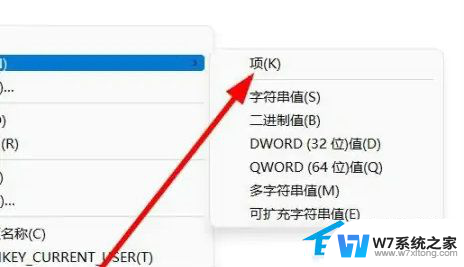
4. 在弹出的窗口中,点击将文件夹命名为Blocked选项。
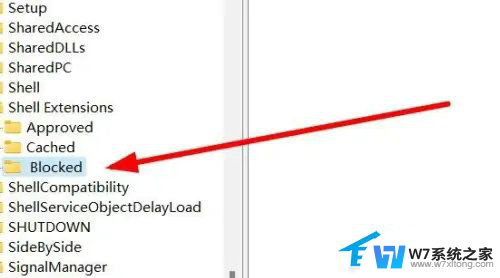
5. 右键点击设置选项,点击选择新建字符串值选项。
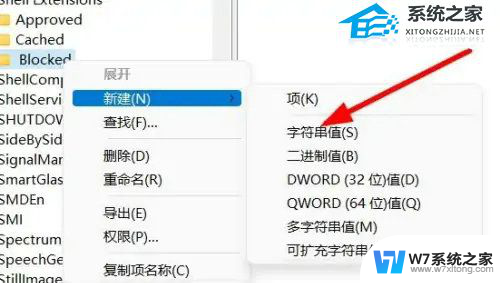
6. 在跳转窗口中,点击输入{e2bf9676-5f8f-435c-97eb-11607a5bedf7}命令即可完成。
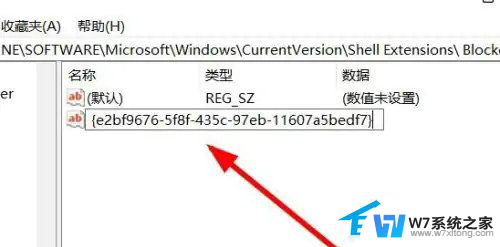
以上就是解决无法打开Win11的方法,如果你也遇到类似情况,请参照以上步骤处理,希望这些方法能对你有所帮助。
win11点打开方式没反应 Win11选择打开方式卡死怎么办解决方法相关教程
-
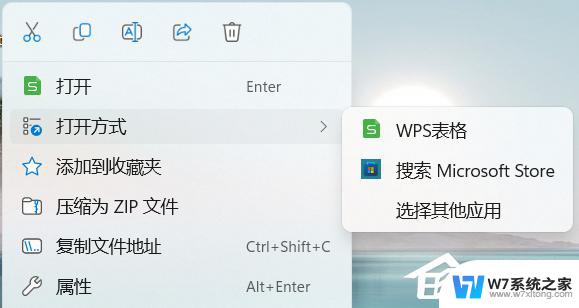 win11 应用中无可选功能选项 Win11打开方式选择其他应用没有反应解决方法
win11 应用中无可选功能选项 Win11打开方式选择其他应用没有反应解决方法2024-02-18
-
 windows11打开方式卡死 Win11打开文件夹无响应怎么办
windows11打开方式卡死 Win11打开文件夹无响应怎么办2024-06-20
-
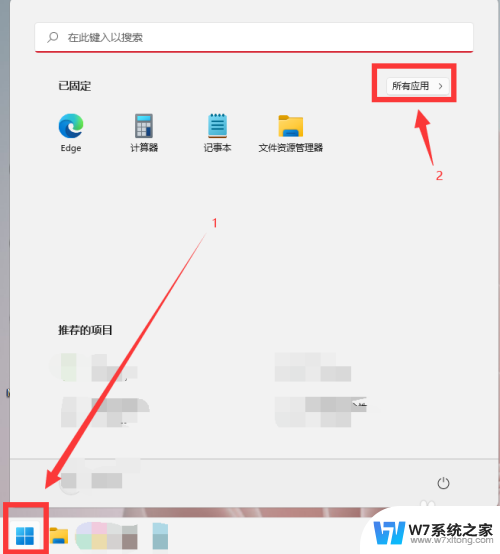 win11批量选择音乐无打开方式 Win11如何打开音乐库访问功能
win11批量选择音乐无打开方式 Win11如何打开音乐库访问功能2024-03-09
-
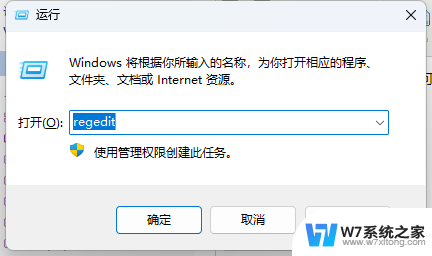 win11点开文件夹就卡住 Win11打开文件夹转圈圈卡死怎么办解决方法
win11点开文件夹就卡住 Win11打开文件夹转圈圈卡死怎么办解决方法2024-06-07
- win11任务栏卡了怎么办 Win11任务栏无法打开应用的解决方法
- win11双击应用打不开 win11应用程序打开没反应怎么解决
- win11下方任务栏点击没反应 win11任务栏无法点击无反应怎么办
- win11电脑夜间模式没反应 Win11夜间模式失效闪退解决方案
- win11开始点着没反应 win11开始键无反应怎么办
- win11打游戏卡顿怎么办解决 Win11系统玩游戏时卡顿解决方法
- win11怎么把开始为何在左边 Win11开始菜单怎么调整到左边
- 手机投屏win11笔记本电脑怎么设置 手机电脑投屏连接教程
- win11比win10大多少g Win11系统相比Win10占用内存少吗
- windows11wlan不见了 Win11电脑wifi连接图标消失了怎么办
- win11任务栏怎么永不合并 win11任务栏怎么调整不合并
- win11如何修改鼠标光标 word光标设置方法
win11系统教程推荐
- 1 电脑麦克风怎么打开win11 Win11麦克风权限开启方法
- 2 win11如何设置文件后缀 win11文件后缀修改方法
- 3 指纹录入失败 win11 荣耀50指纹录入失败怎么办
- 4 win11防火墙拦截 Win11 24H2版内存隔离功能如何开启
- 5 如何关闭win11的防火墙和杀毒软件 win11如何关闭防火墙和杀毒软件
- 6 win11显示 任务栏右边 Win11任务栏靠右对齐的方法
- 7 win11不显示视频预览图 Win11 24H2升级后图片无法打开怎么办
- 8 win11禁止系统隔离危险文件 Win11 24H2版内存隔离功能开启步骤
- 9 win11右键怎么设置多几个选项 Win11右键菜单默认显示更多选项怎么自定义设置
- 10 win11电脑设置共享 Win11文件夹共享设置教程