win10笔记本怎么添加无线网络连接 笔记本wifi手动连接方法
在现代社会笔记本电脑已经成为人们工作和生活中不可或缺的工具,而在使用笔记本电脑的过程中,连接无线网络也变得至关重要。Win10笔记本添加无线网络连接的方法也越来越多样化,其中手动连接wifi是一种常见的方式。通过简单的操作,我们可以轻松地连接到家庭、办公室或公共场所的无线网络,确保我们的工作和娱乐都能顺利进行。接下来让我们一起来了解一下Win10笔记本如何手动连接wifi网络。
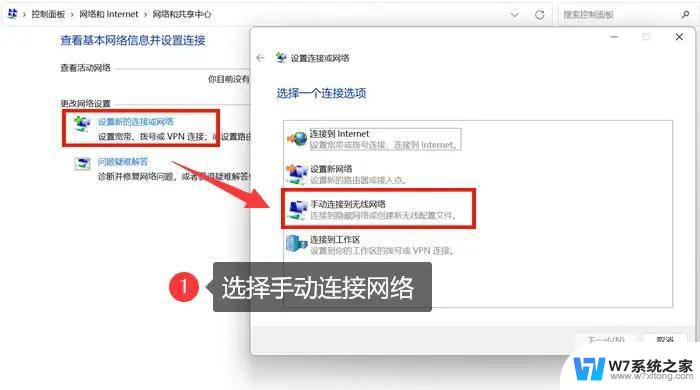
### 1. 打开WiFi设置界面
首先,您需要找到并打开笔记本电脑的WiFi设置界面。这通常可以通过点击任务栏右下角的WiFi图标来实现,或者通过系统设置中的“网络和Internet”选项进入。
### 2. 选择“添加网络”
在WiFi设置界面中,您需要找到“添加网络”或类似的选项。这个选项可能位于“已知网络”列表的下方,或者通过点击“管理已知网络”后。在出现的菜单中选择“添加新网络”。
### 3. 输入WiFi信息
在“添加网络”的窗口中,您需要输入要连接的WiFi网络的名称(SSID)和密码。这是连接WiFi所必需的基本信息。同时,您还需要选择正确的网络安全类型,如WEP、WPA、WPA2等。如果不确定网络安全类型,可以联系WiFi网络的管理员以获取帮助。
### 4. 连接WiFi
输入完WiFi信息后,点击“连接”或“保存”按钮。您的笔记本电脑将尝试连接到指定的WiFi网络。如果一切设置正确,几秒钟后您应该能够成功连接到该网络,并开始使用它进行上网。
### 注意事项
- 确保在输入WiFi名称和密码时准确无误,避免因输入错误导致连接失败。
- 如果手动添加WiFi网络失败,可以尝试移动到更接近WiFi信号源的地方。或重新启动电脑和路由器等设备。
- 网络安全不容忽视。确保您连接的是信任的网络,避免在公共WiFi下进行敏感交易。同时,定期更新您的无线网络密码,以防止未经授权的访问。
通过以上步骤,您可以轻松地在笔记本电脑上手动添加WiFi网络,解决自动连接失败或需要连接新网络的问题。
以上就是win10笔记本怎么添加无线网络连接的全部内容,如果有遇到这种情况,那么你就可以根据小编的操作来进行解决,非常的简单快速,一步到位。
win10笔记本怎么添加无线网络连接 笔记本wifi手动连接方法相关教程
-
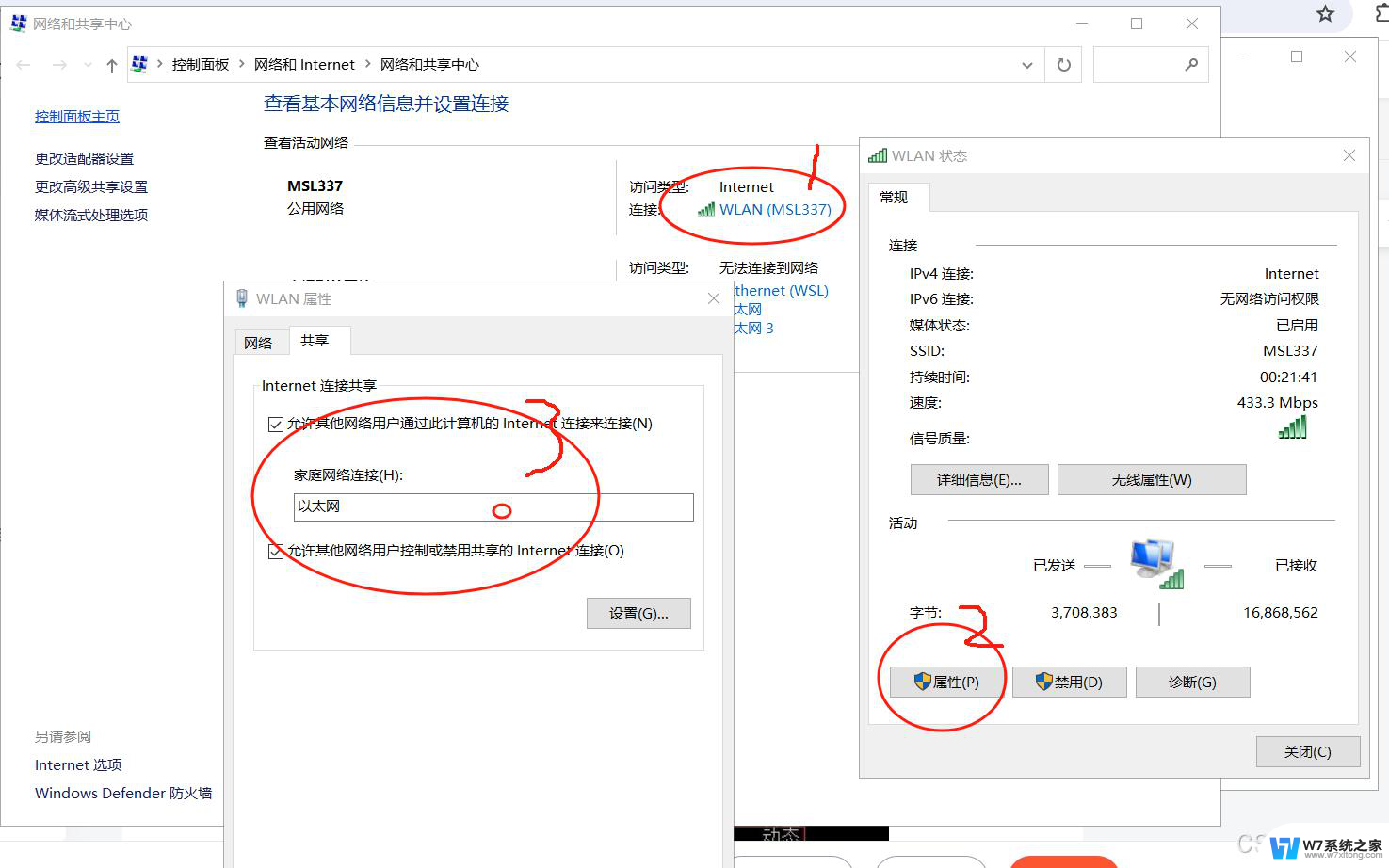 笔记本电脑怎么设置连接网线 Win10笔记本电脑有线连接网络设置方法
笔记本电脑怎么设置连接网线 Win10笔记本电脑有线连接网络设置方法2024-09-10
-
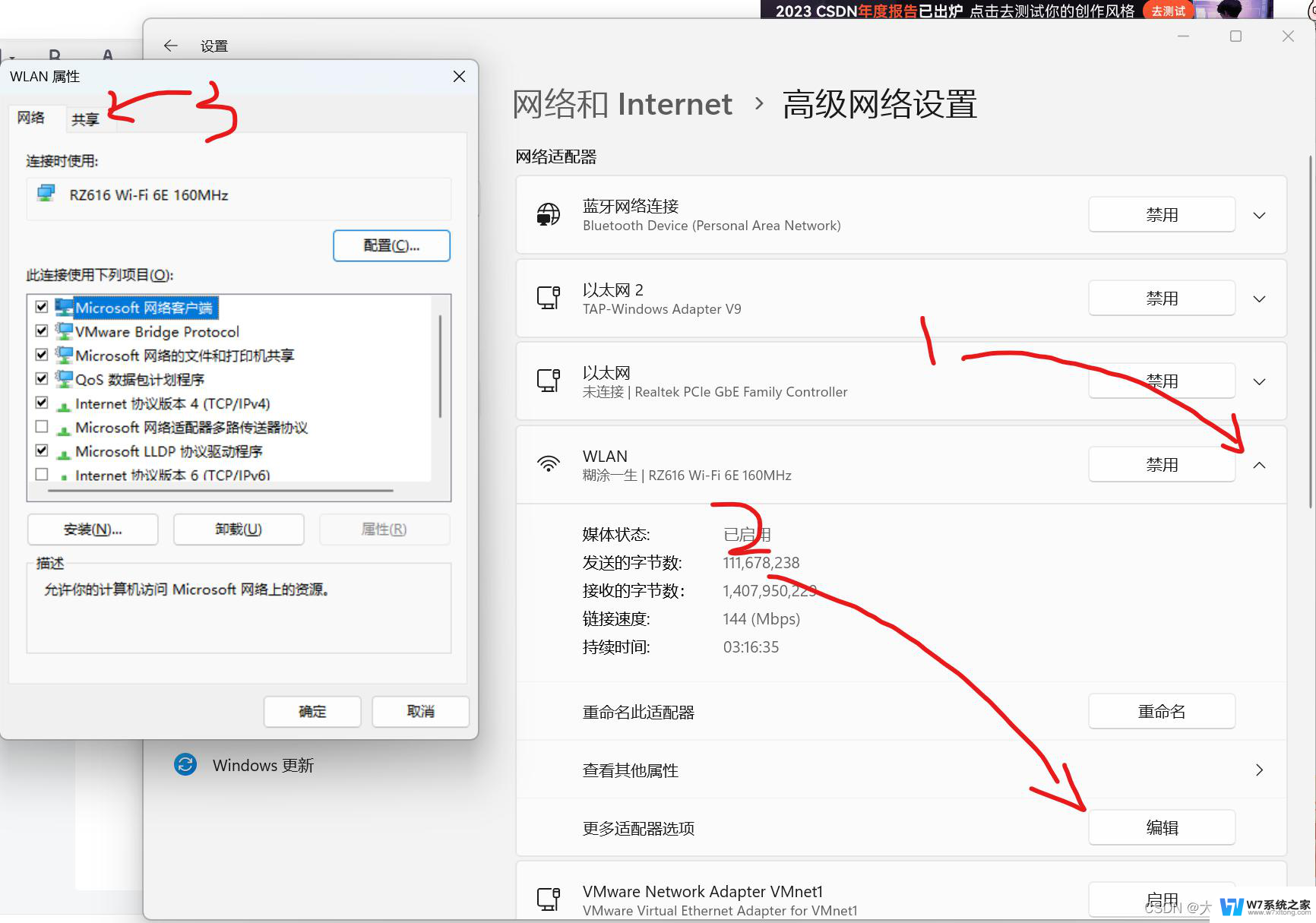 笔记本电脑连接网线怎样设置网络 Win10笔记本电脑有线连接网络设置方法
笔记本电脑连接网线怎样设置网络 Win10笔记本电脑有线连接网络设置方法2024-07-28
-
 win10笔记本已连接无线无法上网 Win10电脑连接无线网络无法上网的解决方法
win10笔记本已连接无线无法上网 Win10电脑连接无线网络无法上网的解决方法2024-05-27
-
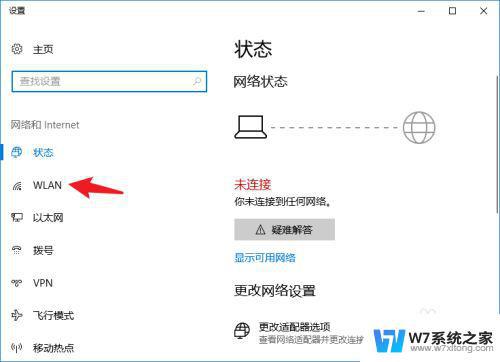 笔记本接网线怎么设置 Win10笔记本电脑如何通过有线连接上网络设置
笔记本接网线怎么设置 Win10笔记本电脑如何通过有线连接上网络设置2024-02-16
- 联想的笔记本windows10无线自动断开怎么办 联想笔记本无法连接wifi的原因及解决方法
- win10有线网络连接不上 无线可以用 win10电脑无法连接wifi手机可以连接wifi怎么办
- win10连接有线 win10笔记本有线连接设置详细教程(图文指南)
- 手提电脑win10连不上wifi 笔记本电脑wifi密码输入正确但无法连接问题
- win10笔记本手机投屏 win10手机投屏到电脑连接方法
- win10wifi忘记网络 Win10怎么重新连接无线网络
- w10系统玩地下城fps很低 地下城与勇士Win10系统卡顿怎么办
- win10怎么设置两个显示器 win10双显示器设置方法
- 戴尔win10系统怎么恢复 戴尔win10电脑出厂设置恢复指南
- 电脑不能切换窗口怎么办 win10按Alt Tab键无法切换窗口
- 新买电脑的激活win10密钥 如何找到本机Win10系统的激活码
- 电脑不识别sd卡怎么办 win10更新后sd卡无法识别怎么处理
win10系统教程推荐
- 1 新买电脑的激活win10密钥 如何找到本机Win10系统的激活码
- 2 win10蓝屏打不开 win10开机蓝屏无法进入系统怎么办
- 3 windows10怎么添加英文键盘 win10如何在任务栏添加英文键盘
- 4 win10修改msconfig无法开机 Win10修改msconfig后无法启动怎么办
- 5 程序字体大小怎么设置 Windows10如何调整桌面图标大小
- 6 电脑状态栏透明度怎么设置 win10系统任务栏透明度调整步骤
- 7 win10怎么进行系统还原 Win10系统怎么进行备份和还原
- 8 win10怎么查看密钥期限 Win10激活到期时间怎么查看
- 9 关机后停止usb供电 win10关机时USB供电设置方法
- 10 windows超级用户名 Win10怎样编辑超级管理员Administrator用户名