笔记本设置独立显卡优先 怎么调整显卡设置为独立显卡
更新时间:2024-05-27 10:04:47作者:yang
在使用笔记本电脑时,有时候我们希望能够调整显卡设置,使其优先使用独立显卡,独立显卡相比集成显卡在性能上更加强大,能够带来更好的图形表现和流畅的游戏体验。但是要如何调整笔记本电脑的显卡设置呢?接下来我们将介绍几种常用的方法,帮助您轻松地将笔记本电脑的显卡设置为独立显卡。
具体步骤:
1.首先在进行这项操作的前提是你要有一台支持双显卡(独立显卡+集成显卡)的电脑。
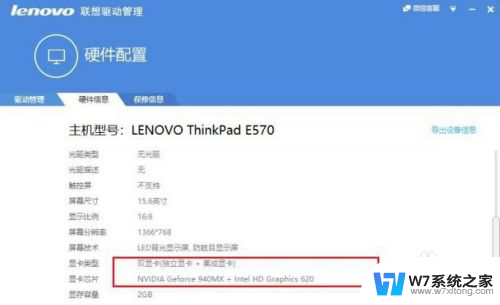
2.然后在桌面,鼠标单击右键。接着单击独立显卡的控制面板(不用管上边的是集成显卡,下边的是独立显卡)进入。
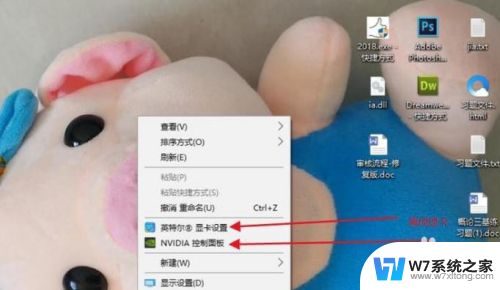
3.但是这一项选择的是一直使用独立显卡的性能模式,这样的话会提高计算机的工作效率。但是会加大显卡的损耗,缩短显卡的寿命。
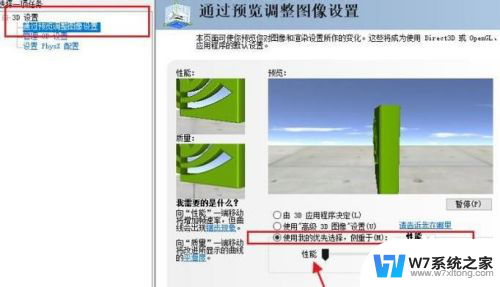
4.如果不想让独立显卡一直工作,只有在运行大型程序的时候工作,那么点击“由3D应用程序决定”的按钮。
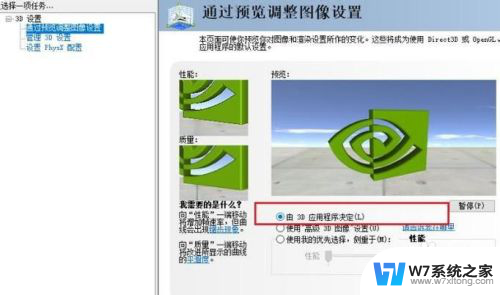
5.然后在窗口的左上角选择“管理3D配置”,找到“程序设置”。下边一行可以添加使用独立显卡工作的程序(设置为首选独立显卡)。
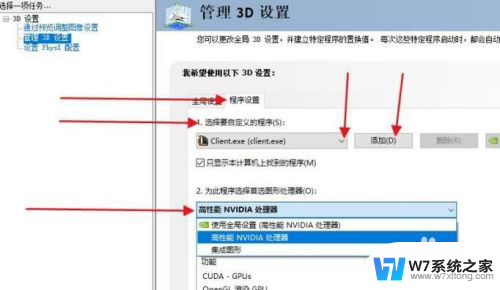
6.接着单击“全局设置”,将首选显卡设置成集成显卡,这样计算机两个显卡就能交替使用了。最后点下右下方的应用就可以了。
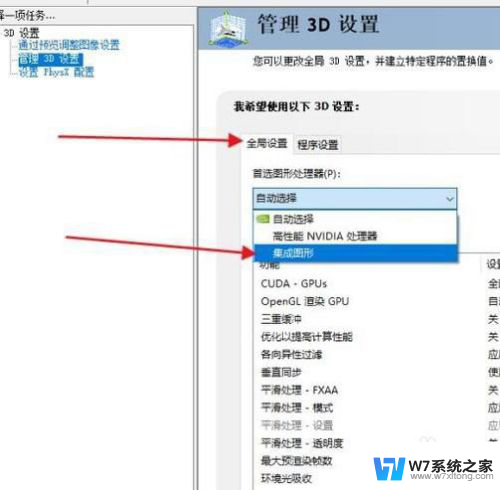
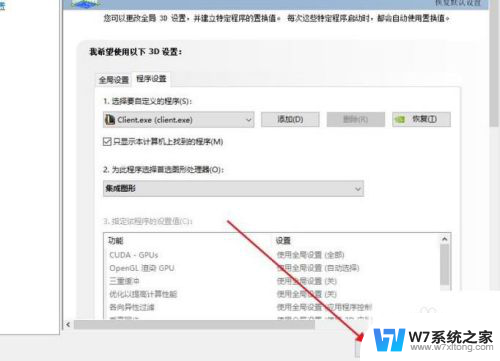
以上是设置笔记本独立显卡优先的全部内容,如果您遇到这种情况,可以按照以上方法解决,希望能对大家有所帮助。
笔记本设置独立显卡优先 怎么调整显卡设置为独立显卡相关教程
-
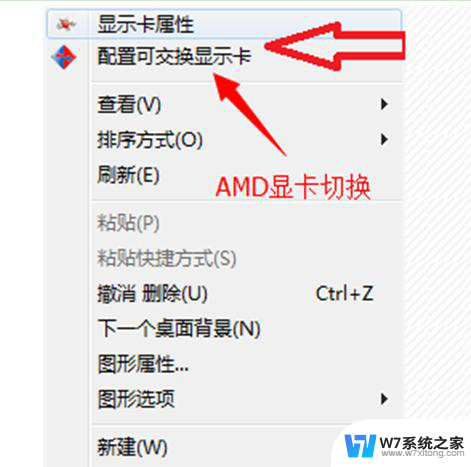 笔记本电脑两张显卡怎么切换 双显卡切换到独立显卡教程
笔记本电脑两张显卡怎么切换 双显卡切换到独立显卡教程2024-09-14
-
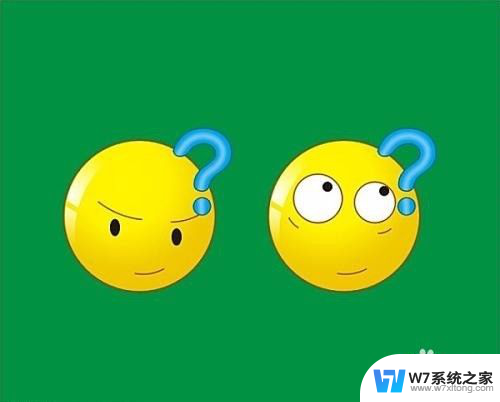 笔记本怎么启用显卡 怎么在电脑上启用独立显卡
笔记本怎么启用显卡 怎么在电脑上启用独立显卡2024-05-21
-
 集成显卡与独立显卡的区别在哪 独立显卡和集成显卡的价格区别
集成显卡与独立显卡的区别在哪 独立显卡和集成显卡的价格区别2024-10-12
-
 电脑有独立显卡还需要核显吗 独显与核显的价格差异
电脑有独立显卡还需要核显吗 独显与核显的价格差异2024-04-06
- 怎么看电脑是不是集成显卡 电脑怎么分辨是独立显卡还是集成显卡
- qq怎么弄邮箱 qq邮箱如何设置独立密码
- 笔记本可以用显卡吗 笔记本外接台式机显卡方法
- 台式电脑怎么看自己的显卡 笔记本电脑显卡怎么查看
- 笔记本外接显示屏怎么设置 笔记本外接显示器设置步骤
- n卡没有调整桌面尺寸和位置 Nvidia显卡显示器桌面位置调整方法
- iphone13充电线为何没有usb接口 苹果13充电线为什么不是USB接口
- cdr文件如何显示缩略图 CDR文件缩略图查看方法
- 取消电脑自动关机怎么设置方法 怎么关闭电脑的自动关机功能
- 桌面显示windows不是正版如何解决 如何处理Windows副本不是正版的问题
- 文档打印怎么正反面打印 打印机如何进行正反面打印
- 苹果电脑触控板右键在哪 Macbook触摸板右键功能怎么开启
电脑教程推荐
- 1 桌面显示windows不是正版如何解决 如何处理Windows副本不是正版的问题
- 2 电脑网络打印机怎么连接 网络打印机连接教程
- 3 笔记本电脑怎么确定点击 Windows 10系统鼠标双击确定变单击确定的教程
- 4 mac查看硬盘使用情况 MacBook硬盘使用情况查看方法
- 5 查看笔记本电脑wifi密码 电脑上查看WiFi密码的方法步骤
- 6 电脑键盘调亮度 笔记本电脑键盘亮度调节键失灵怎么办
- 7 怎么快捷回到桌面 如何快速回到电脑桌面
- 8 惠普电脑哪个是开机键 惠普笔记本开机键在哪个位置
- 9 电脑卡游戏界面退不出去 游戏卡死怎么办无法回到桌面
- 10 word表格调整不了行高怎么办 如何解决Word文档中表格高度不能调整的困扰