win11玩游戏处输入法 win11玩游戏怎么禁用输入法
更新时间:2024-12-20 10:02:10作者:xiaoliu
在使用Windows 11系统玩游戏时,输入法的自动切换可能会给玩家带来困扰,有时候在激烈的游戏对战中,突然出现输入法切换可能会影响游戏体验甚至造成误操作。如何禁用输入法呢?在Windows 11系统中,有多种方法可以实现禁用输入法的操作,让玩家能够更加专注于游戏,提升游戏体验。接下来就让我们一起来了解一下吧。
win11玩游戏禁用输入法教程1、首先打开开始菜单,进入“设置”。
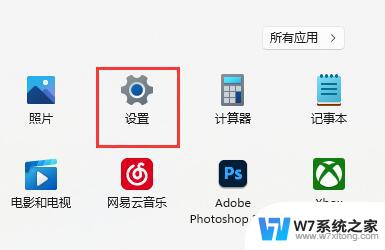
2、接着在左边栏找到“时间和语言”,点击进入。
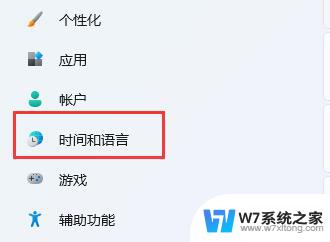
3、然后打开右边的“语言&区域”选项。
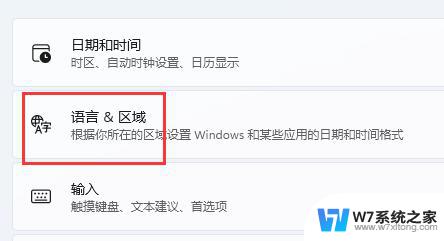
4、随后点击首选语言右边的“添加语言”按钮。
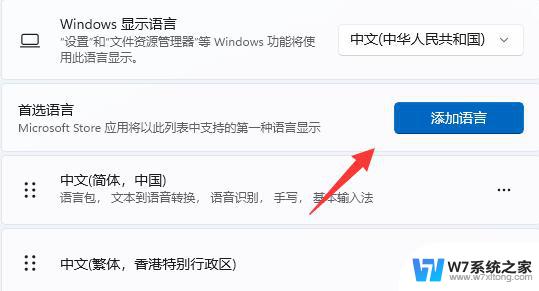
5、打开后,搜索“英语”,找到“英语(美国)”,点击“下一页”。
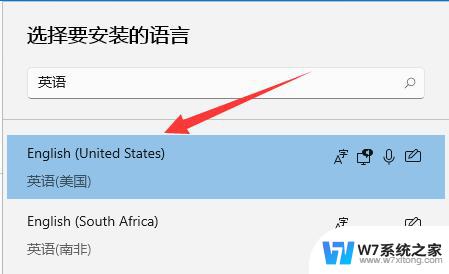
6、找到后,我们“安装”这个英文输入法。
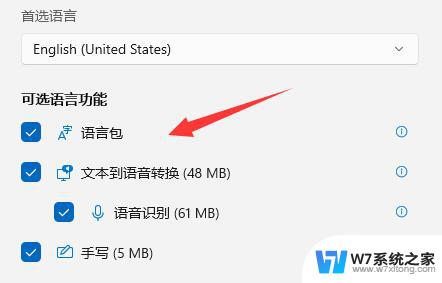
7、等待安装完成后,打游戏之前切换到“英文输入法”就可以禁用输入法了。
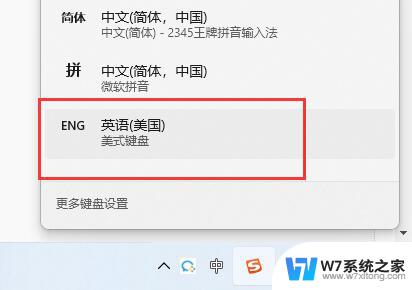
以上就是win11玩游戏处输入法的全部内容,有出现这种现象的小伙伴不妨根据小编的方法来解决吧,希望能够对大家有所帮助。
win11玩游戏处输入法 win11玩游戏怎么禁用输入法相关教程
-
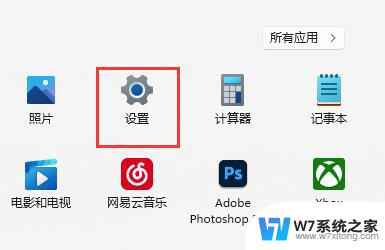 win11游戏怎么不禁用输入法 win11玩游戏时怎么关闭输入法
win11游戏怎么不禁用输入法 win11玩游戏时怎么关闭输入法2024-12-20
-
 win11电脑输入法显示禁用怎么办 win11玩游戏禁用输入法的步骤
win11电脑输入法显示禁用怎么办 win11玩游戏禁用输入法的步骤2024-03-27
-
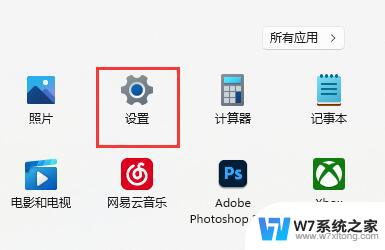 win11进入游戏时关闭输入法 Win11玩游戏关闭输入法方法
win11进入游戏时关闭输入法 Win11玩游戏关闭输入法方法2024-10-24
-
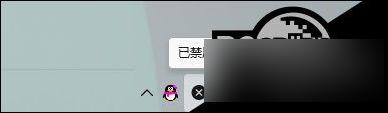 win11出现禁用输入法 如何解决Win11输入法禁用的问题
win11出现禁用输入法 如何解决Win11输入法禁用的问题2024-02-18
- win11玩游戏输入法影响 Win11输入法游戏冲突解决方法
- 禁用微软输入法 win11 Windows11输入法禁用步骤详解
- win11shift切换输入法关闭 Win11禁用Shift键切换输入法的方法
- win11打开某个软件右下角显示禁用输入法 Win11系统输入法显示已禁用怎么开启
- win11下载的输入法怎么启用 Win11如何启用输入法服务
- win11藏文输入法怎么添加 Win11怎么配置藏文输入法
- win11怎么把开始为何在左边 Win11开始菜单怎么调整到左边
- 手机投屏win11笔记本电脑怎么设置 手机电脑投屏连接教程
- win11比win10大多少g Win11系统相比Win10占用内存少吗
- windows11wlan不见了 Win11电脑wifi连接图标消失了怎么办
- win11任务栏怎么永不合并 win11任务栏怎么调整不合并
- win11如何修改鼠标光标 word光标设置方法
win11系统教程推荐
- 1 电脑麦克风怎么打开win11 Win11麦克风权限开启方法
- 2 win11如何设置文件后缀 win11文件后缀修改方法
- 3 指纹录入失败 win11 荣耀50指纹录入失败怎么办
- 4 win11防火墙拦截 Win11 24H2版内存隔离功能如何开启
- 5 如何关闭win11的防火墙和杀毒软件 win11如何关闭防火墙和杀毒软件
- 6 win11显示 任务栏右边 Win11任务栏靠右对齐的方法
- 7 win11不显示视频预览图 Win11 24H2升级后图片无法打开怎么办
- 8 win11禁止系统隔离危险文件 Win11 24H2版内存隔离功能开启步骤
- 9 win11右键怎么设置多几个选项 Win11右键菜单默认显示更多选项怎么自定义设置
- 10 win11电脑设置共享 Win11文件夹共享设置教程