打印机可以打印pdf吗 Windows 10 自带的打印到 PDF功能怎么用
在现代社会中打印机已经成为我们日常生活和工作中不可或缺的一部分,而在使用打印机时,打印PDF文件无疑是我们经常会遇到的需求之一。对于Windows 10操作系统自带的打印到PDF功能,我们是否了解并能够熟练运用呢?本文将为大家详细介绍Windows 10自带的打印到PDF功能的使用方法,帮助大家更加高效地处理PDF文件的打印需求。
操作方法:
1.PDF 打印机在哪儿?
“开始”-->“设置”-->“设备”,我们在窗口右侧可以看到“打印机”一节里。有一台打印机叫“Microsoft Print to PDF”,它就是我们要用的 PDF 生成工具。
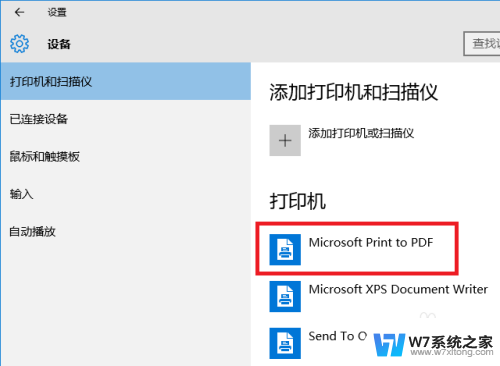
2.打印网页。
用 Edge 浏览器打开一个网页,点击右上角的“三个点”按钮,弹出 Edge 的主菜单,我们可以看到菜单中有“打印”功能。
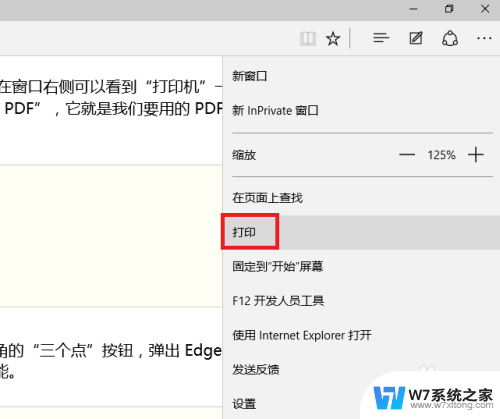
3.我们点击“打印”,系统会弹出一个新设计的“打印对话框”。对话框中的第一项“打印机”中,列出了我们要使用的“打印到 PDF”这台打印机(可以叫它虚拟打印机)。
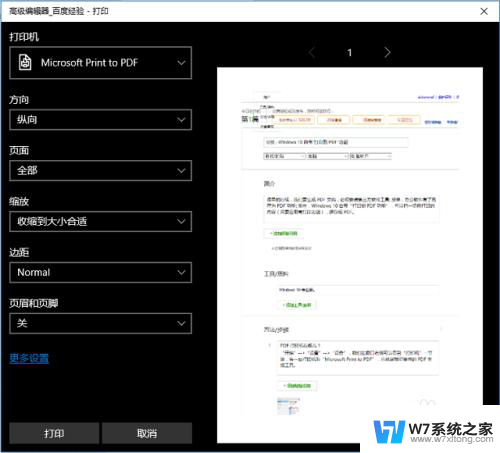
4.我们再点击对话框左下角的“打印”按钮,对话框消失,很快,屏幕右下角弹出“已经将文件保存到‘文档’文件夹”。
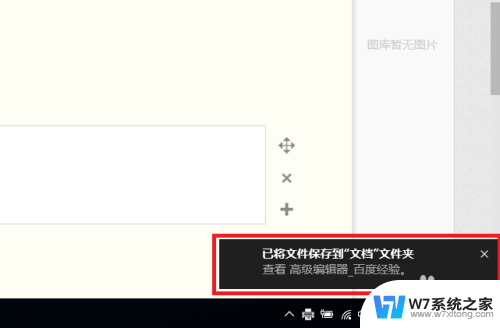
5.我们打开“文档”文件夹,可以看到通过“虚拟打印”生成的 PDF 文档。
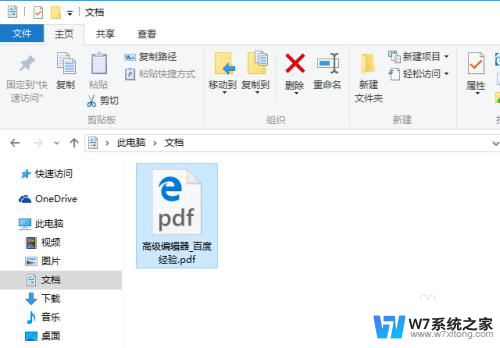
6.双击它,Windows 10 用默认的 PDF 阅读器打开这个文档(我的系统上是由 Edge 浏览器打开)。
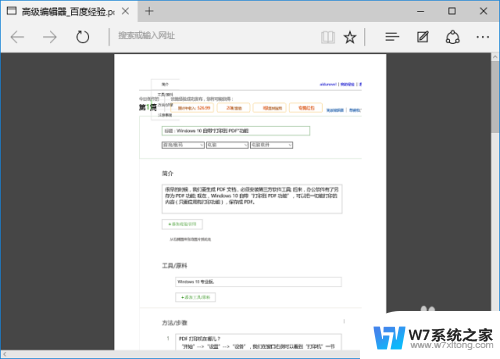
7.上一步骤的图中,我保存的(或“虚拟打印”的)是百度经验的编辑页面,效果不太理想; 其实这种虚拟打印是可以打出很好的效果的。
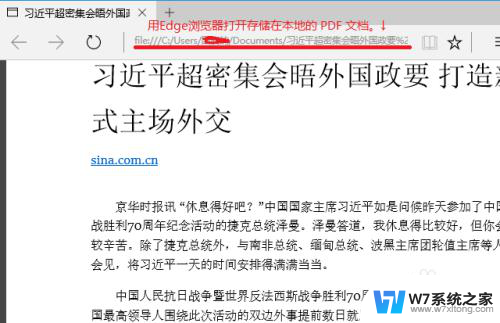
8.其实不单网页可以打印成 PDF 文档,只要一个应用的菜单里有“打印”功能,就可以把应用窗口中的内容打印成 PDF 文档。如图,我用 Windows 10 的“照片”应用打开第 7步骤中的截图,然后通过“照片”应用的“打印”功能,可以把这幅照片另存为 PDF 文档。
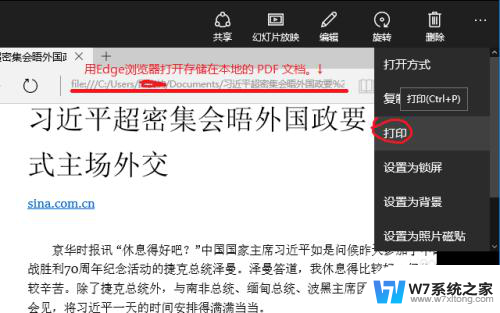
以上是关于打印机是否能打印PDF的全部内容,如果遇到这种情况的用户,可以按照以上小编的方法来解决,希望能帮助到大家。
打印机可以打印pdf吗 Windows 10 自带的打印到 PDF功能怎么用相关教程
-
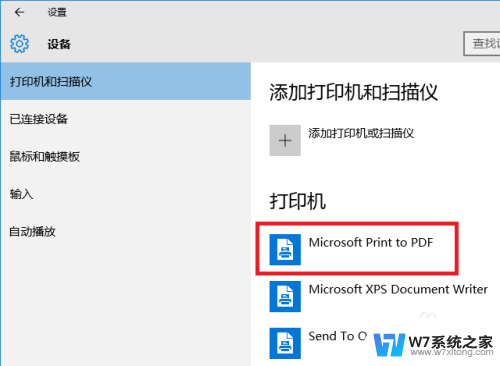
-
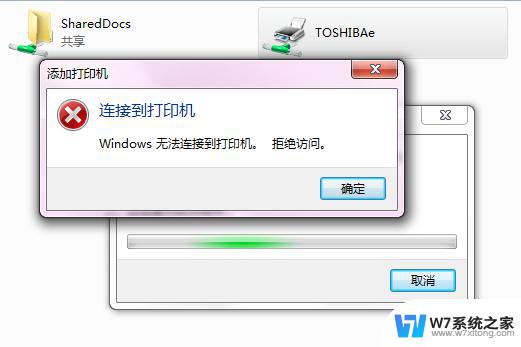 没有网络打印机能打印吗 添加打印机到电脑的步骤
没有网络打印机能打印吗 添加打印机到电脑的步骤2024-07-22
-
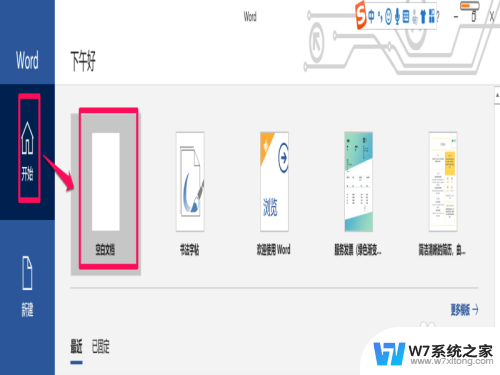 hp打印双面怎么设置 惠普打印机双面打印功能怎么用
hp打印双面怎么设置 惠普打印机双面打印功能怎么用2024-08-16
-
 怎么让打印机停止打印 中途停止打印机的打印操作步骤
怎么让打印机停止打印 中途停止打印机的打印操作步骤2024-07-11
- 打印机不能打印图片只能打印文档 打印机无法打印图片
- 惠普手动双面打印怎么操作 惠普打印机双面打印功能怎么用
- 打印机a3纸怎么打印 打印A3大小纸张的详细步骤
- 惠普打印机如何使用扫描功能 惠普打印机扫描操作步骤
- 电脑可以打印图片吗 电脑上如何打印图片
- 文档如何用打印机打印出来 打印机如何连接电脑打印文件
- 苹果电脑触控板右键在哪 Macbook触摸板右键功能怎么开启
- 电脑键盘大小写字母转换是哪个键 如何在键盘上切换大小写字母
- 打印机任务一直显示正在删除 打印机显示正在删除怎么解决
- u盘在电脑上有提示音无法显示 U盘插入电脑有声音但无法访问
- 笔记本自带的触摸鼠标开关 笔记本电脑触摸板鼠标关闭方式
- 电脑进入手写笔模式怎么退出 word如何进入写作模式
电脑教程推荐
- 1 电脑网络打印机怎么连接 网络打印机连接教程
- 2 笔记本电脑怎么确定点击 Windows 10系统鼠标双击确定变单击确定的教程
- 3 mac查看硬盘使用情况 MacBook硬盘使用情况查看方法
- 4 查看笔记本电脑wifi密码 电脑上查看WiFi密码的方法步骤
- 5 电脑键盘调亮度 笔记本电脑键盘亮度调节键失灵怎么办
- 6 怎么快捷回到桌面 如何快速回到电脑桌面
- 7 惠普电脑哪个是开机键 惠普笔记本开机键在哪个位置
- 8 电脑卡游戏界面退不出去 游戏卡死怎么办无法回到桌面
- 9 word表格调整不了行高怎么办 如何解决Word文档中表格高度不能调整的困扰
- 10 excel文件密码怎么取消密码 Excel表格设置密码后如何取消