电脑怎么实现双屏 Windows10双屏显示如何设置
更新时间:2024-08-12 09:59:22作者:yang
在如今数字化的时代,电脑已经成为我们生活中不可或缺的工具之一,而随着工作和娱乐需求的不断提升,越来越多的用户开始尝试将电脑设置为双屏显示,以提高工作效率和视觉体验。在Windows10系统中,实现双屏显示并不复杂,只需简单的设置便可轻松实现。接下来我们就来看看电脑如何实现双屏显示以及Windows10双屏显示的设置方法。
具体方法:
1.第一步,我们打开Windows 10的设置界面,然后点击第一栏的系统设置,里面可以设置显示,点击进入,如下图
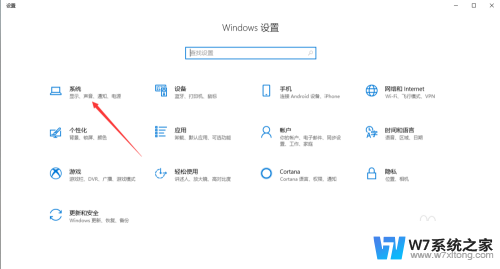
2.进入系统设置后,在第一栏就是显示设置了。我们可以看到此时电脑上显示已连接两个显示器,为显示器1和显示器2,如下图
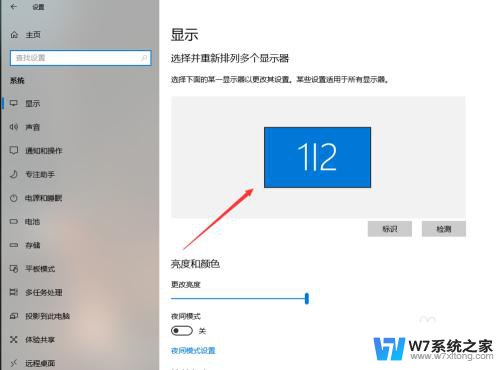
3.然后,在显示设置的倒数第四栏是多显示器设置,此时是复制这些显示器,也就是两个显示器显示完全相同的内容。如下图
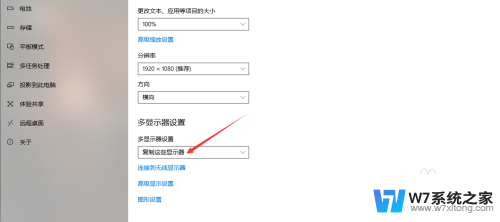
4.我们点击就可以更改双显示器的显示设置了,有拓展这些显示器。也就是将两个显示器合并为一个更大的显示器,另外两个选项为仅在1上显示,仅在2上显示。如下,点击即可选择。
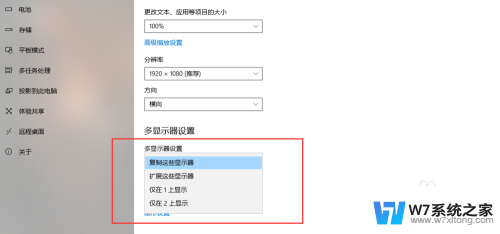
5.当然,我们也可以点击下方的连接到无线显示器,连接第二个显示器。
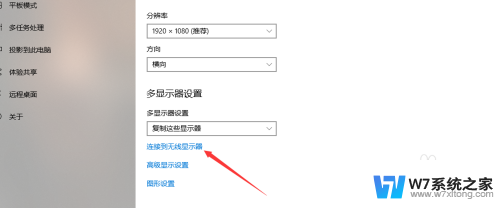
6.我们还可以点击Windows桌面右下角的通知图标。在如下界面点击投影,如下
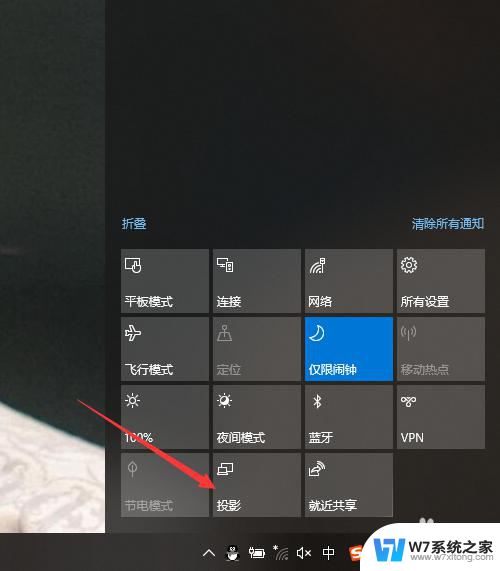
7.这样在Windows10侧边栏,我们就可以快速设置双屏显示了,点击确定即可。
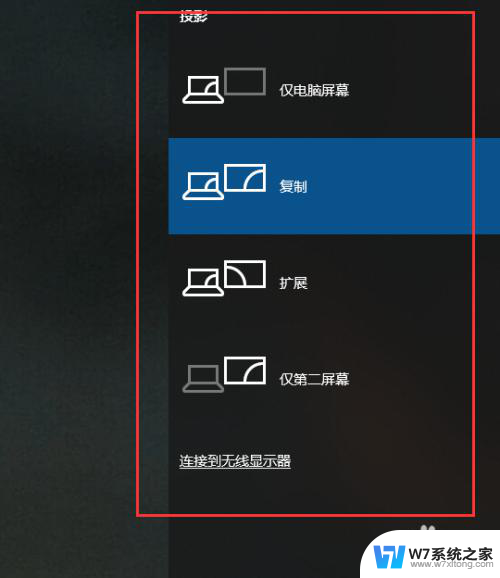
以上就是电脑如何实现双屏的全部内容,若你遇到了这种情况,不妨根据以上方法来解决,希望对大家有所帮助。
电脑怎么实现双屏 Windows10双屏显示如何设置相关教程
-
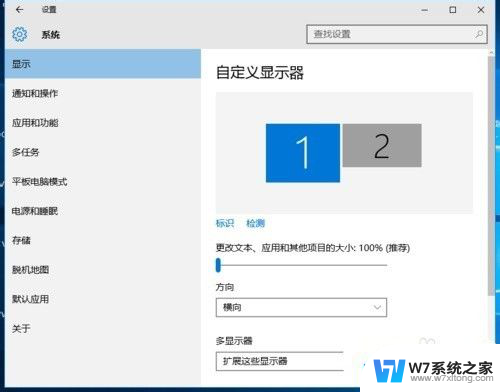 电脑如何实现两个屏幕 win10电脑如何设置双显示器分屏
电脑如何实现两个屏幕 win10电脑如何设置双显示器分屏2024-07-31
-
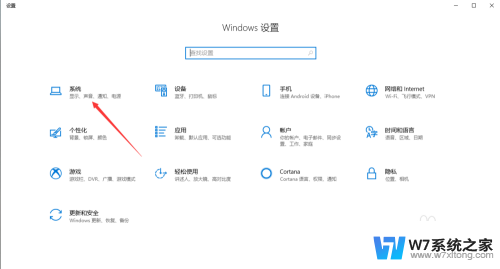 电脑开双屏如何设置 Windows10双屏显示设置方法
电脑开双屏如何设置 Windows10双屏显示设置方法2024-05-30
-
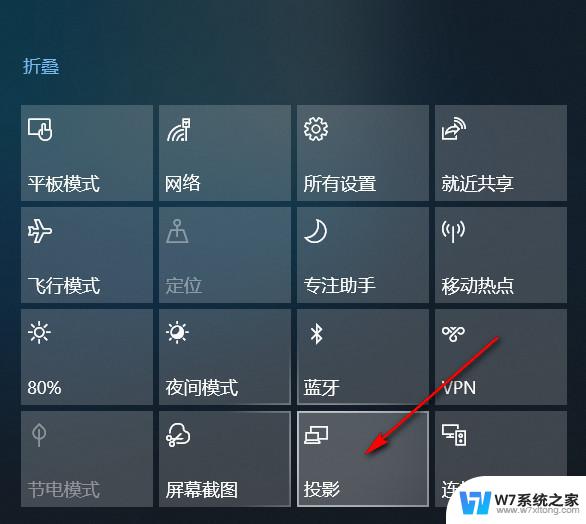 windows10系统如何分屏 电脑屏幕怎么实现多窗口分屏
windows10系统如何分屏 电脑屏幕怎么实现多窗口分屏2024-10-07
-
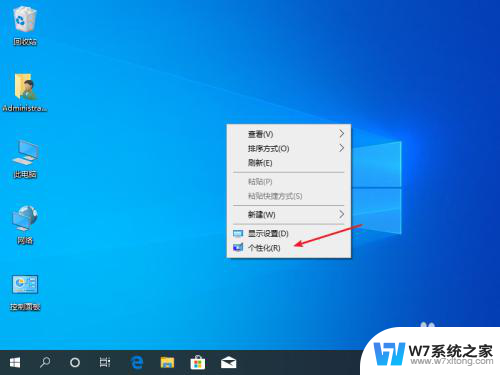
- win10怎么设置两个显示器 win10双显示器设置方法
- windows10怎么设置息屏 Windows10系统如何设置屏幕自动息屏时间
- 三国无双4在windows10不能玩 win10真三国无双4黑屏解决方法
- windows10怎么设置不自动锁屏 Windows10系统如何取消自动锁屏设置
- 电脑打印双面怎么打印 win10系统打印机双面打印设置方法
- 笔记本显示器如何当台式主机的显示器 Win10双显示器如何设置主显示器
- win10如何打开无线网络连接 如何打开无线网络设置
- w10系统玩地下城fps很低 地下城与勇士Win10系统卡顿怎么办
- 戴尔win10系统怎么恢复 戴尔win10电脑出厂设置恢复指南
- 电脑不能切换窗口怎么办 win10按Alt Tab键无法切换窗口
- 新买电脑的激活win10密钥 如何找到本机Win10系统的激活码
- 电脑不识别sd卡怎么办 win10更新后sd卡无法识别怎么处理
win10系统教程推荐
- 1 新买电脑的激活win10密钥 如何找到本机Win10系统的激活码
- 2 win10蓝屏打不开 win10开机蓝屏无法进入系统怎么办
- 3 windows10怎么添加英文键盘 win10如何在任务栏添加英文键盘
- 4 win10修改msconfig无法开机 Win10修改msconfig后无法启动怎么办
- 5 程序字体大小怎么设置 Windows10如何调整桌面图标大小
- 6 电脑状态栏透明度怎么设置 win10系统任务栏透明度调整步骤
- 7 win10怎么进行系统还原 Win10系统怎么进行备份和还原
- 8 win10怎么查看密钥期限 Win10激活到期时间怎么查看
- 9 关机后停止usb供电 win10关机时USB供电设置方法
- 10 windows超级用户名 Win10怎样编辑超级管理员Administrator用户名