win11无线投屏哪里设置 Win11无线投屏功能开启教程
Win11无线投屏功能是一项非常实用的功能,可以让我们将电脑屏幕内容无线投射到其他设备上,方便与他人共享内容或进行演示,但是很多用户可能不清楚在Win11系统中该功能的设置在哪里,以及如何开启它。在本篇文章中我们将为大家详细介绍Win11无线投屏功能的设置位置和开启教程,让您轻松掌握这一功能的使用方法。
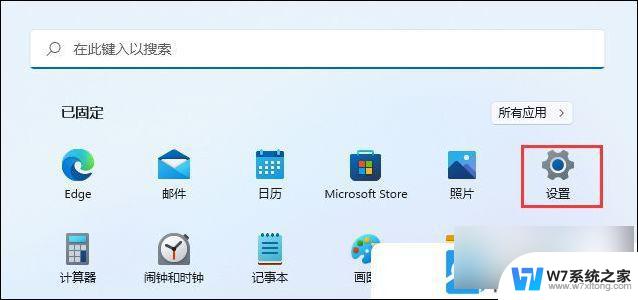
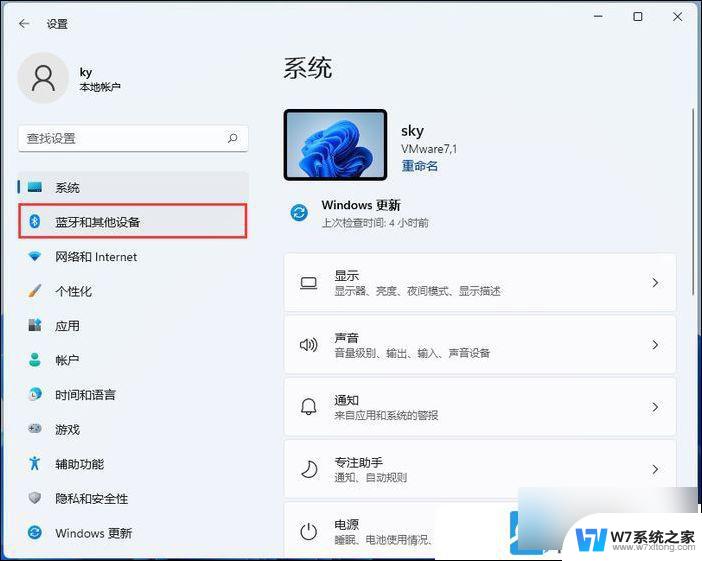
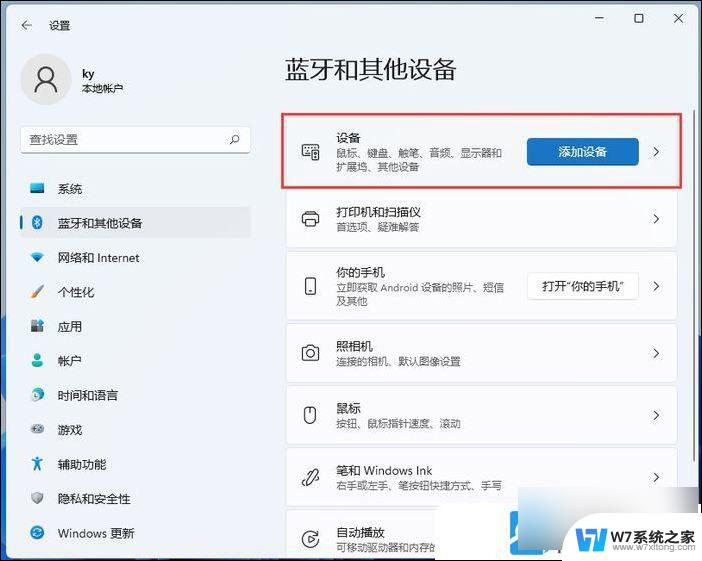
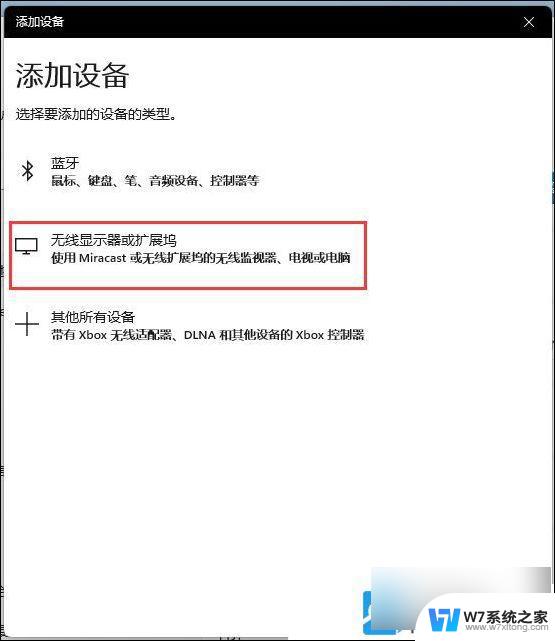
1、 首先,按键盘上的【 Win 】键,或点击任务栏上的【 开始图标 】。在打开的菜单中, 找到并点击打开所有应用下的【 设置 】 ;
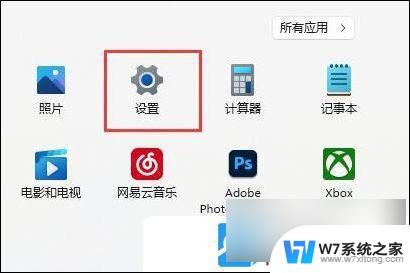
2、设置窗口,左侧点击【 应用 】,右侧点击【 可选功能(你的设备的额外功能) 】;
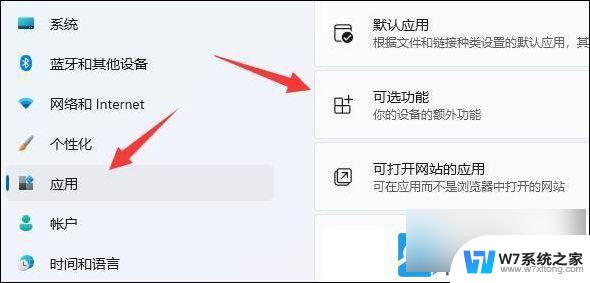
3、当前路径为:应用 > 可选功能,点击添加可选功能中的【 查看功能 】;
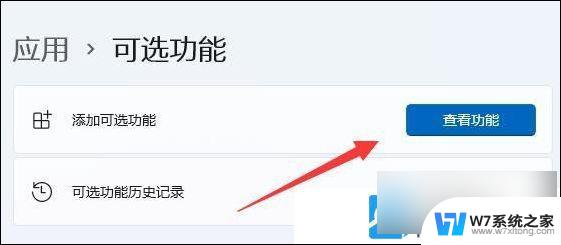
4、添加可选功能,在其中搜索,并安装【 无线显示器 】;
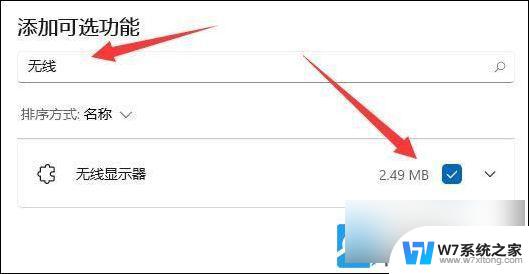
5、无线显示器功能安装完成,返回到【 系统 】设置;
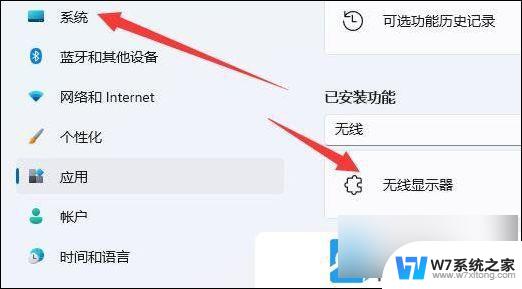
6、右侧,找到并点击打开【 投影到此电脑(权限、配对 PIN、可发现性) 】;
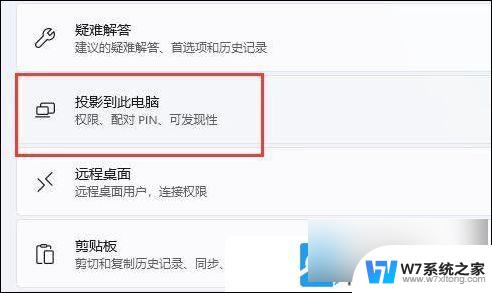
7、滑动滑块,将仅当此电脑接通电源时。才能发现此电脑以进行投影开关【 打开 】;
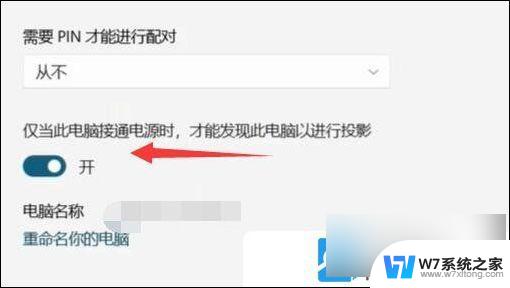
8、然后就需要打开手机里的【 投屏 】功能了;
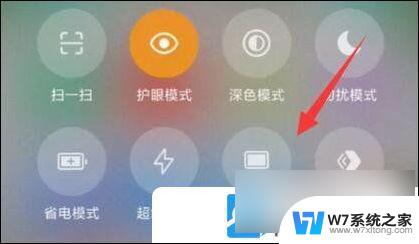
9、等找到设备后,点击找到的【 设备 】进行连接;
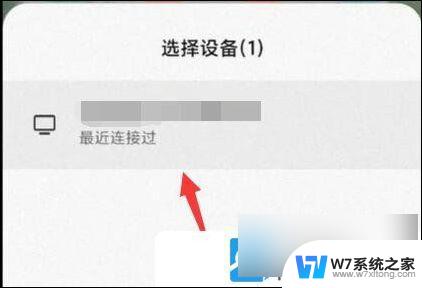
10、返回到电脑,这时候,右下角会弹出提示框,点击【 确定 】;
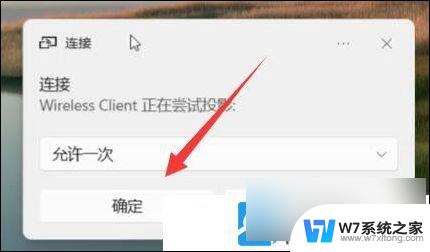
最后,就是等系统完成无线网络连接,就可以完成投屏了。

注意:投屏的时候,需要保证电脑和手机连接在同一个网络里
以上就是win11无线投屏哪里设置的全部内容,有需要的用户就可以根据小编的步骤进行操作了,希望能够对大家有所帮助。
win11无线投屏哪里设置 Win11无线投屏功能开启教程相关教程
-
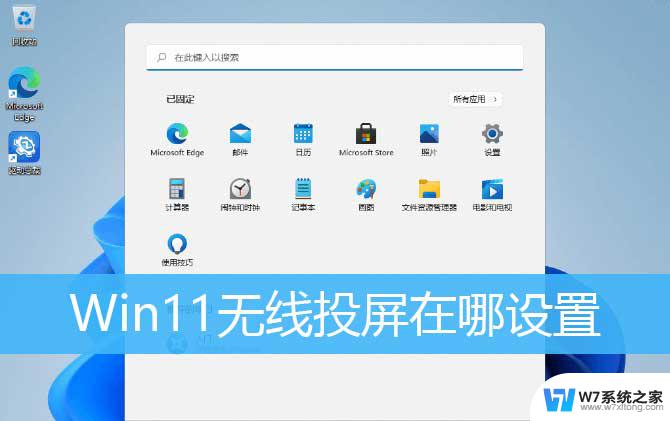 windows11无线显示器怎么使用 win11如何设置无线投屏功能
windows11无线显示器怎么使用 win11如何设置无线投屏功能2024-05-19
-
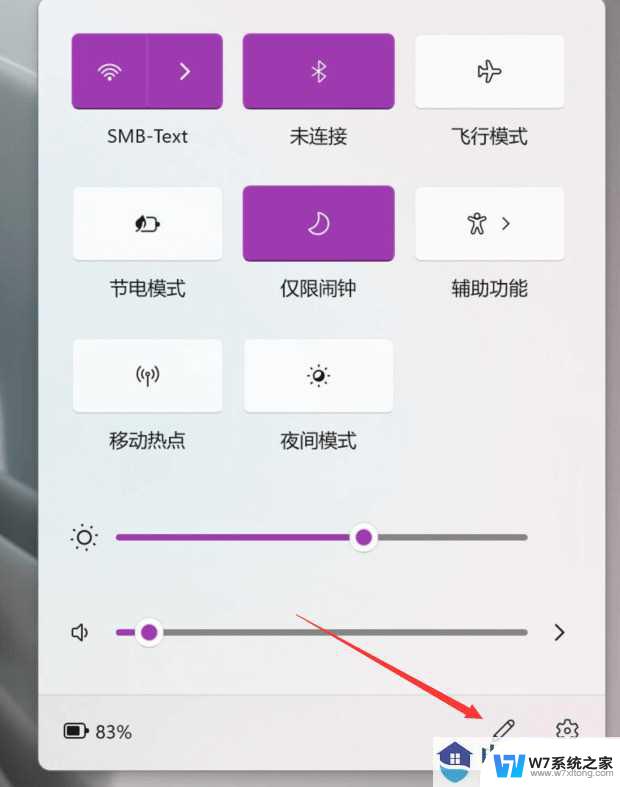 win11如何无线电视投屏 win11投屏到电视机教程
win11如何无线电视投屏 win11投屏到电视机教程2024-11-05
-
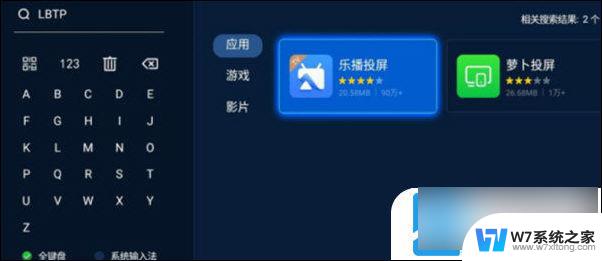 windows11无线投屏电视端 Win11投屏到电视的详细教程分享
windows11无线投屏电视端 Win11投屏到电视的详细教程分享2024-04-08
-
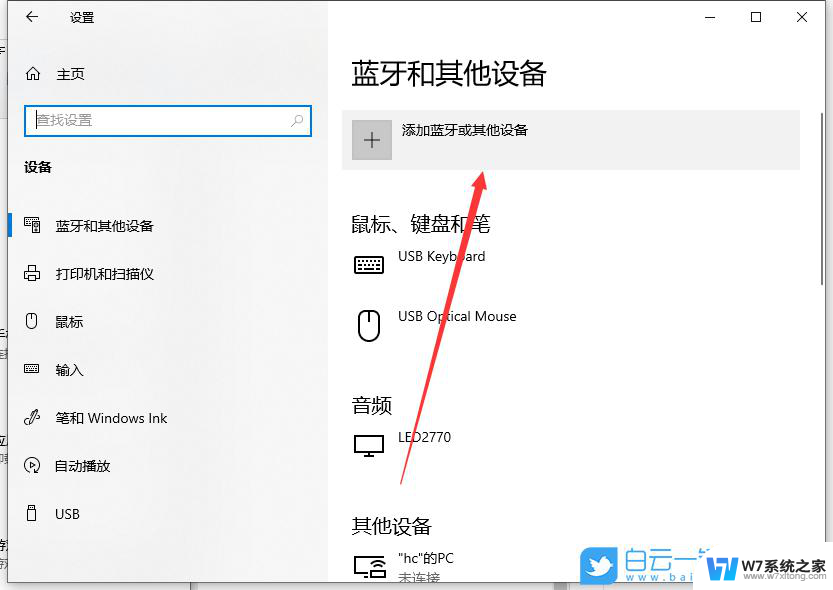 电脑如何无线投屏到电视上win11 win11如何投屏到电视机
电脑如何无线投屏到电视上win11 win11如何投屏到电视机2024-12-31
- win11无线投屏到手机 电脑怎样投屏到手机
- 手机投屏win11笔记本电脑怎么设置 手机电脑投屏连接教程
- win11台式机 手机投屏 手机电脑投屏教程
- win11如何连接手机投屏 手机电脑投屏教程
- win11屏幕色彩设置在哪里 Win11色彩模式设置教程
- win11无线网开关打不开 Windows11无线网络开关无法启用怎么办
- win11触摸板无法关闭 外星人笔记本触摸板关闭失效怎么处理
- win11internet属性在哪里 win11internet选项在哪里怎么设置
- win11系统配置在哪 win11系统怎么打开设置功能
- gpedit.msc打不开怎么办win11 Win11 gpedit.msc 文件丢失无法打开怎么办
- 打开电脑服务win11 win11启动项管理工具
- windows11已激活但总出现许可证过期 Win11最新版本频繁提示许可信息即将到期怎么解决
win11系统教程推荐
- 1 win11internet属性在哪里 win11internet选项在哪里怎么设置
- 2 win11系统配置在哪 win11系统怎么打开设置功能
- 3 windows11已激活但总出现许可证过期 Win11最新版本频繁提示许可信息即将到期怎么解决
- 4 电脑麦克风怎么打开win11 Win11麦克风权限开启方法
- 5 win11如何设置文件后缀 win11文件后缀修改方法
- 6 指纹录入失败 win11 荣耀50指纹录入失败怎么办
- 7 win11防火墙拦截 Win11 24H2版内存隔离功能如何开启
- 8 如何关闭win11的防火墙和杀毒软件 win11如何关闭防火墙和杀毒软件
- 9 win11显示 任务栏右边 Win11任务栏靠右对齐的方法
- 10 win11不显示视频预览图 Win11 24H2升级后图片无法打开怎么办