win10局域网共享文件夹设置密码 Win10系统共享文件夹设置密码访问步骤
Win10系统中,局域网共享文件夹是一种便捷的文件共享方式,但为了保护文件安全,我们可以为共享文件夹设置密码,通过简单的设置步骤,我们可以轻松地为文件夹添加密码,确保只有授权用户可以访问文件,提高文件的安全性和隐私性。接下来我们将详细介绍Win10系统共享文件夹设置密码的具体步骤。
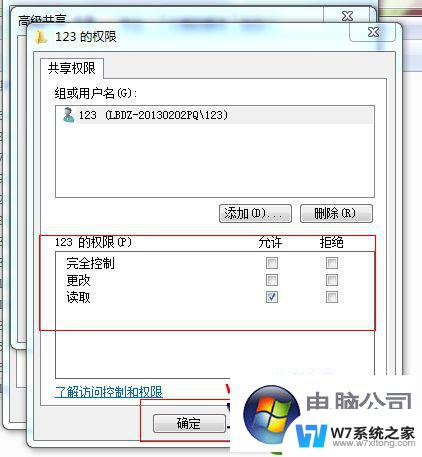
操作如下:
一、共享文件夹所在电脑设置
1、右键我的电脑→管理→系统工具→本地用户和组→用户→中间空白区域右键→新用户;
2、输入自设的用户名和密码,勾选→创建;
3、右键需要共享的文件见→安全→编辑;
4、点击添加;
5、输入新建的用户名“test”→检查名称→确定;
6、选择“test”→勾选允许的权限→确定;
7、共享→高级共享;
8、勾选“共享此文件夹”→权限
9、选择已有的用户名→删除→添加;
10、输入新建的用户名“test”→检查名称→确定;
11、选择“test”→勾选允许的权限→确定;
12、运行CMD命令→输入ipconfig→回车键→记下IPv4地址;
13、打开文件资源管理器→此电脑→计算机→映射网络驱动器;
14、输入文件夹\\IPv4地址\需要共享的文件夹名称→勾选→完成;
15、在弹出的窗口输入之前设的用户名和密码→确定;
备注: 如勾选“记住我的凭据”则下次重开机无需重新输入用户名和密码;
二、访问的电脑设置
1、运行CMD命令→输入“net use * /delete”→回车键→输入Y→回车键;(此步骤只需首次操作)
2、打开文件资源管理器→网络→找到共享的“share”文件夹右键→映射网络驱动器→勾选→完成;
3、在弹出的窗口输入之前设的用户名和密码→确定;
备注: 如勾选“记住我的凭据”则下次重开机无需重新输入用户名和密码;
以上就是win10局域网共享文件夹设置密码的全部内容,如果遇到这种情况,你可以按照以上步骤解决问题,非常简单快速。
win10局域网共享文件夹设置密码 Win10系统共享文件夹设置密码访问步骤相关教程
-
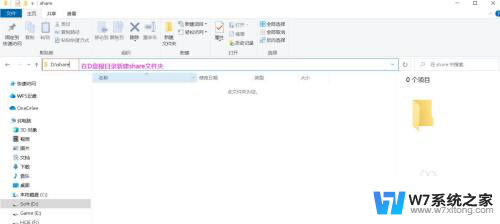 win10共享文件夹设置 Windows10系统局域网文件共享配置教程
win10共享文件夹设置 Windows10系统局域网文件共享配置教程2024-07-25
-
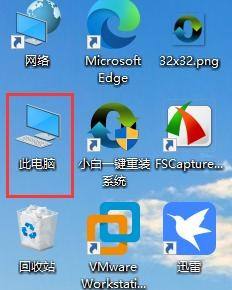 win10文件夹设置高级共享 win10共享文件夹设置步骤
win10文件夹设置高级共享 win10共享文件夹设置步骤2024-05-13
-
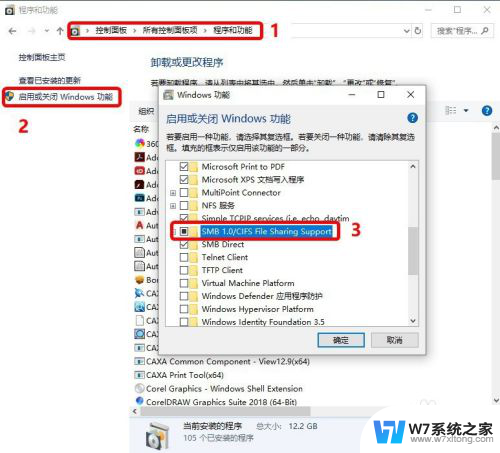
-
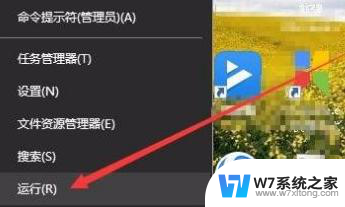 局域网win10共享文件夹突然打不开了 Win10系统无法在局域网内共享文件夹的解决方法
局域网win10共享文件夹突然打不开了 Win10系统无法在局域网内共享文件夹的解决方法2024-05-21
- 文件夹映射win10 Windows 10 如何在局域网中映射网络共享文件夹
- win10共享文件夹映射 Win10共享文件夹映射设置
- 如何添加共享文件夹 Win10如何设置共享文件夹权限
- win10无法共享您的文件夹 win10无法共享文件夹怎么设置
- win10访问提示用户名密码 win10访问共享文件夹提示用户名密码错误怎么办
- 两台win10共享文件 win10电脑文件夹共享设置方法
- w10系统玩地下城fps很低 地下城与勇士Win10系统卡顿怎么办
- win10怎么设置两个显示器 win10双显示器设置方法
- 戴尔win10系统怎么恢复 戴尔win10电脑出厂设置恢复指南
- 电脑不能切换窗口怎么办 win10按Alt Tab键无法切换窗口
- 新买电脑的激活win10密钥 如何找到本机Win10系统的激活码
- 电脑不识别sd卡怎么办 win10更新后sd卡无法识别怎么处理
win10系统教程推荐
- 1 新买电脑的激活win10密钥 如何找到本机Win10系统的激活码
- 2 win10蓝屏打不开 win10开机蓝屏无法进入系统怎么办
- 3 windows10怎么添加英文键盘 win10如何在任务栏添加英文键盘
- 4 win10修改msconfig无法开机 Win10修改msconfig后无法启动怎么办
- 5 程序字体大小怎么设置 Windows10如何调整桌面图标大小
- 6 电脑状态栏透明度怎么设置 win10系统任务栏透明度调整步骤
- 7 win10怎么进行系统还原 Win10系统怎么进行备份和还原
- 8 win10怎么查看密钥期限 Win10激活到期时间怎么查看
- 9 关机后停止usb供电 win10关机时USB供电设置方法
- 10 windows超级用户名 Win10怎样编辑超级管理员Administrator用户名