win7共享磁盘怎么设置 在局域网内设置Win7系统磁盘共享的步骤
更新时间:2024-02-25 09:54:59作者:jiang
在局域网中,Win7系统的磁盘共享设置是一项非常有用的功能,通过共享磁盘,我们可以方便地在局域网内共享文件和资源,并且可以让其他局域网内的计算机访问和使用这些共享的磁盘。要成功设置Win7系统的磁盘共享,我们需要按照一定的步骤进行操作。下面我们将介绍一下在局域网内设置Win7系统磁盘共享的步骤,帮助大家轻松实现磁盘共享的目标。
具体设置方法:
1、右击想要设置共享的磁盘,打开属性;
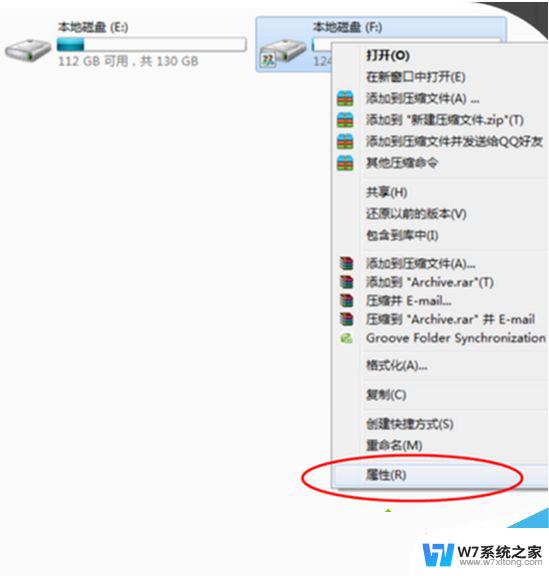
2、切换到“共享”选项卡,点击“高级共享”按钮;
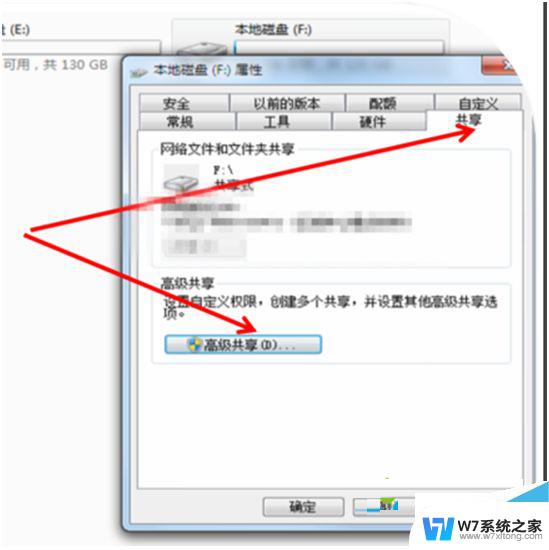
3、点击“权限”按钮;
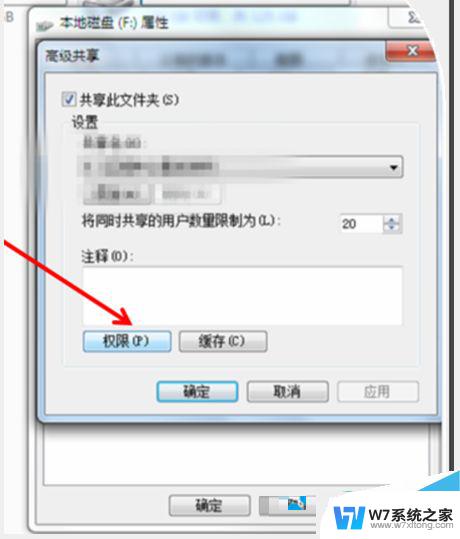
4、点击“添加”按钮;
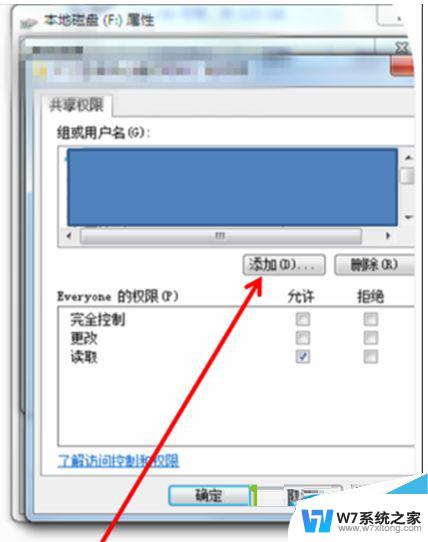
5、输入对象名称,注意对象的名称就是和处于同一局域网内的其他电脑的用户名称;
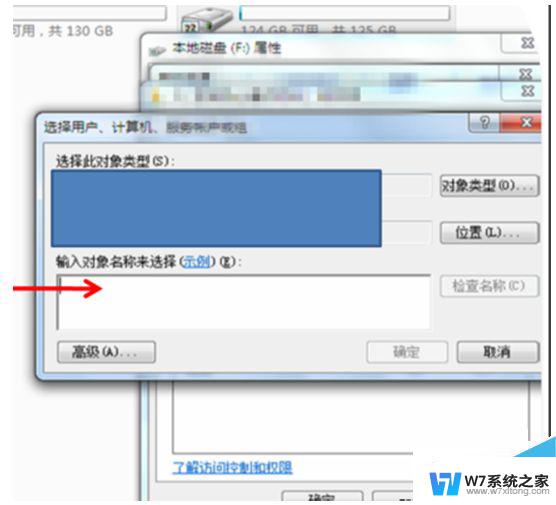
6、输入完成后点击“检查名称”按钮,确认正确后。点击确定,再返回点击应用;
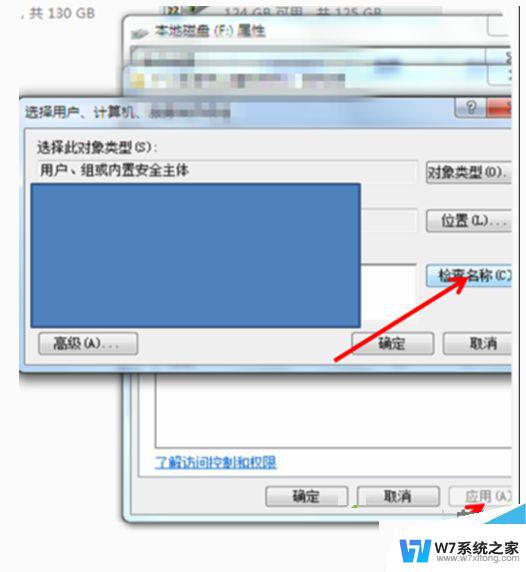
7、点击确定知道返回磁盘属性窗口,切换到“安全”选项卡。点击“编辑”按钮;
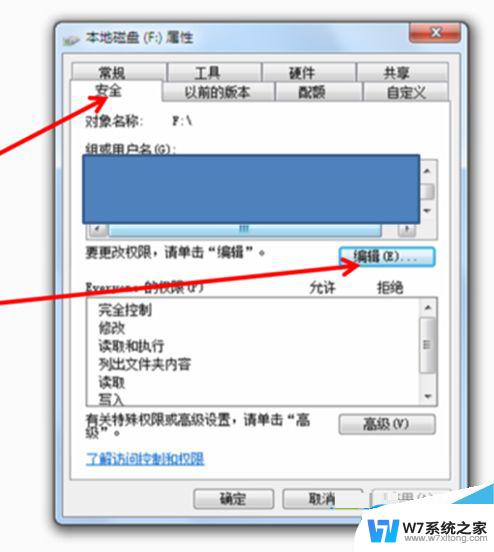
8、选中对应的用户名称,勾选下方的完全控制--允许,点击应用和确定即可。
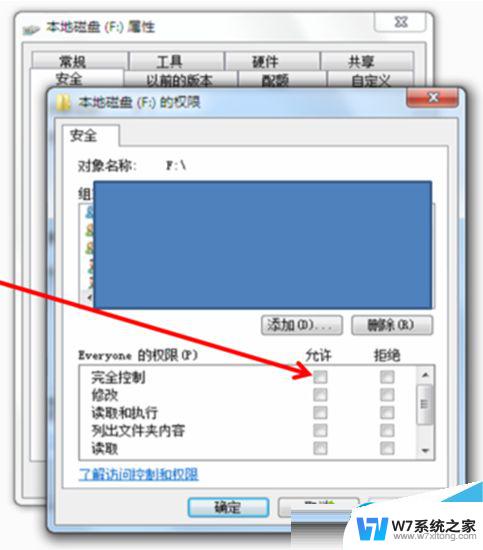
以上就是win7共享磁盘如何设置的全部内容,如果你遇到了同样的问题,请参照我的方法来解决,希望对大家有所帮助。
win7共享磁盘怎么设置 在局域网内设置Win7系统磁盘共享的步骤相关教程
-
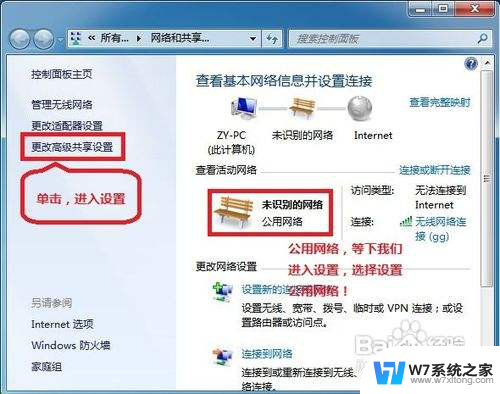 win7系统设置共享 WIN7局域网文件共享设置方法及注意事项
win7系统设置共享 WIN7局域网文件共享设置方法及注意事项2024-09-16
-
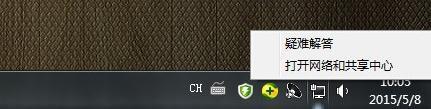 win7添加共享文件夹 win7局域网共享文件夹设置步骤
win7添加共享文件夹 win7局域网共享文件夹设置步骤2024-02-17
-
 win7网络共享文件 Win7如何在局域网内共享文件
win7网络共享文件 Win7如何在局域网内共享文件2025-04-04
-
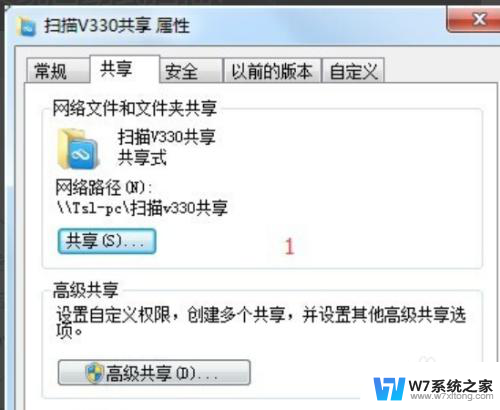 win7扫描仪共享怎么设置 Win7系统共享扫描仪共享设置方法
win7扫描仪共享怎么设置 Win7系统共享扫描仪共享设置方法2024-04-21
- 共享win7打印机 win7局域网打印机共享教程
- 打印机共享win7怎么设置 win7共享打印机设置教程
- win7如何共享文件夹给另一台电脑使用 Win7如何在局域网内共享文件
- win7共享文件夹权限怎么设置 win7系统共享文件夹访问权限设置方法
- win7网络不显示局域网其他电脑 win7局域网中找不到共享电脑的原因和解决办法
- win7电脑局域网共享 Win7局域网中找不到其他电脑的解决方案
- win7系统专业版和旗舰版哪个好 win7专业版和旗舰版区别
- win7文件夹里怎么显示隐藏的文件 win7系统显示隐藏文件步骤
- 无法正常启动windows怎么搞 Win7系统无法正常启动怎么办
- win7ip地址查询方法 Win7系统如何查看IP地址
- 怎么取消win7电脑开机密码 win7开机密码如何取消
- windows7怎么设置指纹识别开机 win7电脑指纹识别开启教程
win7系统教程推荐
- 1 win7网络共享文件 Win7如何在局域网内共享文件
- 2 win7怎么激活windows win7系统激活工具
- 3 window 7系统开机密码忘了怎么办 win7系统忘记管理员密码怎么办
- 4 win7屏幕刷新率怎么调 Win7屏幕刷新率设置步骤
- 5 windows7电脑蓝屏怎么办 win7电脑蓝屏解决方法
- 6 win7旗舰版是32位吗 Win7 64位和32位性能区别
- 7 windows 7截屏快捷键 Win7系统怎么用快捷键截图教程
- 8 win7怎样关闭自动更新系统 Win7系统如何手动关闭自动更新
- 9 win7可以连接共享打印机吗 win7共享打印机连接教程
- 10 添加win7电脑共享的打印机 win7共享打印机连接教程