win11白色边框怎么去掉 word文本框去掉边框设置
在使用Word文本框时,有时候我们可能会觉得默认的白色边框有些多余,想要去掉它,去掉Word文本框的白色边框非常简单,只需在文本框的属性设置中找到边框选项,将其设置为无边框即可。这样不仅可以让文本框看起来更加简洁、美观,也可以提升文档的整体质感。如果你也想让你的Word文框更加个性化,不妨尝试去掉边框设置吧!
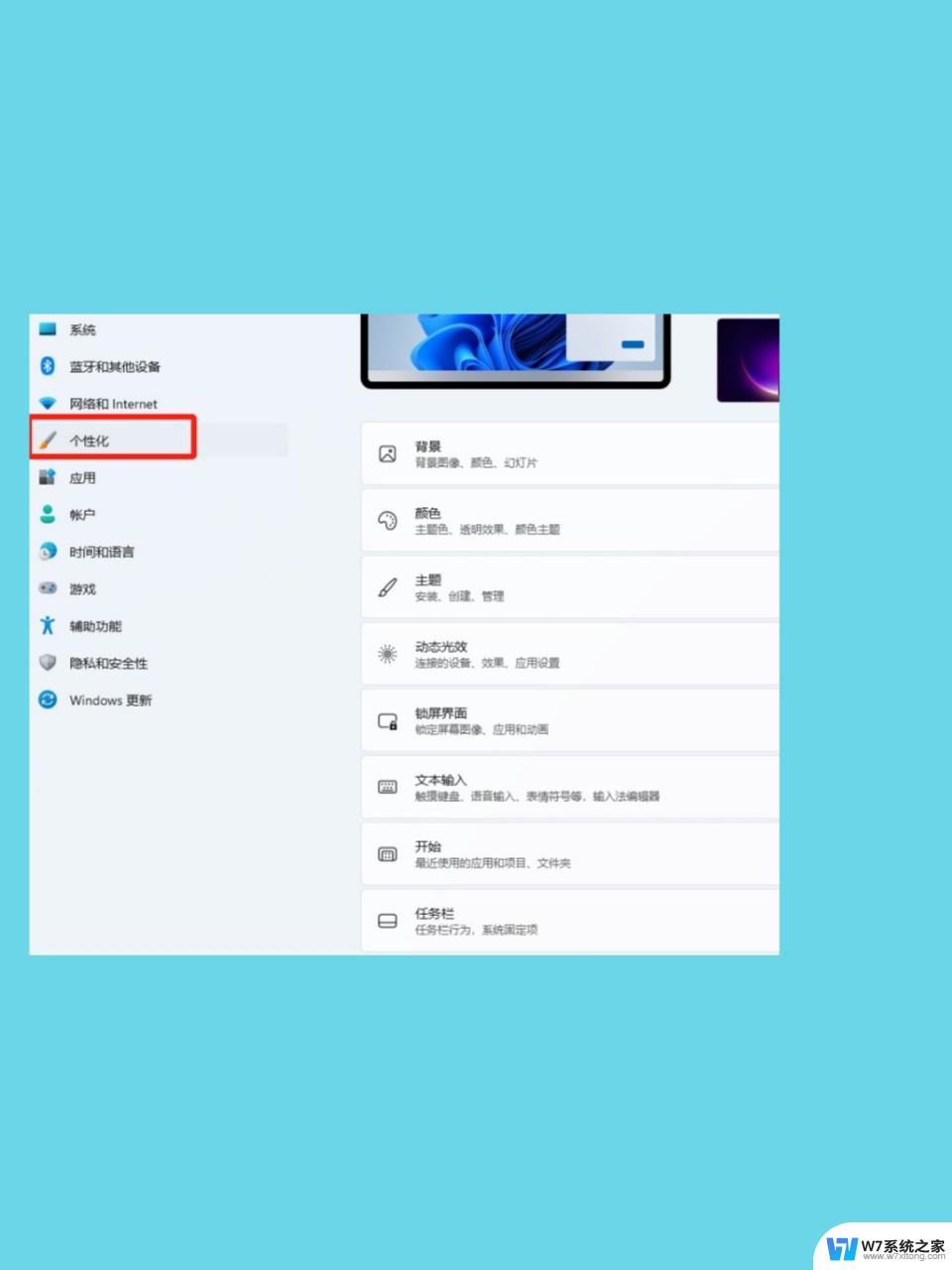
**一、通过“形状轮廓”设置**
1. **选中文本框**:首先,用鼠标单击或拖动选择你想要去掉边框的文本框。
2. **打开“形状轮廓”菜单**:在Word的顶部菜单栏中,找到“绘图工具”下的“格式”选项卡(注意。这个选项卡只有在选中文本框时才会显示)。在“形状样式”组中,点击“形状轮廓”按钮。
3. **选择“无轮廓”**:从弹出的下拉菜单中,选择“无轮廓”选项。这样,文本框的边框就会立即消失。
**二、通过“设置文本框格式”对话框**
1. **选中文本框**:同样,首先选中你想要修改的文本框。
2. **打开“设置文本框格式”对话框**:右击选中的文本框,从弹出的快捷菜单中选择“设置文本框格式”选项。或者使用快捷键Alt+Enter直接打开。
3. **调整“线条”设置**:在“设置文本框格式”对话框中,切换到“线条”选项卡。在这里,你可以看到关于文本框边框的各种设置选项。为了去掉边框,将“颜色”设置为“无颜色”或者将“宽度”设置为“0磅”。
4. **确认并应用更改**:调整完毕后,点击“确定”按钮。文本框的边框就会按照你的设置进行更改。
通过以上两种方法,你可以轻松地在Word中去掉文本框的边框,使文档看起来更加整洁、专业。记得在操作过程中随时预览效果,以确保满足你的需求。
以上就是win11白色边框怎么去掉的全部内容,如果有遇到这种情况,那么你就可以根据小编的操作来进行解决,非常的简单快速,一步到位。
win11白色边框怎么去掉 word文本框去掉边框设置相关教程
-
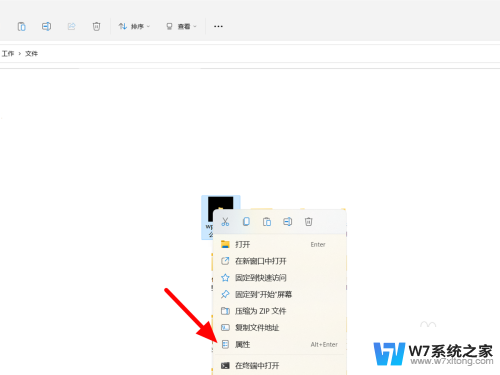 win11每个文件夹下的框框怎么去掉 win11文件夹打开时出现黑框怎么办
win11每个文件夹下的框框怎么去掉 win11文件夹打开时出现黑框怎么办2024-03-06
-
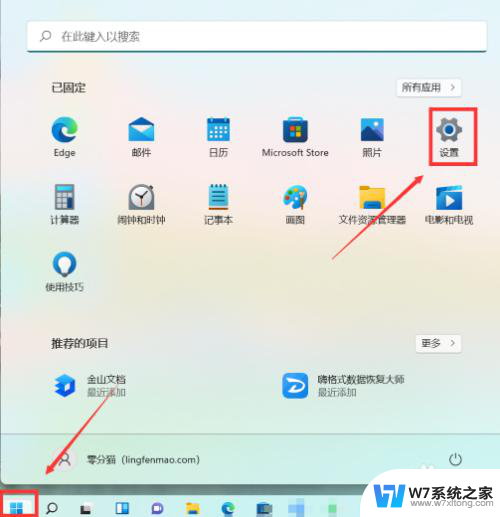 win11的搜索框怎么关闭 Win11任务栏搜索框怎么隐藏或关闭
win11的搜索框怎么关闭 Win11任务栏搜索框怎么隐藏或关闭2024-03-02
-
 win11桌面水印怎么去掉 如何去除桌面右下角激活水印
win11桌面水印怎么去掉 如何去除桌面右下角激活水印2024-08-17
-
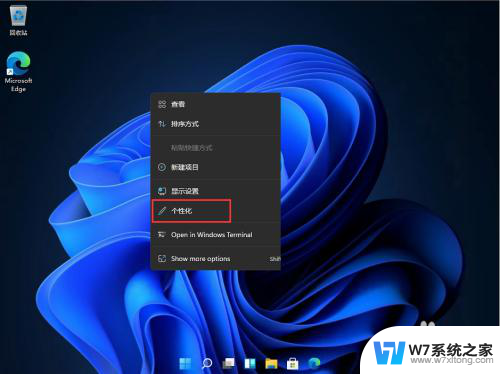 win11电脑开始菜单跑到右边去了 Win11开始菜单靠左设置方法
win11电脑开始菜单跑到右边去了 Win11开始菜单靠左设置方法2024-06-30
- windows11去掉快捷方式箭头 Win11如何去除桌面快捷方式的箭头
- win11下边的搜索能关掉吗 Win11怎么关闭任务栏下方的搜索图标
- win11开机键怎么设置不到左边 win11开始键左边设置方法
- 怎么把win11图标的箭头去掉 Win11怎么取消桌面图标箭头显示
- win11怎么去掉图标上的小盾牌 Win11系统如何取消盾牌图标
- win11更换账户后c盘有锁 如何去掉win11磁盘上的锁
- win11触摸板无法关闭 外星人笔记本触摸板关闭失效怎么处理
- win11internet属性在哪里 win11internet选项在哪里怎么设置
- win11系统配置在哪 win11系统怎么打开设置功能
- gpedit.msc打不开怎么办win11 Win11 gpedit.msc 文件丢失无法打开怎么办
- 打开电脑服务win11 win11启动项管理工具
- windows11已激活但总出现许可证过期 Win11最新版本频繁提示许可信息即将到期怎么解决
win11系统教程推荐
- 1 win11internet属性在哪里 win11internet选项在哪里怎么设置
- 2 win11系统配置在哪 win11系统怎么打开设置功能
- 3 windows11已激活但总出现许可证过期 Win11最新版本频繁提示许可信息即将到期怎么解决
- 4 电脑麦克风怎么打开win11 Win11麦克风权限开启方法
- 5 win11如何设置文件后缀 win11文件后缀修改方法
- 6 指纹录入失败 win11 荣耀50指纹录入失败怎么办
- 7 win11防火墙拦截 Win11 24H2版内存隔离功能如何开启
- 8 如何关闭win11的防火墙和杀毒软件 win11如何关闭防火墙和杀毒软件
- 9 win11显示 任务栏右边 Win11任务栏靠右对齐的方法
- 10 win11不显示视频预览图 Win11 24H2升级后图片无法打开怎么办