微软win10应用商店无法联网 win10应用商店联网失败的解决步骤
Win10应用商店联网失败是很常见的问题,可能会导致用户无法下载或更新应用程序,解决这个问题的步骤包括检查网络连接、清空应用商店缓存、重置应用商店、更新系统等。如果这些方法都不起作用,可能需要联系技术支持或重装系统来解决问题。希望以上方法能帮助您解决Win10应用商店无法联网的问题。
win10应用商店联网失败的解决办法:方法一:
1、首先在左下角搜索栏输入“控制面板”并将其打开。
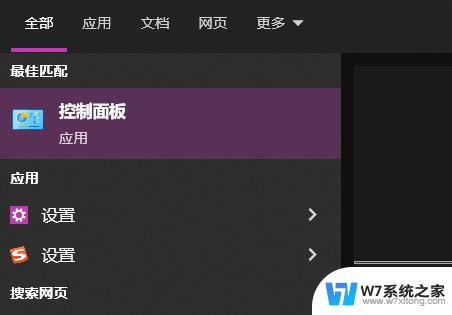
2、然后点击其中的“疑难解答”。
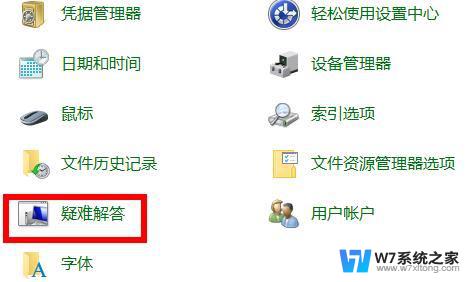
3、此时可以看到“网络和Internet”点击进入。
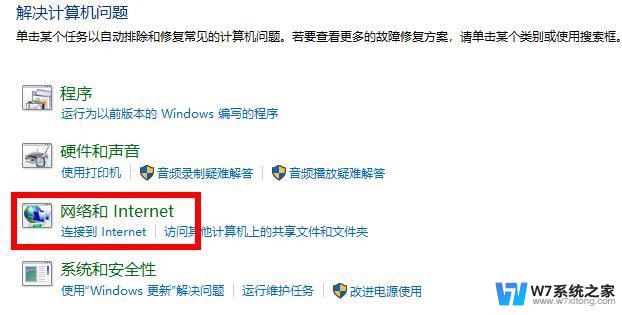
4、随后双击网络下的“Internet连接”。
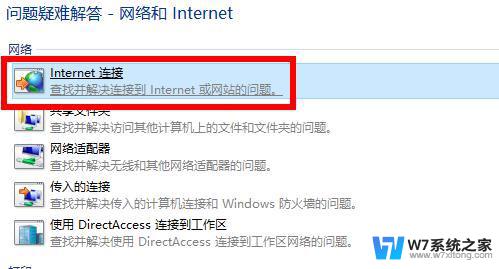
5、最后会进行问题检测,全部解决了之后即可再次进入应用商店。
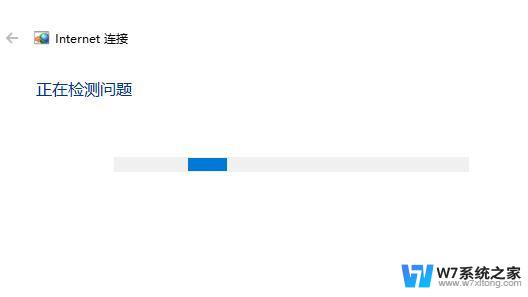
方法二:
1、先看一下当前Windows10应用商店无法联网的情况,刷新多次也无法打开应用商店的页面。
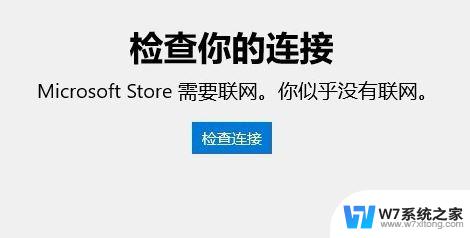
2、这时可以右击左下角的开始按钮,在弹出菜单中选择“设置”的菜单项。
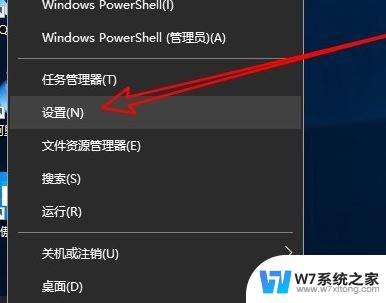
3、接着在打开的Windows10设置窗口中点击“网络和Internet”的图标。
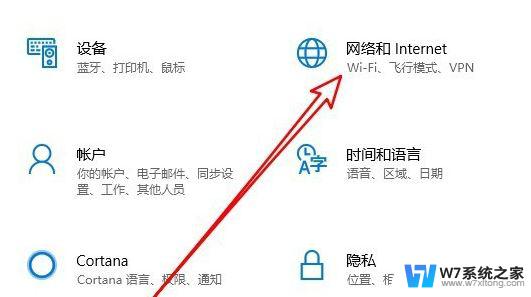
4、在打开的网络窗口中我们点击左侧边栏的“状态”菜单项,在右侧打开的窗口中点击“更改连接属性”的选项。
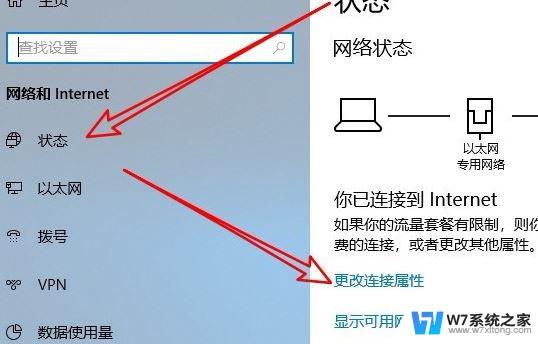
5、接下来在打开的网络配置文件窗口中,我们选择“公用”选项,最后点击确定按钮即可。
这时我们再次打开应用商店,看一下是否可以正常打开。如果还是不行,继续下面的操作。
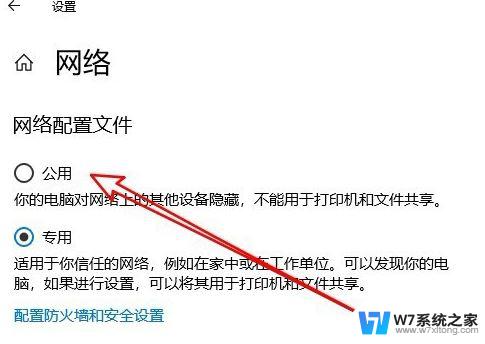
方法三:
1、在电脑上打开Win10的控制面板窗口,在窗口中点击“Internet选项”的图标。
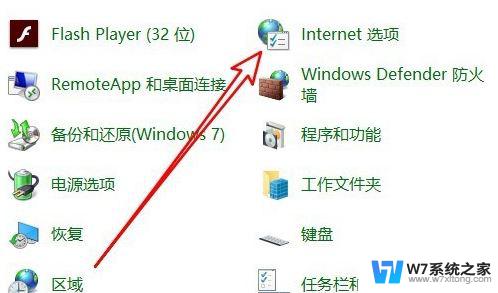
2、在打开的Internet选项窗口中,我们点击“高级”的选项卡。
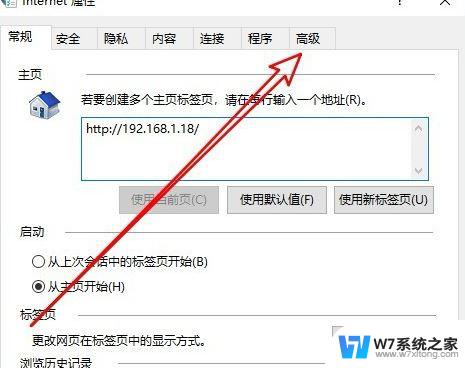
3、接着在打开的选项窗口中,我们勾选“使用TLS1.2”前面的复选框,最后点击确定按钮。
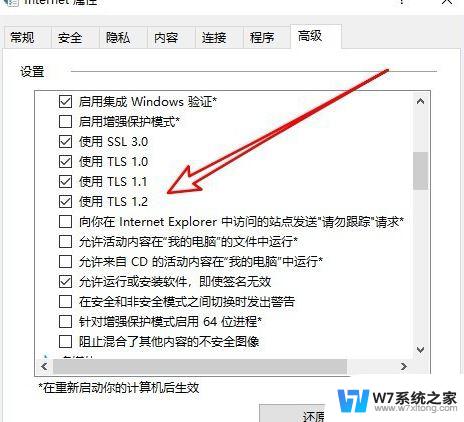
4、这样我们就可以Windows10的应用商店主界面了。
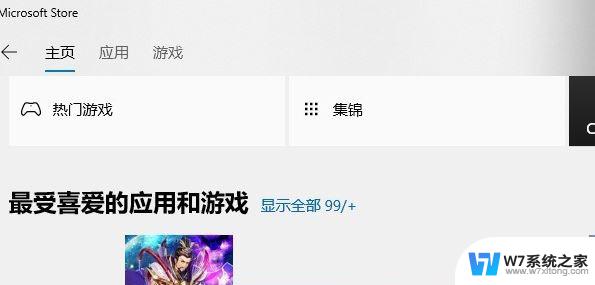
以上是有关微软Win10应用商店无法连接互联网的全部内容,如果您遇到相同的问题,可以参考本文中介绍的步骤进行修复,希望这对大家有所帮助。
微软win10应用商店无法联网 win10应用商店联网失败的解决步骤相关教程
-
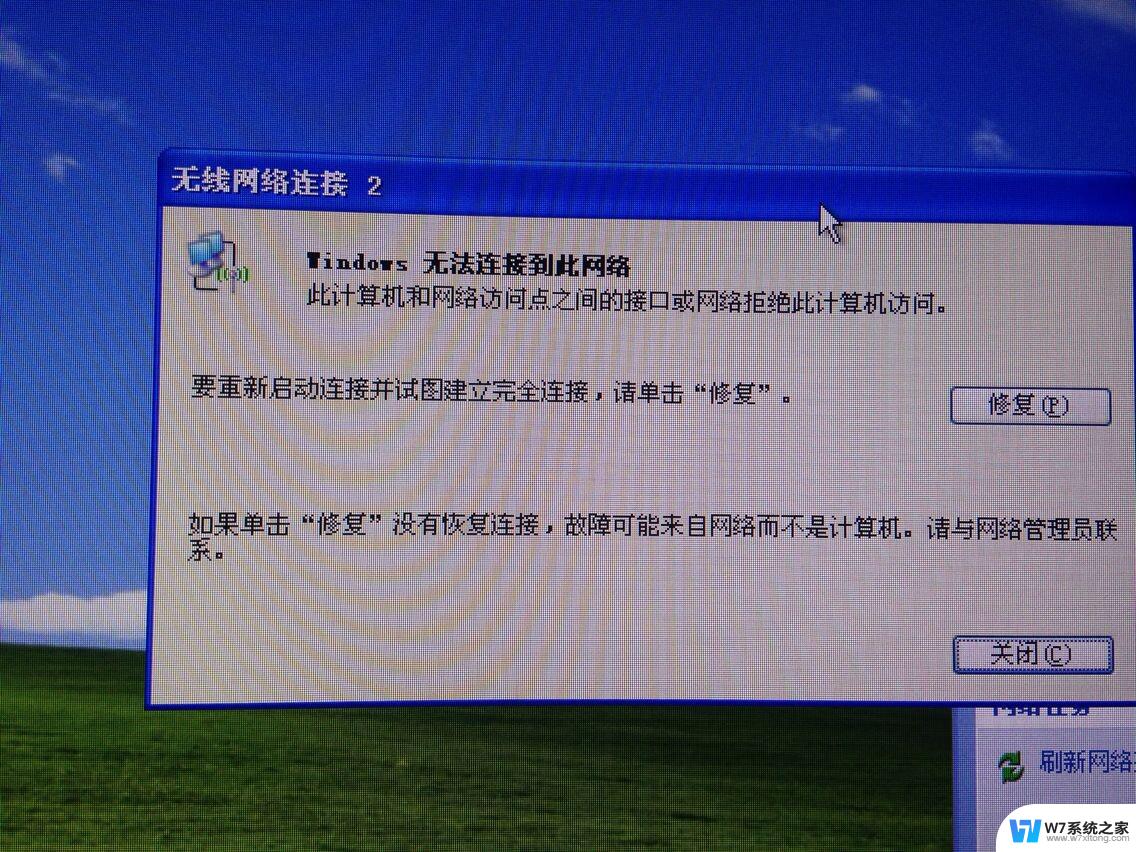 win10应用无法联网 win10应用商店无法连接网络怎么办
win10应用无法联网 win10应用商店无法连接网络怎么办2024-10-08
-
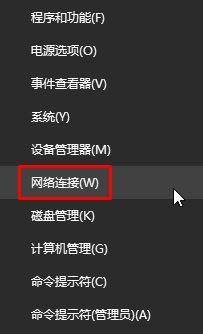 win10商店登录一直转圈 Win10应用商店一直加载解决方法
win10商店登录一直转圈 Win10应用商店一直加载解决方法2024-04-21
-
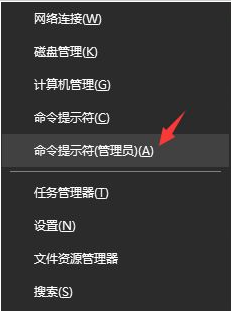 win10应用商店打不开解决方法 Win10应用商店打不开白屏怎么处理
win10应用商店打不开解决方法 Win10应用商店打不开白屏怎么处理2024-08-07
-
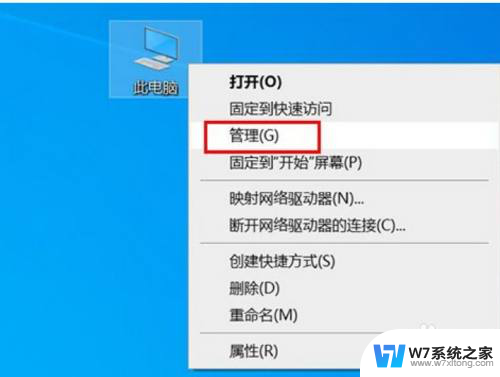 win10打开某个应用闪退 Win10应用商店里某个应用打开闪退问题
win10打开某个应用闪退 Win10应用商店里某个应用打开闪退问题2024-06-08
- 为什么win10谷歌浏览器打不开应用商店 Win10系统应用商店无法搜索怎么办
- win10商店打不开重试该操作 Win10商店提示重试无法打开页面
- win10运用商店无法加载页面,请稍后重试 Win10商店无法加载页面怎么办
- 显示此应用无法在你的电脑上运行win10 Win10提示此应用无法在你的电脑上运行的解决方法
- win10怎么禁用微软拼音 win10禁用微软拼音输入法的步骤
- win10网络时间设置 win10系统时间设置自动同步互联网时间方法
- w10系统玩地下城fps很低 地下城与勇士Win10系统卡顿怎么办
- win10怎么设置两个显示器 win10双显示器设置方法
- 戴尔win10系统怎么恢复 戴尔win10电脑出厂设置恢复指南
- 电脑不能切换窗口怎么办 win10按Alt Tab键无法切换窗口
- 新买电脑的激活win10密钥 如何找到本机Win10系统的激活码
- 电脑不识别sd卡怎么办 win10更新后sd卡无法识别怎么处理
win10系统教程推荐
- 1 新买电脑的激活win10密钥 如何找到本机Win10系统的激活码
- 2 win10蓝屏打不开 win10开机蓝屏无法进入系统怎么办
- 3 windows10怎么添加英文键盘 win10如何在任务栏添加英文键盘
- 4 win10修改msconfig无法开机 Win10修改msconfig后无法启动怎么办
- 5 程序字体大小怎么设置 Windows10如何调整桌面图标大小
- 6 电脑状态栏透明度怎么设置 win10系统任务栏透明度调整步骤
- 7 win10怎么进行系统还原 Win10系统怎么进行备份和还原
- 8 win10怎么查看密钥期限 Win10激活到期时间怎么查看
- 9 关机后停止usb供电 win10关机时USB供电设置方法
- 10 windows超级用户名 Win10怎样编辑超级管理员Administrator用户名