win10怎样默认打开方式 win10如何修改默认打开方式
更新时间:2024-05-02 09:53:57作者:xiaoliu
Win10系统是目前广泛使用的操作系统之一,在使用过程中,我们经常会遇到需要修改文件的默认打开方式的情况,有时候我们打开一个文件时,系统会自动选择一个默认的程序来打开,但有时候我们希望用另外一个程序来打开这个文件。Win10系统如何默认打开方式和如何修改默认打开方式呢?接下来我们将详细介绍一下。
具体步骤:
1.点击开始,在弹出的选项卡找到设置图标。
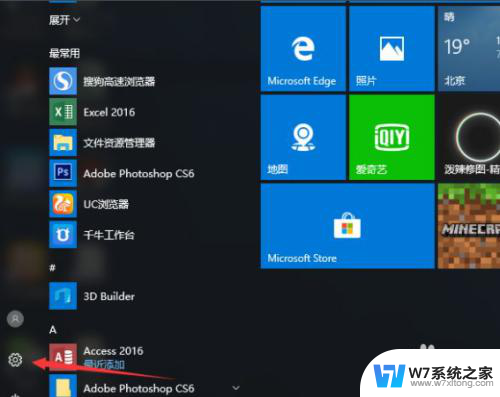
2.点击设置图标,出现windows设置对话框。这里存放的是所有系统应用设置的界面。
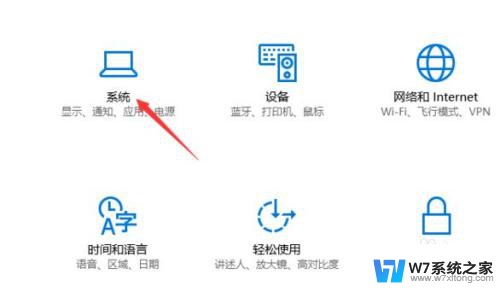
3.在windows设置对话框里面找到系统选项,而后点击出现系统设置对话框。
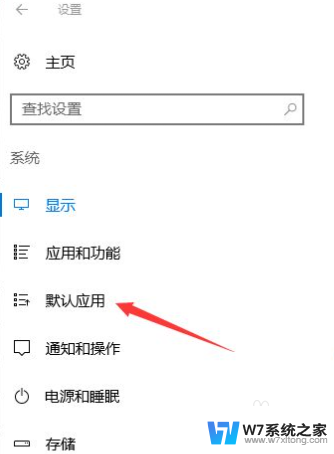
4.在左侧选项栏,找到默认应用选项,点击默认应用,出现默认打开方式对话框。
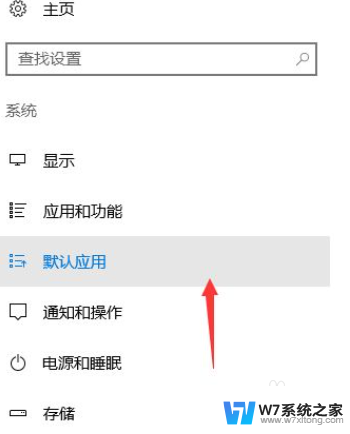
5.找到按文件类型指定打开方式选项,而后出现各种文件类型的打开方式,如图。
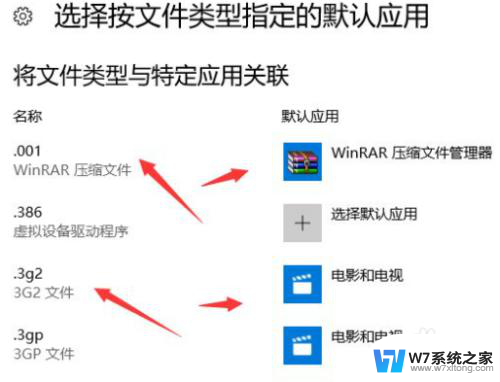
6.点击一个默认打开应用,出现系统支持的打开方式的选项卡
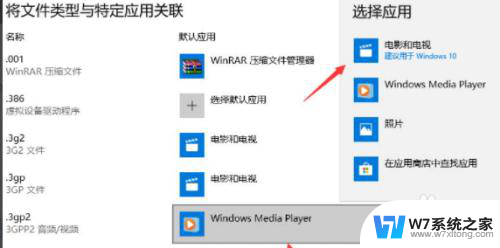
7.选择一种适合的打开方式,而后确定。系统文件类型的默认打开方式就更改完毕。
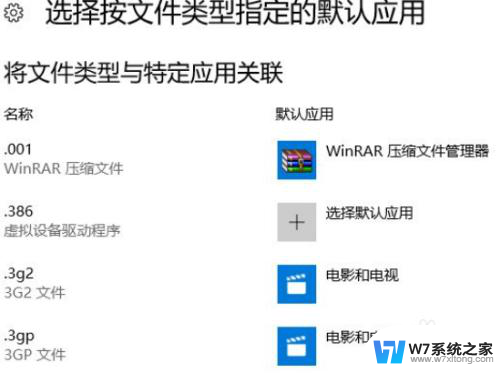
以上是有关如何设置win10默认打开方式的全部内容,如果您遇到相同的问题,可以参考本文中介绍的步骤进行修复,希望对大家有所帮助。
win10怎样默认打开方式 win10如何修改默认打开方式相关教程
-
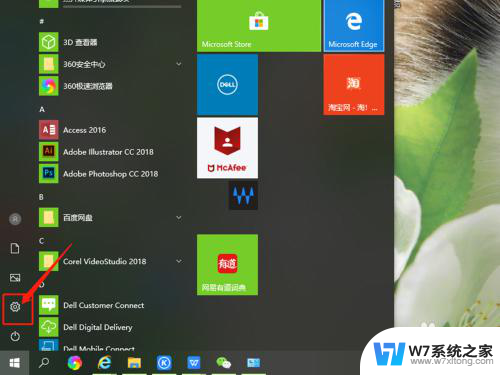 电脑文件如何默认打开方式 win10系统怎样修改文件默认打开方式
电脑文件如何默认打开方式 win10系统怎样修改文件默认打开方式2024-03-28
-
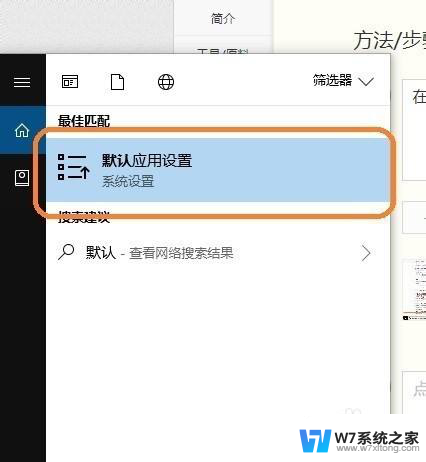 win10图片怎么设置默认打开方式 Win10系统如何设置图片的默认打开方式
win10图片怎么设置默认打开方式 Win10系统如何设置图片的默认打开方式2024-06-03
-
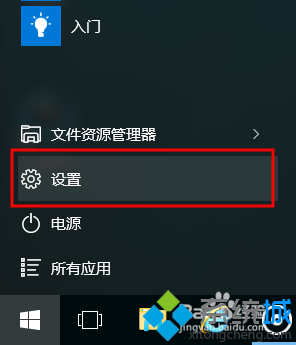 win10如何设置文件打开默认方式 windows10下如何设置文件默认打开方式
win10如何设置文件打开默认方式 windows10下如何设置文件默认打开方式2024-02-15
-
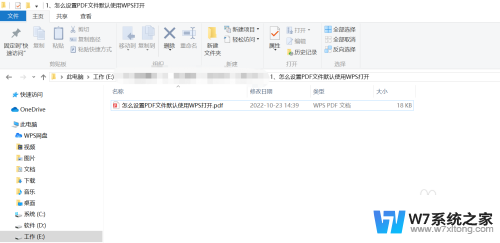 win10怎么设置pdf默认打开方式是wps PDF文件设置默认使用WPS打开方法
win10怎么设置pdf默认打开方式是wps PDF文件设置默认使用WPS打开方法2024-06-22
- windows10怎么取消默认打开方式 Windows10电脑怎么设置文件的默认打开方式
- win10系统默认打印机怎么改 Win10系统默认打印机设置方法
- win10文件设置 win10文件默认打开方式设置方法
- 更改win10默认播放器 win10怎么修改默认音乐播放器
- win10无法切换默认浏览器 Win10默认浏览器修改教程
- win10怎么把默认照片查看器画质调高 Win10系统照片查看器如何设置为默认打开图片工具
- win10如何打开无线网络连接 如何打开无线网络设置
- w10系统玩地下城fps很低 地下城与勇士Win10系统卡顿怎么办
- win10怎么设置两个显示器 win10双显示器设置方法
- 戴尔win10系统怎么恢复 戴尔win10电脑出厂设置恢复指南
- 电脑不能切换窗口怎么办 win10按Alt Tab键无法切换窗口
- 新买电脑的激活win10密钥 如何找到本机Win10系统的激活码
win10系统教程推荐
- 1 新买电脑的激活win10密钥 如何找到本机Win10系统的激活码
- 2 win10蓝屏打不开 win10开机蓝屏无法进入系统怎么办
- 3 windows10怎么添加英文键盘 win10如何在任务栏添加英文键盘
- 4 win10修改msconfig无法开机 Win10修改msconfig后无法启动怎么办
- 5 程序字体大小怎么设置 Windows10如何调整桌面图标大小
- 6 电脑状态栏透明度怎么设置 win10系统任务栏透明度调整步骤
- 7 win10怎么进行系统还原 Win10系统怎么进行备份和还原
- 8 win10怎么查看密钥期限 Win10激活到期时间怎么查看
- 9 关机后停止usb供电 win10关机时USB供电设置方法
- 10 windows超级用户名 Win10怎样编辑超级管理员Administrator用户名