动态电脑壁纸怎么设置 电脑如何设置动态桌面壁纸教程
在现代的电脑操作系统中,动态壁纸已经成为一种流行的选择,它不仅能够为用户带来视觉上的新鲜感,还能增加电脑桌面的活力和趣味性,如何设置动态桌面壁纸呢?在本文中我们将为大家介绍如何在电脑上设置动态壁纸,让你的桌面焕然一新。无论是Windows系统、Mac系统还是其他操作系统,都能轻松实现动态壁纸的设置,让你的电脑桌面变得更加生动有趣。让我们一起来学习如何设置吧!
操作方法:
1.在电脑桌面空白处点击鼠标右键,然后在右键菜单中选择“个性化”选项点击。
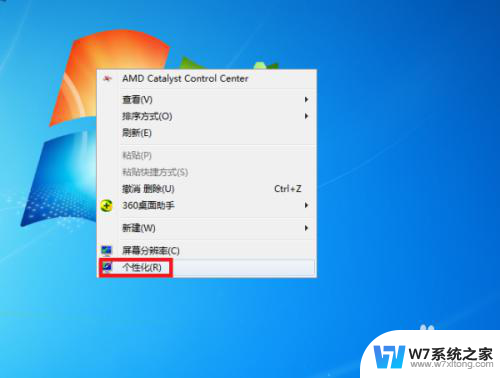
2.进入个性化设置界面后,点击“联机获取更多主题”选项。
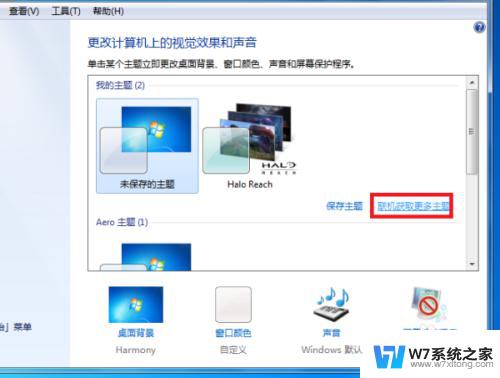
3.然后在主题选择界面按个人需要选择一个主题下载,下载好后进行解压。
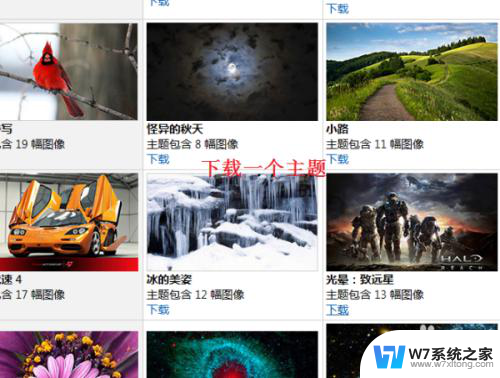
4.然后桌面背景界面设置刚刚下载的主题图片切换时间为“10秒”。
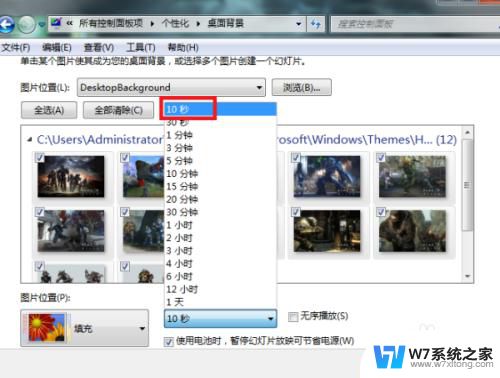
5.最后点击“保存修改”按钮返回主界面。完成以上设置后,即可在电脑中设置动态桌面壁纸。
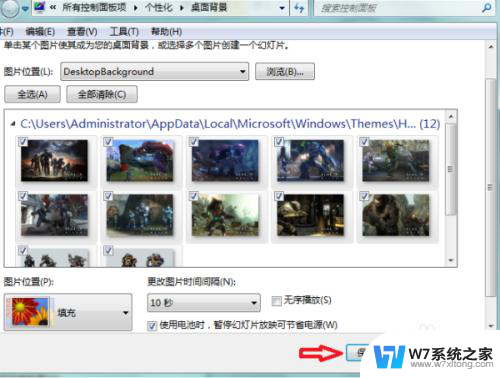
6.总结:
1、在电脑桌面空白处点击鼠标右键,然后在右键菜单中选择“个性化”选项点击。
2、进入个性化设置界面后,点击“联机获取更多主题”选项。
3、然后在主题选择界面按个人需要选择一个主题下载,下载好后进行解压。
4、然后桌面背景界面设置刚刚下载的主题图片切换时间为“10秒”。
5、最后点击“保存修改”按钮返回主界面。完成以上设置后,即可在电脑中设置动态桌面壁纸。
以上就是动态电脑壁纸怎么设置的全部内容,如果有不清楚的地方,您可以按照小编提供的方法进行操作,希望这些方法能对大家有所帮助。
动态电脑壁纸怎么设置 电脑如何设置动态桌面壁纸教程相关教程
-
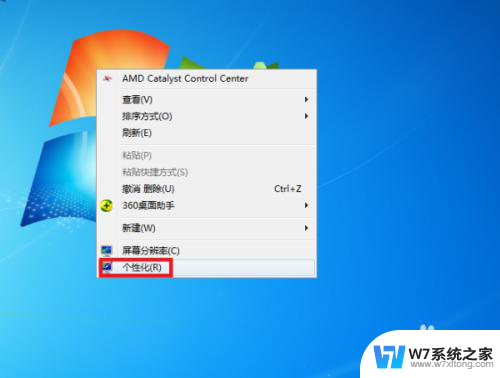 怎么设置桌面动态壁纸 电脑动态桌面壁纸设置方法
怎么设置桌面动态壁纸 电脑动态桌面壁纸设置方法2024-05-21
-
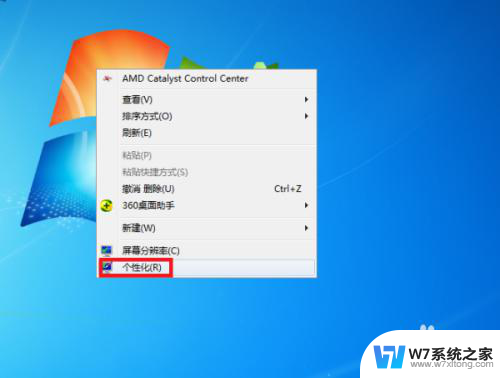 电脑动态壁纸视频 电脑如何设置动态桌面壁纸教程
电脑动态壁纸视频 电脑如何设置动态桌面壁纸教程2025-03-28
-
 pc怎么设置动态壁纸 电脑怎么设置动态桌面壁纸
pc怎么设置动态壁纸 电脑怎么设置动态桌面壁纸2024-05-11
-
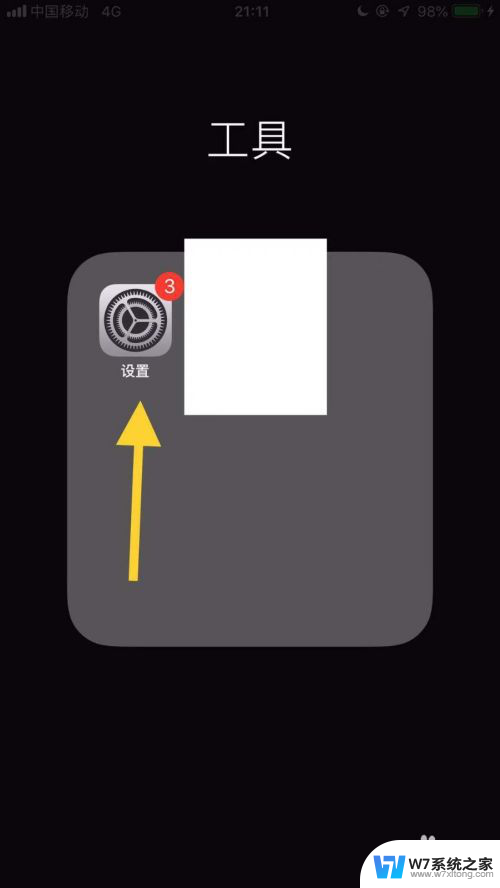 苹果11动态壁纸 苹果11手机动态壁纸设置教程
苹果11动态壁纸 苹果11手机动态壁纸设置教程2024-09-11
- 笔记本电脑怎么弄动态壁纸 如何在电脑上设置动态桌面壁纸
- 怎么换动态壁纸苹果手机 苹果iOS14如何设置动态壁纸
- qq音乐电脑桌面动态壁纸怎么关闭 QQ音乐动态桌面壁纸关闭方法
- 笔记本电脑windows如何换壁纸? 笔记本电脑如何设置桌面壁纸
- 电脑屏壁纸设置 电脑桌面壁纸设置方法
- 手机怎么设置锁屏动态壁纸 安卓手机动态壁纸锁屏设置步骤
- 苹果电脑触控板右键在哪 Macbook触摸板右键功能怎么开启
- 电脑键盘大小写字母转换是哪个键 如何在键盘上切换大小写字母
- 打印机任务一直显示正在删除 打印机显示正在删除怎么解决
- u盘在电脑上有提示音无法显示 U盘插入电脑有声音但无法访问
- 笔记本自带的触摸鼠标开关 笔记本电脑触摸板鼠标关闭方式
- 电脑进入手写笔模式怎么退出 word如何进入写作模式
电脑教程推荐
- 1 电脑网络打印机怎么连接 网络打印机连接教程
- 2 笔记本电脑怎么确定点击 Windows 10系统鼠标双击确定变单击确定的教程
- 3 mac查看硬盘使用情况 MacBook硬盘使用情况查看方法
- 4 查看笔记本电脑wifi密码 电脑上查看WiFi密码的方法步骤
- 5 电脑键盘调亮度 笔记本电脑键盘亮度调节键失灵怎么办
- 6 怎么快捷回到桌面 如何快速回到电脑桌面
- 7 惠普电脑哪个是开机键 惠普笔记本开机键在哪个位置
- 8 电脑卡游戏界面退不出去 游戏卡死怎么办无法回到桌面
- 9 word表格调整不了行高怎么办 如何解决Word文档中表格高度不能调整的困扰
- 10 excel文件密码怎么取消密码 Excel表格设置密码后如何取消