excel设置表格边框线 EXCEL如何画表格边框线
更新时间:2024-06-15 09:51:49作者:xiaoliu
在Excel中,设置表格边框线可以让我们的数据更加清晰易读,通过简单的操作,我们可以为单元格、行、列甚至整个表格添加不同样式的边框线,使表格看起来更加整洁美观。而且Excel还提供了丰富的选项,可以自定义边框线的颜色、粗细和样式,满足不同用户的需求。让我们一起来如何在Excel中画出漂亮的表格边框线吧!
具体方法:
1.在工作表上,选择要添加边框的单元格或单元格区域,右击,选择“设置单元格格式”。
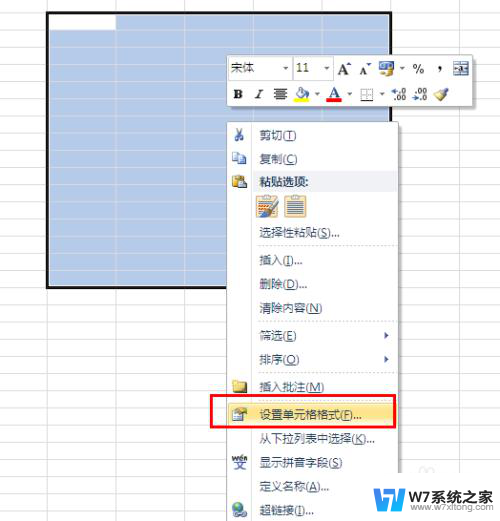
2.点击“边框”按钮。
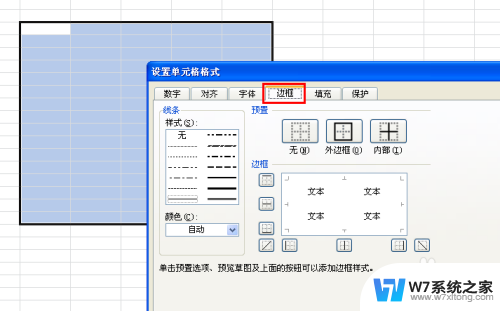
3.选择线条样式,默认是细实线条。这里选择中粗实线条,添加“外边框”,在右下角的预览窗口中可以看到添加样式。
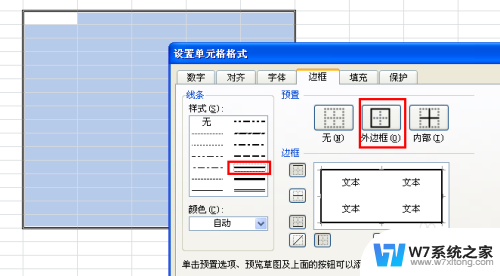
4.选择细线条,添加“内部”边框线。
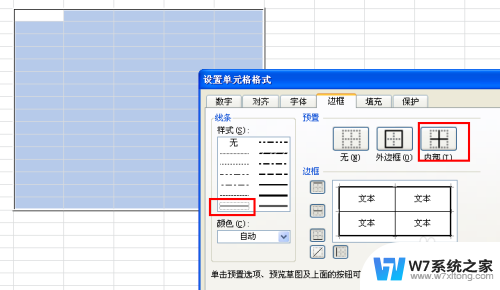
5.还可以对任一边框添加指定样式的边框线,点击预览草图中相应的边框即可。
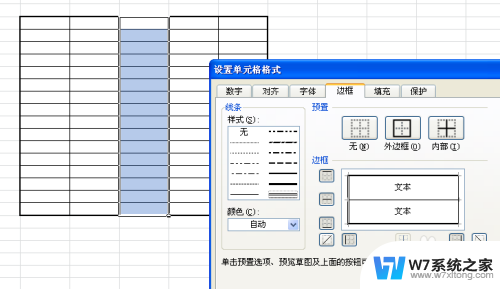
6.线条既可以选择样式,也可以选择颜色。不管选择哪种线条样式,选择后都必须点击“外边框”、“内部”等预置选项,或点击预览草图中相应的边框,添加相应的线条,只点击线条,不选择添加选项是无效的。
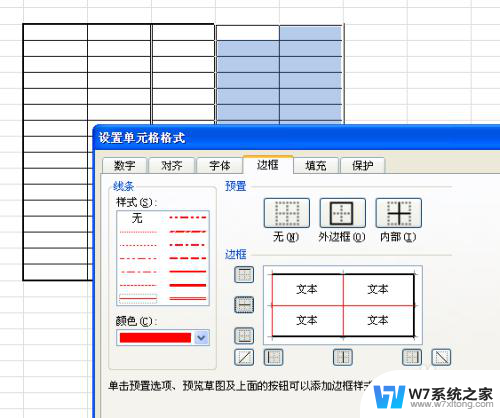
7.经过上述几步,设置的边框效果如下图。
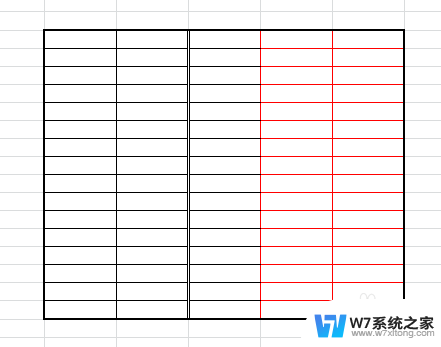
8.如果要删除所有边框线,可以点击预置选项中的“无”。如果只要删除局部边框线,再次点击预览草图中相应的边框即可删除。
以上就是设置Excel表格边框线的全部内容,如果有不清楚的用户,可以参考以上小编的步骤进行操作,希望对大家有所帮助。
excel设置表格边框线 EXCEL如何画表格边框线相关教程
-
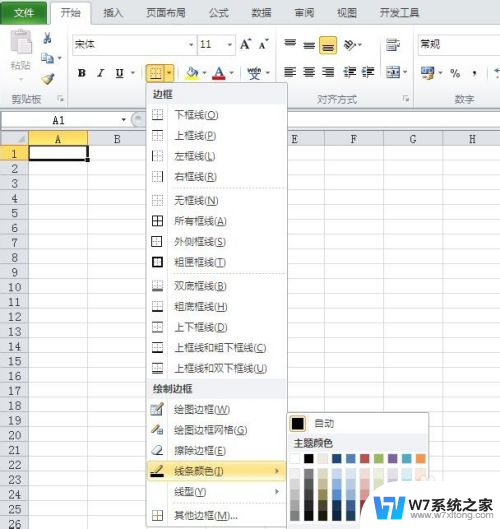 excel单元格边框颜色 Excel如何设置表格边框颜色
excel单元格边框颜色 Excel如何设置表格边框颜色2025-04-09
-
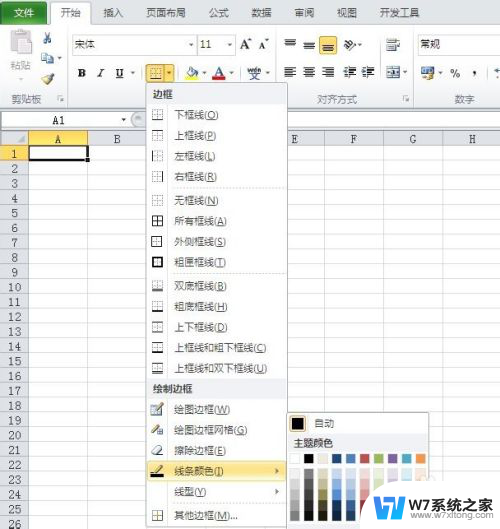 excel怎么改边框颜色 Excel如何设置单元格边框颜色
excel怎么改边框颜色 Excel如何设置单元格边框颜色2024-05-27
-
 excel怎么弄斜线 Excel表格如何制作斜线表头
excel怎么弄斜线 Excel表格如何制作斜线表头2024-06-10
-
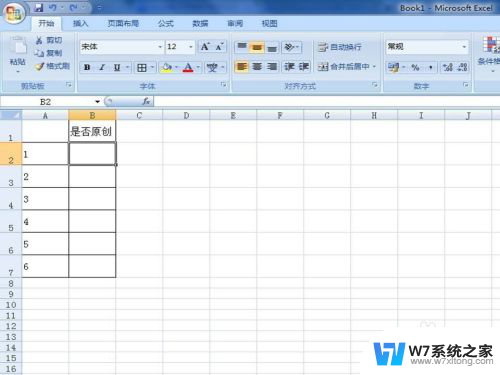 excel怎么设置选项框 Excel如何设置单元格下拉选项框
excel怎么设置选项框 Excel如何设置单元格下拉选项框2024-03-19
- excel表格全部显示怎么设置 Excel表格如何全部显示内容
- 如何将多个excel表格汇总到一张表格 Excel 多张表数据汇总
- 单元格如何设置下拉框选项 Excel单元格下拉选项设置方法
- word中文本框的框线怎么去除? word文本框去掉边框
- excel表格预览显示不全怎么办 Excel表格预览不全怎么设置
- 怎么把图片放入excel表格里 Excel表格中如何添加图片
- 电脑突然没有蓝牙功能了 电脑蓝牙连接功能不见了
- 耳机连电脑没有麦克风 耳机插电脑只有声音没有麦克风
- 电脑怎么看有没有固态硬盘 怎么辨别电脑中的固态硬盘
- 苹果11怎么截屏截长图 苹果11手机截长图方法
- 右击鼠标没有新建选项 Windows电脑鼠标右键没有新建文件夹选项
- 电脑开机蓝屏显示0x0000007e 蓝屏代码0x0000007e原因分析
电脑教程推荐
- 1 单元格如何设置下拉框选项 Excel单元格下拉选项设置方法
- 2 电脑怎么看有没有固态硬盘 怎么辨别电脑中的固态硬盘
- 3 右击鼠标没有新建选项 Windows电脑鼠标右键没有新建文件夹选项
- 4 华为智慧屏在哪里打开 华为手机智慧识屏如何开启
- 5 压缩文件电脑怎么解压 压缩文件夹解压软件
- 6 微博怎么删除最近访问记录 微博经常访问列表删除方法
- 7 微信图标没有了怎么办 微信图标不见了怎么办
- 8 windows81企业版激活密钥 win8.1企业版密钥激活步骤
- 9 比windows不是正版怎么办 电脑显示此windows副本不是正版怎么办
- 10 网络连接正常但无法上网是什么原因 电脑显示网络连接成功但无法上网