win10任务栏显示输入法 Win10输入法图标不显示
更新时间:2024-10-07 09:50:15作者:yang
Win10任务栏显示输入法的问题一直困扰着许多用户,特别是在Win10输入法图标不显示的情况下更是让人难以忍受,输入法是我们在使用电脑时必不可少的工具,因此如何解决这个问题成为了许多人关注的焦点。在本文中我们将探讨Win10任务栏显示输入法的方法和解决方案,希望能帮助到有类似困扰的用户。
步骤如下:
1.在Windows10窗口,可以使用输入法。但桌面右下角却没有输入法相关的图标。
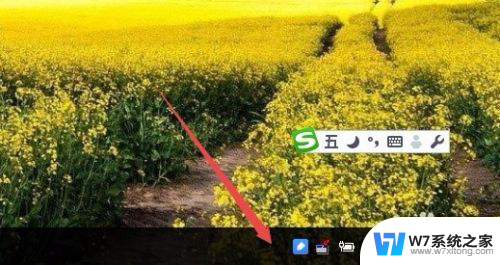
2.这时在Windows10桌面,可以依次点击“开始/Windows系统/控制面板”菜单项。
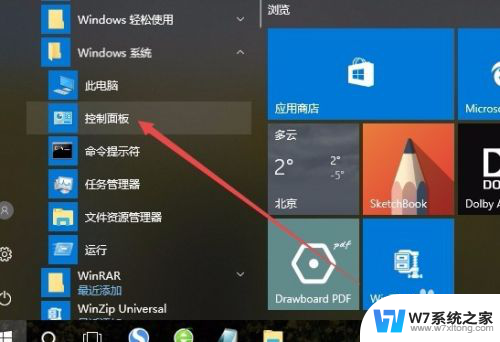
3.在打开的控制面板窗口中,点击“语言”图标。
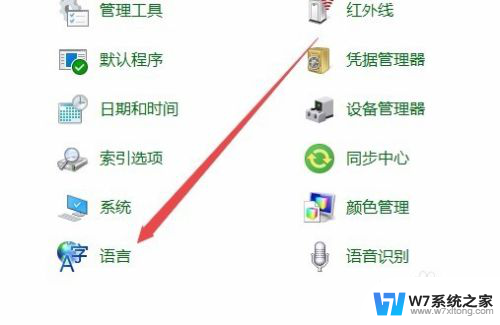
4.这时会打开语言窗口,点击左侧边栏的“高级设置”菜单项。
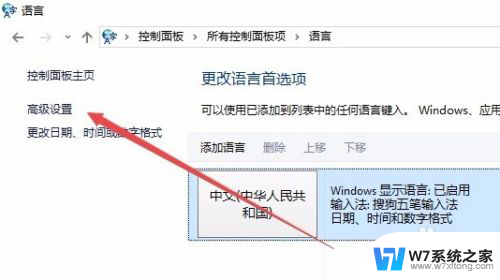
5.在打开的高级设置窗口中,找到“切换输入法”一项的“使用桌面语言栏”设置项。选中其前面的复选框。最后点击保存按钮。
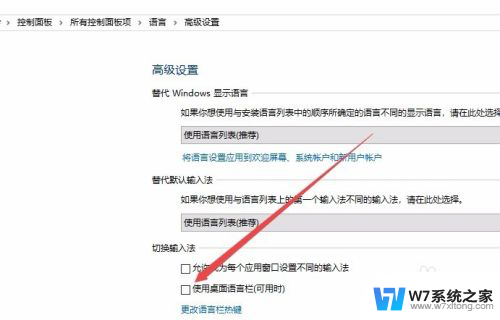
6. 这时可以看到在Windows10桌在右下角已显示出了当前的输入法图标了。
以上就是win10任务栏显示输入法的所有内容了,如果你也遇到了同样的情况,可以参考我的方法来解决,希望对你有所帮助。
win10任务栏显示输入法 Win10输入法图标不显示相关教程
-
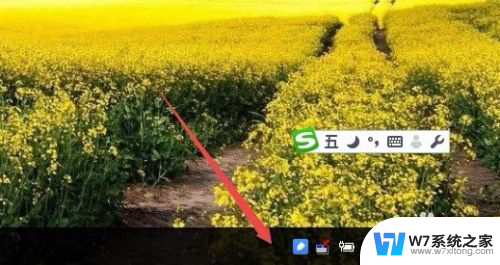 电脑中文输入法不显示 Win10任务栏没有输入法图标怎么显示
电脑中文输入法不显示 Win10任务栏没有输入法图标怎么显示2024-08-02
-
 显示栏怎么不显示图标 Win10如何让桌面不显示图标和任务栏
显示栏怎么不显示图标 Win10如何让桌面不显示图标和任务栏2025-03-26
-
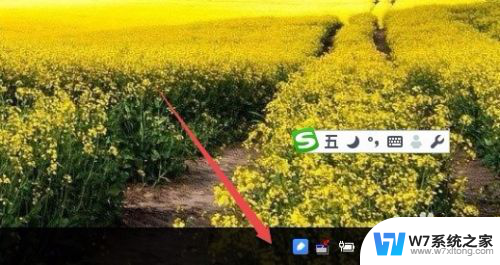 输入法怎么在电脑右下角显示 Win10右下角没有输入法图标无法切换输入法怎么办
输入法怎么在电脑右下角显示 Win10右下角没有输入法图标无法切换输入法怎么办2024-02-28
-
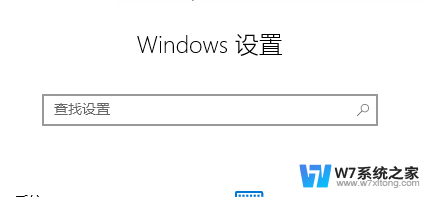 电脑输入法没有显示选字框 win10输入法无法显示选字框
电脑输入法没有显示选字框 win10输入法无法显示选字框2024-02-24
- win10输入法选择中文仍是英语 Win10英语输入法显示中文字符
- win10任务栏输入法左边有一个灰色叉图标怎么去掉 win10输入法被禁用怎么解决
- window10任务栏图标 Win10任务栏应用图标如何固定显示
- win10点击显示桌面任务栏也没有了 Win10桌面图标不见任务栏也不显示怎么解决
- win10不隐藏图标 Win10桌面任务栏如何批量显示/隐藏程序图标
- win10显示时间日期 Win10任务栏只显示时间不显示日期怎么办
- w10系统玩地下城fps很低 地下城与勇士Win10系统卡顿怎么办
- win10怎么设置两个显示器 win10双显示器设置方法
- 戴尔win10系统怎么恢复 戴尔win10电脑出厂设置恢复指南
- 电脑不能切换窗口怎么办 win10按Alt Tab键无法切换窗口
- 新买电脑的激活win10密钥 如何找到本机Win10系统的激活码
- 电脑不识别sd卡怎么办 win10更新后sd卡无法识别怎么处理
win10系统教程推荐
- 1 新买电脑的激活win10密钥 如何找到本机Win10系统的激活码
- 2 win10蓝屏打不开 win10开机蓝屏无法进入系统怎么办
- 3 windows10怎么添加英文键盘 win10如何在任务栏添加英文键盘
- 4 win10修改msconfig无法开机 Win10修改msconfig后无法启动怎么办
- 5 程序字体大小怎么设置 Windows10如何调整桌面图标大小
- 6 电脑状态栏透明度怎么设置 win10系统任务栏透明度调整步骤
- 7 win10怎么进行系统还原 Win10系统怎么进行备份和还原
- 8 win10怎么查看密钥期限 Win10激活到期时间怎么查看
- 9 关机后停止usb供电 win10关机时USB供电设置方法
- 10 windows超级用户名 Win10怎样编辑超级管理员Administrator用户名