win10应用图标右下角盾牌 WIN10系统桌面小盾牌图标怎么去掉
更新时间:2024-06-28 09:50:33作者:xiaoliu
在Win10系统中,我们经常会看到应用图标右下角会出现一个小盾牌图标,这代表着该应用程序受到了系统的保护,虽然这个小盾牌图标在一定程度上提醒了我们程序的安全性,但有时候也会觉得它有些碍眼。有没有方法可以去掉这个小盾牌图标呢?接下来我们就来探讨一下如何去掉Win10系统桌面上的小盾牌图标。
步骤如下:
1.右击开始菜单,选择控制面板,打开控制面板窗口。
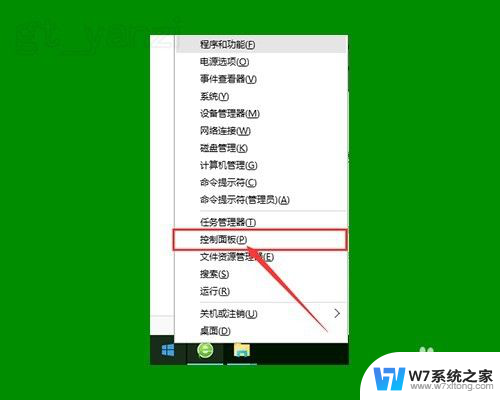
2.打开用户账户中的“更改用户账户控制设置”项。
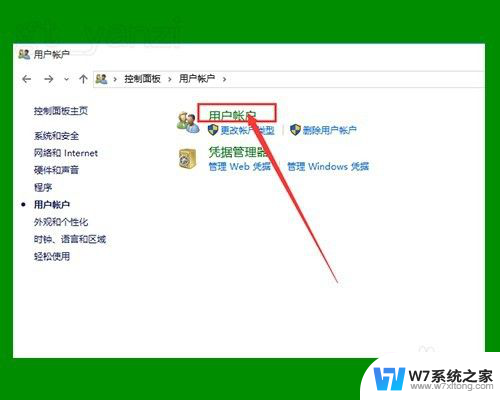
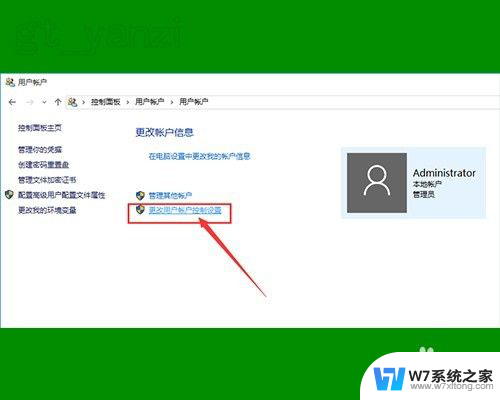
3.将滑块拖到最下面,点击确定,重启电脑。
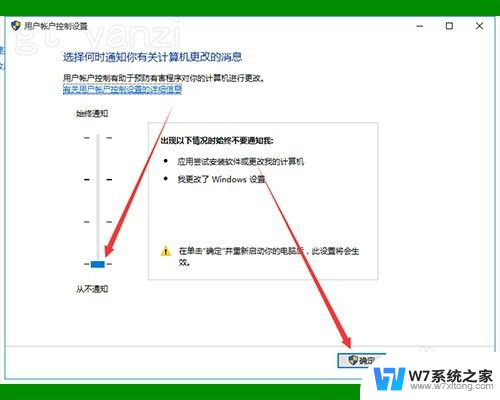
4.如仍无作用,继续下面的操作。
右击桌面上“此电脑”图标,点击“管理”选项。打开“计算机管理”窗口。
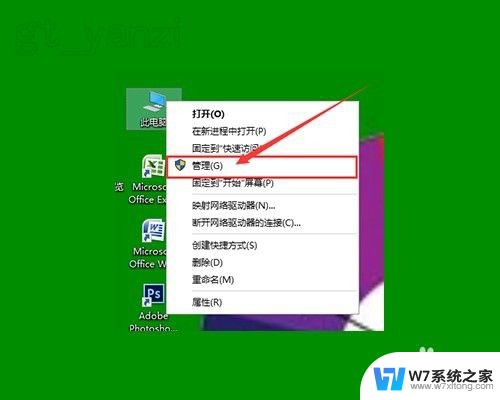
5.双击左侧“本地用户和组”选项,并点击下面的“用户”选项。
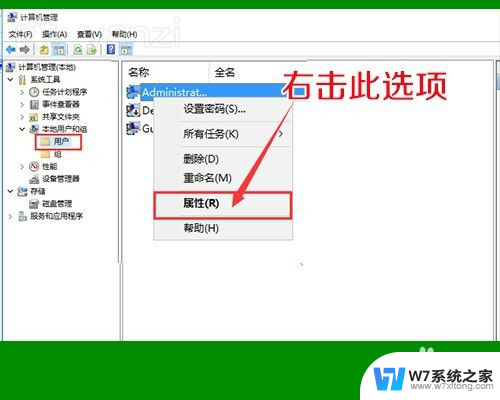
6.右击右侧的“Administrator”项,点击属性。
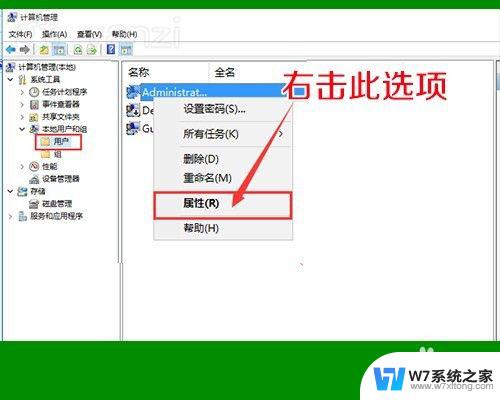
7.在打开的窗口中,将“账户已禁用”前面的勾去掉,确定退出。
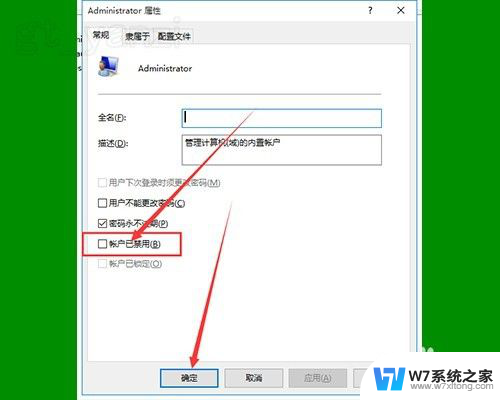
8.再看一下桌面图标上的小盾牌就不见了。我们就又可以向以前一样使用WIN10了。
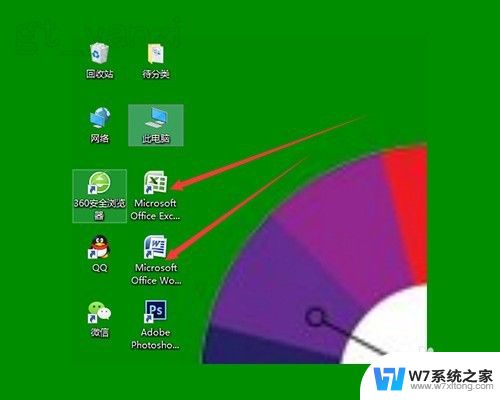
以上就是win10应用图标右下角盾牌的全部内容,如果你遇到这种问题,建议根据以上方法来解决,希望对大家有所帮助。
win10应用图标右下角盾牌 WIN10系统桌面小盾牌图标怎么去掉相关教程
-
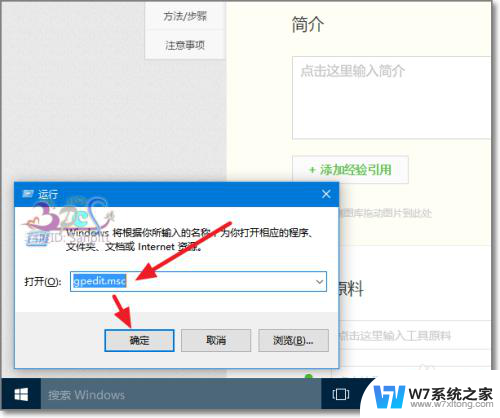 window10盾牌图标 Win10去掉桌面图标上的小盾牌怎么隐藏
window10盾牌图标 Win10去掉桌面图标上的小盾牌怎么隐藏2024-05-28
-
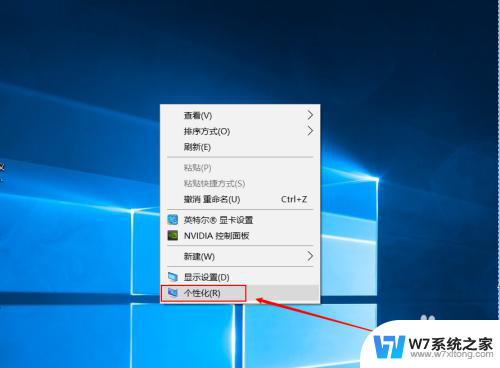 显示微信图标. win10系统桌面设置显示微信图标在右下角
显示微信图标. win10系统桌面设置显示微信图标在右下角2024-02-20
-
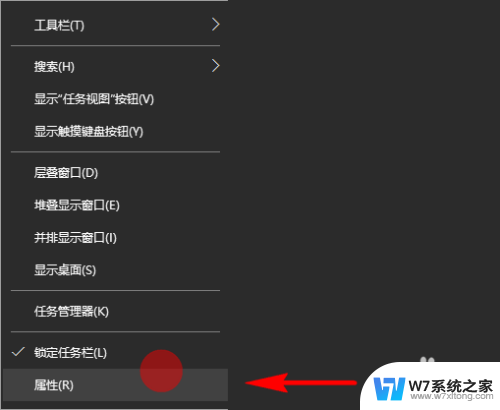
-
 win10隐藏右下角托盘图标 win10系统托盘图标显示与隐藏技巧
win10隐藏右下角托盘图标 win10系统托盘图标显示与隐藏技巧2024-08-06
- win10电脑图标左下角有白色方框 win10桌面图标有白色方框怎么去掉
- win10如何把桌面图标小箭头去除 Win10桌面图标箭头恢复设置
- win10图标的小箭头刷新慢 Win10桌面图标去除小箭头教程
- windows左上角 win10桌面图标左上角小框去除技巧
- win10桌面有白色阴影图标怎么去除掉 win10桌面图标去除阴影步骤
- win10在桌面右键没反应 Win10桌面图标右键点击无反应解决方法
- win10如何打开无线网络连接 如何打开无线网络设置
- w10系统玩地下城fps很低 地下城与勇士Win10系统卡顿怎么办
- win10怎么设置两个显示器 win10双显示器设置方法
- 戴尔win10系统怎么恢复 戴尔win10电脑出厂设置恢复指南
- 电脑不能切换窗口怎么办 win10按Alt Tab键无法切换窗口
- 新买电脑的激活win10密钥 如何找到本机Win10系统的激活码
win10系统教程推荐
- 1 新买电脑的激活win10密钥 如何找到本机Win10系统的激活码
- 2 win10蓝屏打不开 win10开机蓝屏无法进入系统怎么办
- 3 windows10怎么添加英文键盘 win10如何在任务栏添加英文键盘
- 4 win10修改msconfig无法开机 Win10修改msconfig后无法启动怎么办
- 5 程序字体大小怎么设置 Windows10如何调整桌面图标大小
- 6 电脑状态栏透明度怎么设置 win10系统任务栏透明度调整步骤
- 7 win10怎么进行系统还原 Win10系统怎么进行备份和还原
- 8 win10怎么查看密钥期限 Win10激活到期时间怎么查看
- 9 关机后停止usb供电 win10关机时USB供电设置方法
- 10 windows超级用户名 Win10怎样编辑超级管理员Administrator用户名