win11自动变暗 Win11更新后屏幕变暗无法解决问题
Win11更新后,许多用户反映屏幕自动变暗的问题仍未得到有效解决,给他们的使用体验带来了诸多困扰,无论是在工作、学习还是娱乐过程中,屏幕频繁变暗不仅影响视觉效果,还可能导致眼部疲劳和不适。面对这一问题,用户们迫切希望微软能够尽快找到解决方案,让他们能够顺利享受Win11带来的新功能和优势。

只要在开机时强制关闭电脑,连续操作3次,Win11会自动引导至高级启动
1、点击【疑难解答(重置你的电脑或查看高级选项)】;
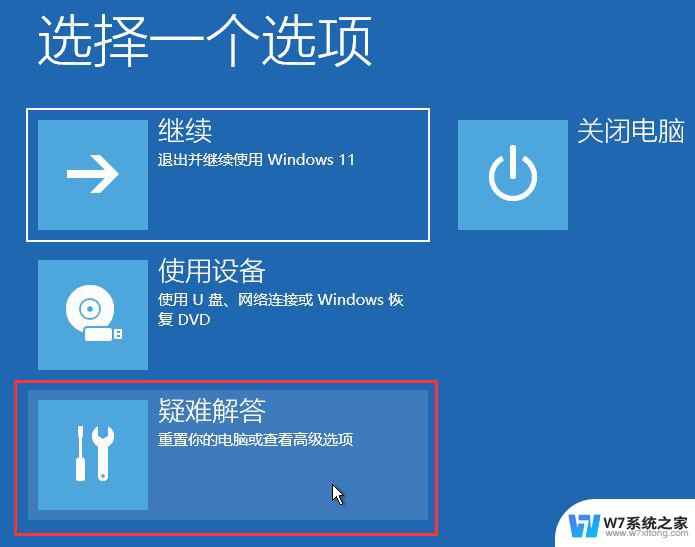
2、点击【高级选项】;
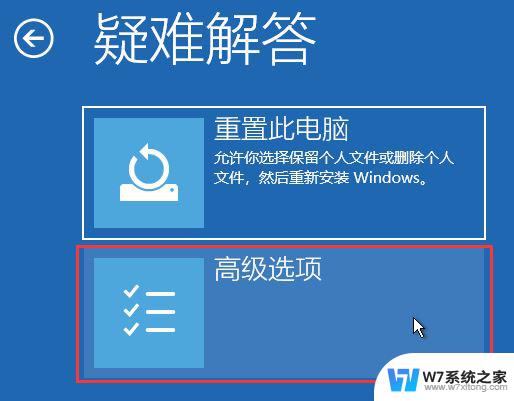
3、高级选项下,点击【卸载更新(从 Windows 中移除最近安装的质量更新或功能更新)】;
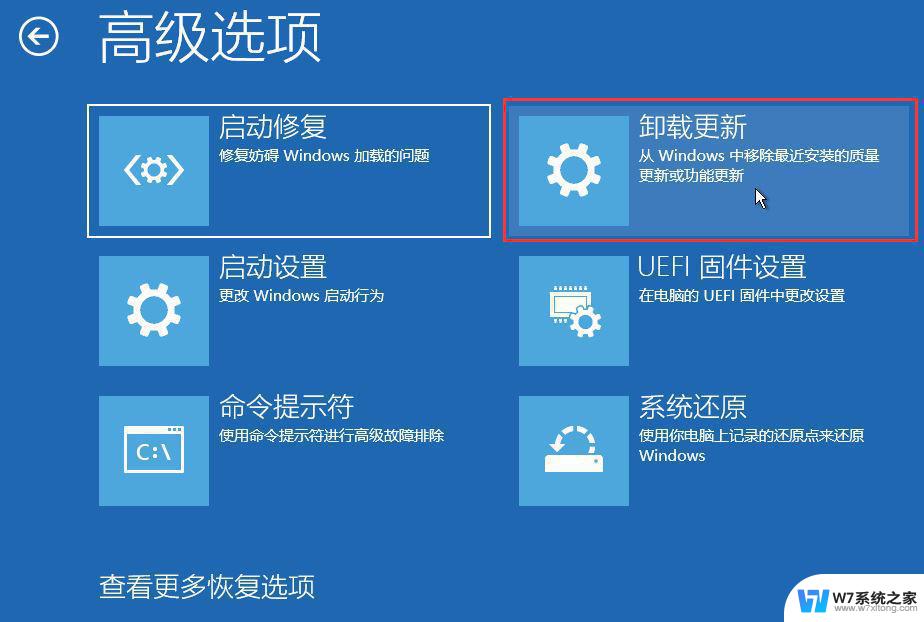
4、选择一个选项,分别有【卸载最新的质量更新(一般是修复BUG、优化方面的小更新)】和【卸载最新的功能更新(版本更新)】;

卸载最新的质量更新或卸载最新的功能更新后,我们就可以修复因为更新而导致的各种系统问题。
方法二:1、首先,按键盘上的【 Win + S 】组合键,或点击任务栏上的【搜索图标】,打开Windows搜索,搜索框输入【控制面板】,然后点击【打开】系统给出最佳匹配控制面板应用;
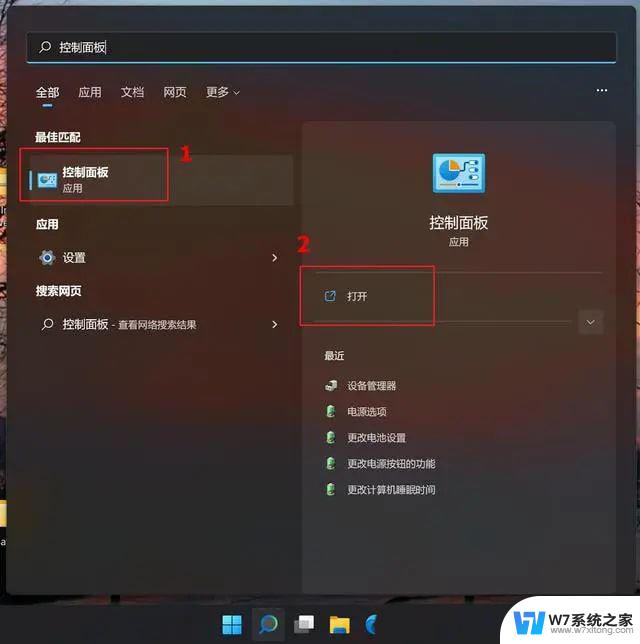
2、找到并点击【程序】;
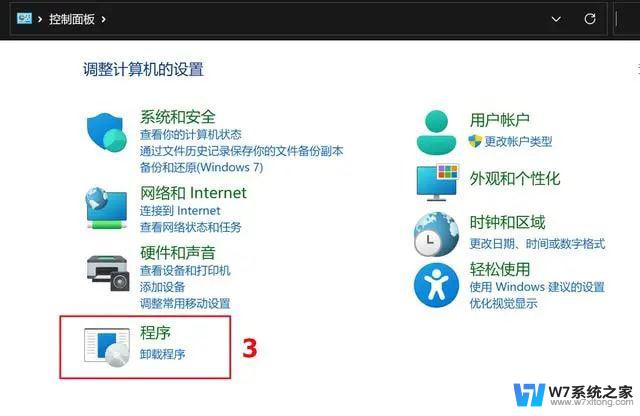
3、再点击【查看已安装的更新】;
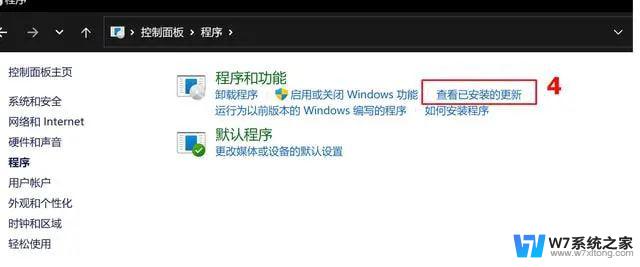
4、选取要卸载的更新文件,点选【卸载】;
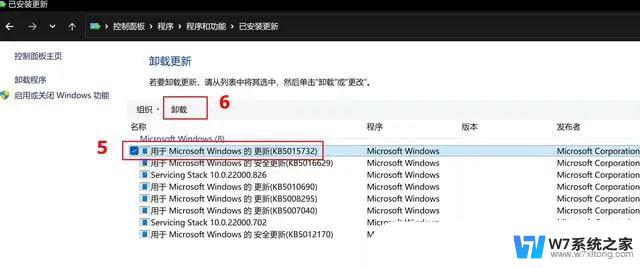
5、确认是否要卸载删除,点击【是】即可卸载这个更新;
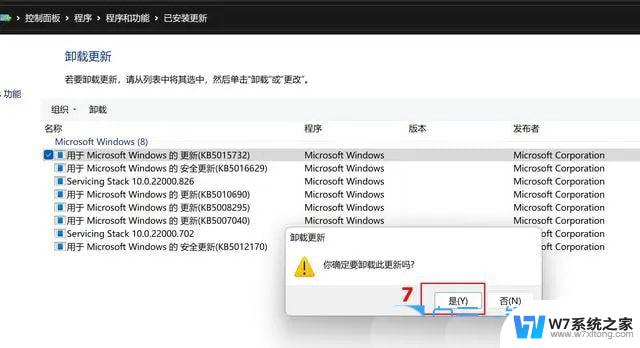
1、桌面右键点击【此电脑】,在打开的菜单项中,选择【管理】。计算机管理窗口,左侧点击【设备管理器】。接着顶部点击【查看】,打开的下拉项中,选择【显示隐藏的设备】;
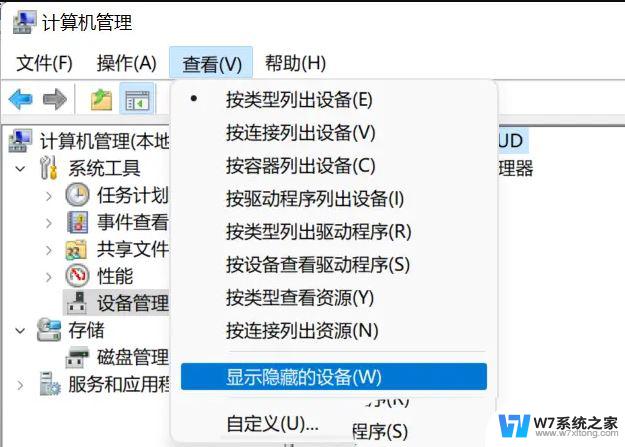
2、展开【显示适配器】,选择安装失败的显卡驱动;
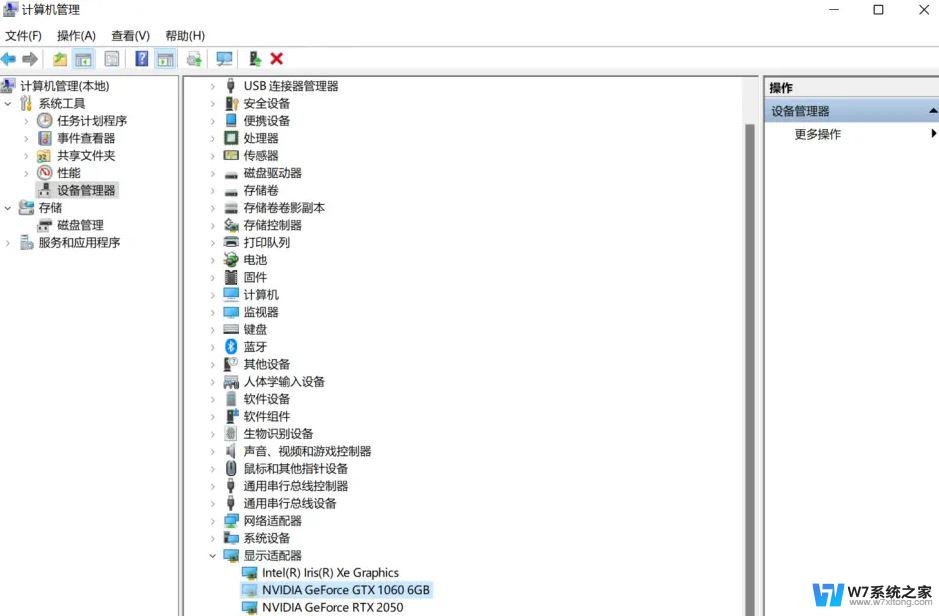
3、右键【卸载设备】,并勾选【尝试删除此设备的驱动程序】;
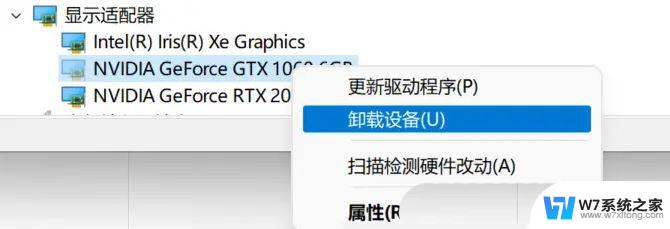
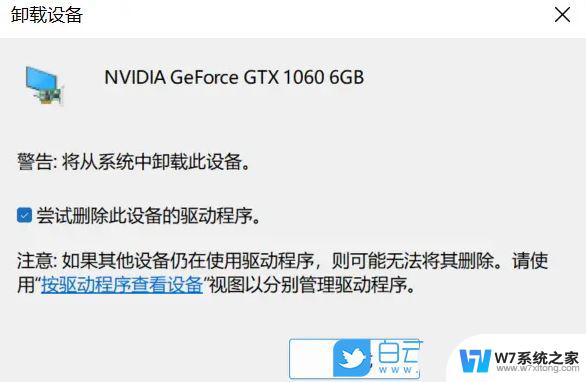
4、返回到计算机管理窗口,点击顶部的【操作】,打开的下拉项中,选择【扫描检测硬件改动】;
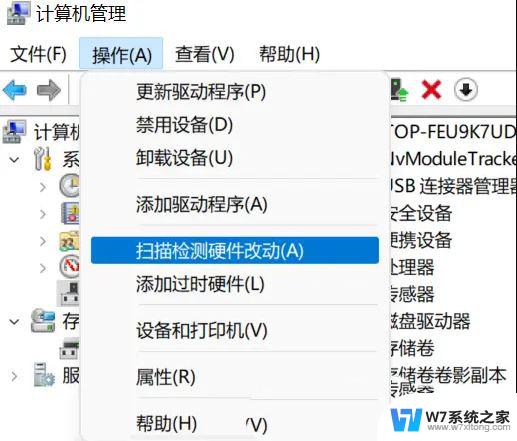
5、这时候,安装准备好的显卡驱动程序;
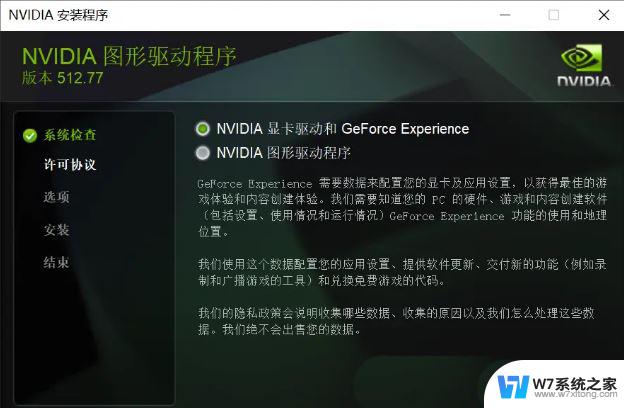
6、显卡驱动安装好,识别正常后,重启一次电脑;
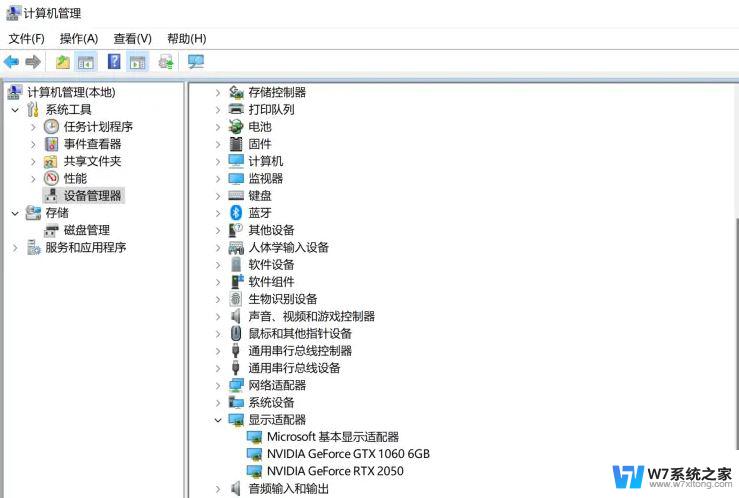
我们也可以使用第三方驱动程序,比如【驱动总裁】。它能够自动扫描、安装、修复和更新电脑需要的任何驱动程序。
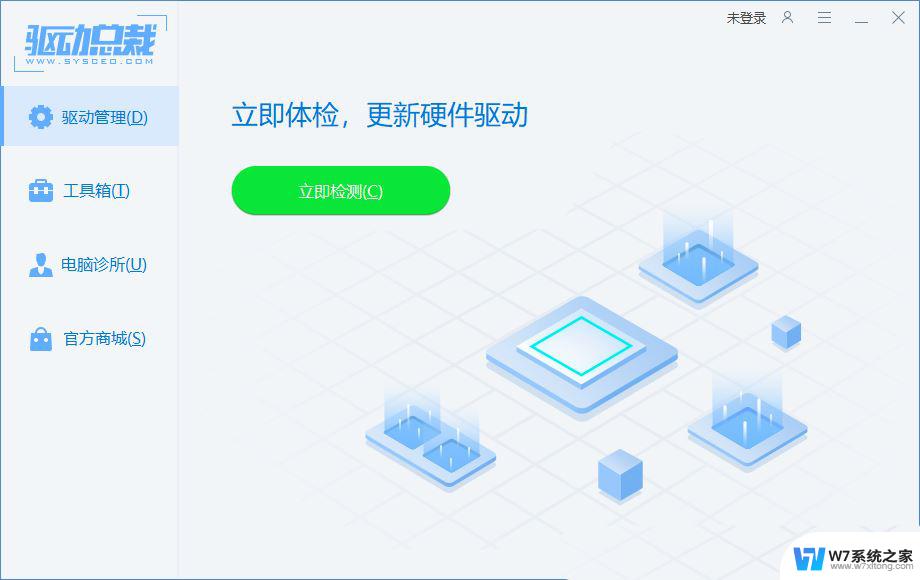
Win11 A卡掉驱动闪退黑屏怎么办? Win11 A卡掉驱动原因及解决办法
win11分辨率过大黑屏怎么解决? Win11修复黑屏高对比度的多种方法
以上就是win11自动变暗的全部内容,有需要的用户可以根据以上步骤进行操作,希望对大家有所帮助。
win11自动变暗 Win11更新后屏幕变暗无法解决问题相关教程
-
 更新后win11开机很久 Win11开机变慢黑屏解决方法
更新后win11开机很久 Win11开机变慢黑屏解决方法2024-06-13
-
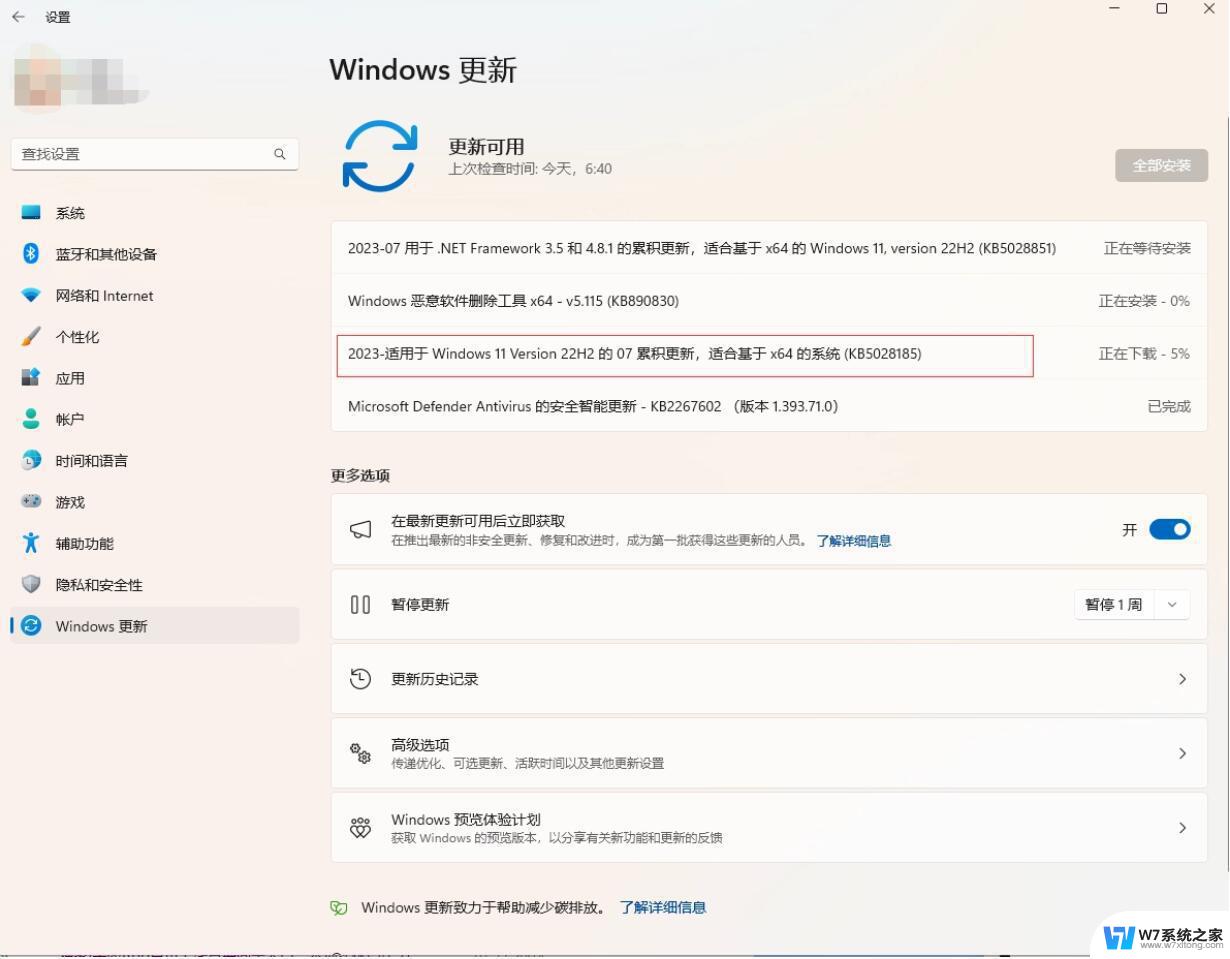
-
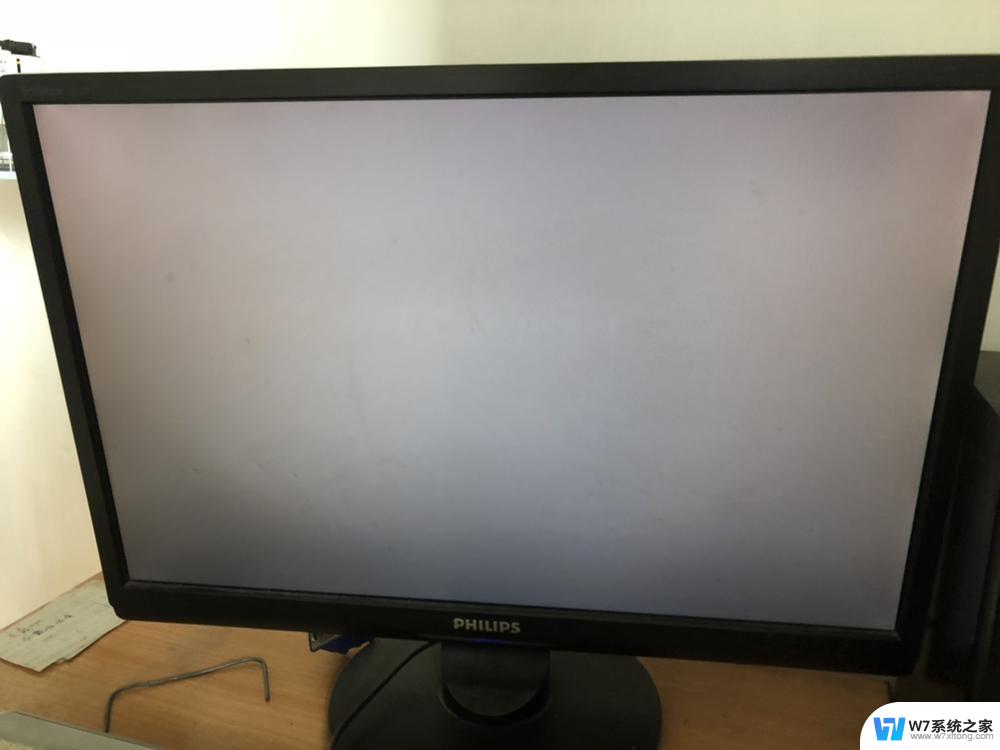 笔记本电脑更新win11白屏 Win11白屏问题解决方法
笔记本电脑更新win11白屏 Win11白屏问题解决方法2024-03-14
-
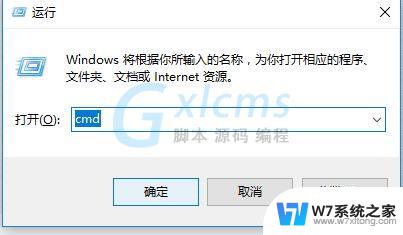 解决新装win11卡在登录界面的问题 Win11更新后无法登录系统的解决方法
解决新装win11卡在登录界面的问题 Win11更新后无法登录系统的解决方法2024-03-15
- 系统装了win11后一直蓝屏 win11蓝屏问题永久解决方法
- win11进入到桌面关机重启 win11自动重启问题解决方法
- win11自动更新显卡驱动黑屏 win11更新显卡驱动后黑屏怎么办教程
- 台式机win11自动睡眠后屏幕唤不醒处理方法 Windows11休眠后无法唤醒解决方法
- win11怎么样关闭自动更新 win11禁用自动更新的方法
- win11收不到23h2推送 Win11没有自动推送23H2更新解决方法
- win11关闭通知界面 Win11如何关闭系统通知
- win11怎么把开始为何在左边 Win11开始菜单怎么调整到左边
- 手机投屏win11笔记本电脑怎么设置 手机电脑投屏连接教程
- win11比win10大多少g Win11系统相比Win10占用内存少吗
- windows11wlan不见了 Win11电脑wifi连接图标消失了怎么办
- win11任务栏怎么永不合并 win11任务栏怎么调整不合并
win11系统教程推荐
- 1 电脑麦克风怎么打开win11 Win11麦克风权限开启方法
- 2 win11如何设置文件后缀 win11文件后缀修改方法
- 3 指纹录入失败 win11 荣耀50指纹录入失败怎么办
- 4 win11防火墙拦截 Win11 24H2版内存隔离功能如何开启
- 5 如何关闭win11的防火墙和杀毒软件 win11如何关闭防火墙和杀毒软件
- 6 win11显示 任务栏右边 Win11任务栏靠右对齐的方法
- 7 win11不显示视频预览图 Win11 24H2升级后图片无法打开怎么办
- 8 win11禁止系统隔离危险文件 Win11 24H2版内存隔离功能开启步骤
- 9 win11右键怎么设置多几个选项 Win11右键菜单默认显示更多选项怎么自定义设置
- 10 win11电脑设置共享 Win11文件夹共享设置教程