win11专业版系统怎么安装ie浏览器 如何在电脑上安装ie浏览器
在Windows 11专业版系统中,Internet Explorer(IE)浏览器的安装并不像以往那样简单,因为微软已经逐步将其替换为Microsoft Edge,不过对于一些需要使用IE浏览器的用户来说,仍然可以通过特定的方法来进行安装和使用。本文将详细介绍如何在Windows 11专业版系统上安装IE浏览器,让您能够顺利访问那些只支持IE的旧版网站和应用程序。无论是企业用户还是个人用户,了解这一过程将有助于您更好地应对各种上网需求。接下来我们将逐步解析安装步骤,确保您能够顺利完成操作。
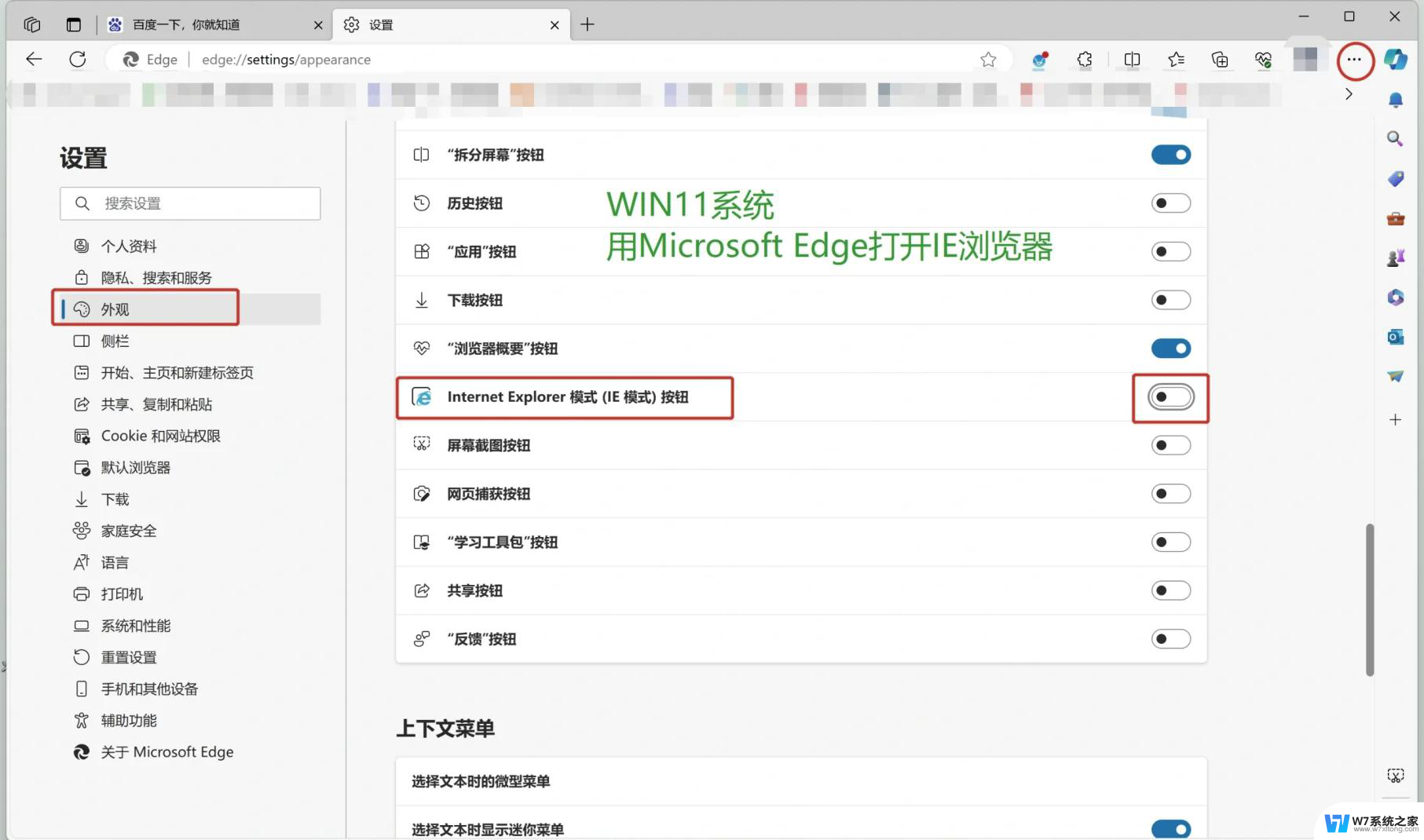
**一、确认系统版本**
首先,明确您的电脑操作系统版本。IE浏览器主要支持Windows系统,包括Windows 10、Windows 8.1和Windows 7等。不同系统版本支持的IE浏览器版本可能有所不同,因此确认系统版本是安装前的关键步骤。
**二、访问微软官网**
打开浏览器,访问Microsoft官方网站。在官网中,通过搜索“Internet Explorer 下载”找到适合您系统版本的IE浏览器安装包。请注意,对于Windows 10用户,由于Edge浏览器已成为默认浏览器,IE浏览器可能需要通过“启用或关闭Windows功能”来恢复,而非直接下载。
**三、下载并安装**
1. **选择版本**:根据您的系统架构(32位或64位),选择合适的IE浏览器版本进行下载。
2. **开始下载**:点击下载链接后,等待安装包下载完成。请确保网络连接稳定,避免下载中断或下载到不完整的安装包。
3. **安装程序**:下载完成后,双击IE浏览器安装包,启动安装程序。在安装过程中,请仔细阅读并同意使用协议内容。
4. **选择安装路径**:默认情况下,IE浏览器会被安装在C盘的Program Files文件夹下。如有需要,您可以点击“浏览”按钮选择其他安装路径。
5. **等待安装**:点击“安装”按钮后,等待安装程序自动完成安装过程。安装时间根据电脑性能和网络状况而异,请耐心等待。
**四、验证安装**
安装完成后,您可以在桌面、开始菜单或程序列表中找到IE浏览器的快捷方式。双击图标启动浏览器,验证安装是否成功。如果浏览器能够正常打开并显示网页,说明IE浏览器已成功安装。
通过以上步骤,您应该能够成功在电脑上安装IE浏览器。尽管现代浏览器在功能和安全性上更为出色,但IE浏览器在特定场景下仍具有不可替代的作用。希望本文能帮助您解决安装问题,享受更加顺畅的浏览体验。
以上就是win11专业版系统怎么安装ie浏览器的全部内容,有出现这种现象的小伙伴不妨根据小编的方法来解决吧,希望能够对大家有所帮助。
win11专业版系统怎么安装ie浏览器 如何在电脑上安装ie浏览器相关教程
-
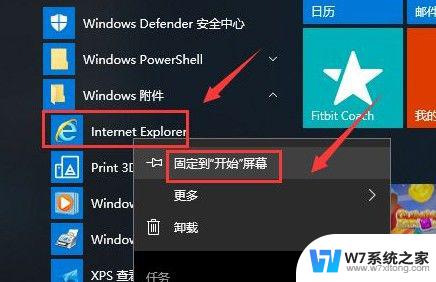 最新版本win10 如何安装ie IE浏览器安装教程
最新版本win10 如何安装ie IE浏览器安装教程2024-10-18
-
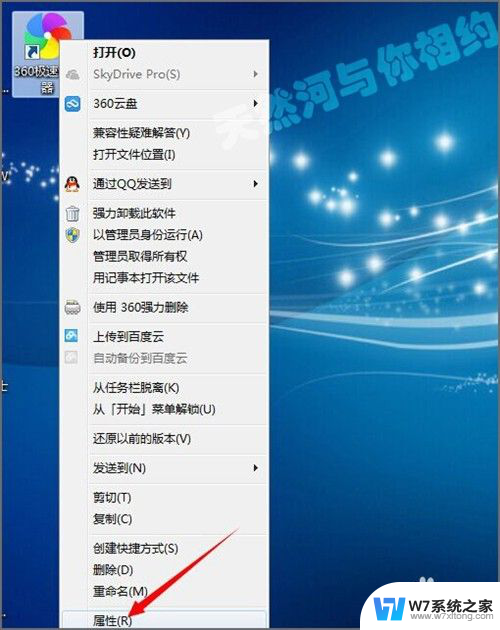 360浏览器安装路径 360浏览器默认安装路径
360浏览器安装路径 360浏览器默认安装路径2024-04-02
-
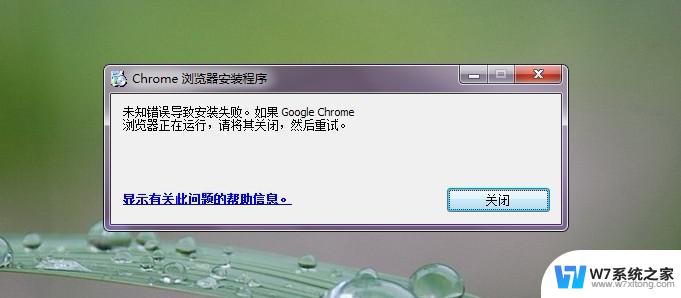 谷歌浏览器安装没反应win7 电脑安装谷歌浏览器点安装没有反应怎么办
谷歌浏览器安装没反应win7 电脑安装谷歌浏览器点安装没有反应怎么办2024-07-09
-
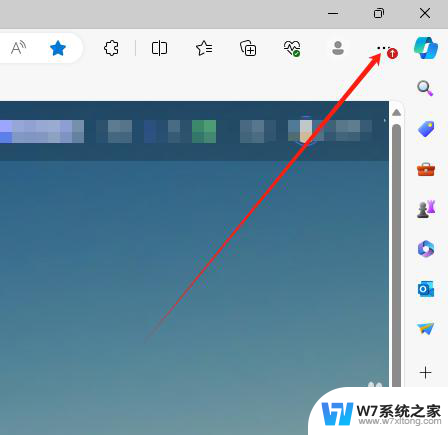 win11edge浏览器打开应用 Edge浏览器如何查看已安装应用
win11edge浏览器打开应用 Edge浏览器如何查看已安装应用2025-01-11
- 谷歌浏览器没有flash插件怎么办 谷歌chrome浏览器flash插件安装提示未成功
- 电脑win7系统重装怎么操作的 Win7系统如何在硬盘上安装
- win11专业版安装cad Win11安装CAD缺少.NET组件怎么办
- 无电脑可以安装路由器吗 没有电脑如何安装宽带
- win10专业版未安装任何音频输出设备 win10系统显示未安装音频输出设备怎么解决
- 计算器下载到桌面上 如何快速安装电脑桌面计算器
- win11设置默认安装位置为d盘 win11安装软件默认路径如何改为D盘
- win11检测更新 正在检查更新 win11安装一直卡在检查更新界面怎么办
- win11怎么设置五笔 Windows11如何安装五笔输入法
- win11安装更新错误 0x80070002 Win11更新失败提示0x80070002如何处理
- 安装了win11如何改家庭版 win11专业版改为家庭版教程
- win11.net35 安装没动静 Win11 24H2 安装 9 月更新报错不支持操作
系统安装教程推荐
- 1 win11怎么设置五笔 Windows11如何安装五笔输入法
- 2 装win11必须 安全启动 Win11安装遇到这台电脑必须支持安全启动怎么办
- 3 win10怎么跟新蓝牙驱动 Win10电脑蓝牙驱动安装教程
- 4 win11系统装不了打印机 Windows11打印机驱动安装失败解决方法
- 5 win11改应用安装位置 win11软件安装位置修改教程
- 6 最新版本win10 如何安装ie IE浏览器安装教程
- 7 虚拟机win7无法安装vmware tools Win7虚拟机无法安装VMware Tools怎么办
- 8 win10安装时如何分区 Windows10怎么分区硬盘
- 9 n卡驱动更新安装失败 NVIDIA显卡驱动更新失败怎么解决
- 10 windows 11 安卓子系统安装软件 win11 23h2安卓应用安装方法