win11改图标任务栏图标提醒颜色 win11任务栏变色方法
Win11的改图标任务栏图标提醒颜色和任务栏变色方法备受关注,用户们纷纷对这一更新表示期待和好奇,希望能够通过更加个性化的颜色提醒和变色方法,让任务栏变得更加鲜明和易于辨识。这一改动不仅使得操作界面更具个性化,还为用户带来更加便捷和愉悦的使用体验。期待Win11的任务栏图标提醒和颜色变化能够给我们带来更多的惊喜和便利。
方法一、修改主题,任务栏跟随主题颜色1、首先右键点击桌面空白处,然后选择“个性化”。

2、在个性化设置中,可以选择对应的主题。每个主题都有着不同的任务栏颜色,大家可以看预览图进行选择。

3、如果大家不喜欢,还可以点击下方的“颜色”。

4、接着在选择模式右侧点击按钮,将它更改为“自定义”。

5、然后在下方“选择你的默认Windows模式”中可以更改任务栏为深色或者浅色,可以看到我们的任务栏颜色已经修改了。

1、还是进入个性化页面,如下图所示,进入个性化后点击颜色:

2、进入个性化,颜色,第一个选择模式,点击下拉选择“自定义”模式:

3、自定义后,点击下面的主题颜色,任务栏就会替换,如下图所示,也不需要确定或重启电脑即可生效:

Win11任务栏颜色设置小建议
保持一致性:如果你选择的颜色与你的主题或壁纸颜色冲突,可能会使你的桌面环境看起来有些混乱。因此,最好选择与你的主题或壁纸相协调的颜色。易于识别:过于鲜艳或刺眼的颜色可能会使你的任务栏难以辨认。因此,选择一种既能吸引人注意又不会过于刺眼的颜色是更好的选择。适应环境:如果你需要在黑暗环境下使用电脑,那么选择一种在暗光下易辨认的颜色就非常重要。大多数深色主题在这种环境下都会比浅色主题更容易看清楚。自定义颜色:除了选择预设的颜色外,你还可以尝试自定义颜色。你可以选择一种自己特别喜欢的颜色,或者根据当天的心情来调整颜色。这样可以使你的桌面环境更加个性化,也更符合你的个人风格。注意事项
Win11任务栏的颜色修改可能会影响整个系统的视觉效果,所以在修改前最好先考虑一下是否真正需要改变颜色。另外,如果你使用的是深色主题或深色背景,任务栏的颜色可能会不太明显或容易被忽略。如果你想让任务栏的颜色更加突出,可以选择使用强调色或自定义颜色。
win11怎么把任务栏字体变成白色? win11任务栏字体颜色设置方法
以上就是win11改图标任务栏图标提醒颜色的全部内容,如果有遇到这种情况,那么你就可以根据小编的操作来进行解决,非常的简单快速,一步到位。
win11改图标任务栏图标提醒颜色 win11任务栏变色方法相关教程
-
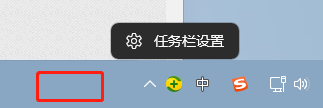 win11微信提醒颜色 Win11任务栏微信提示颜色修改教程
win11微信提醒颜色 Win11任务栏微信提示颜色修改教程2025-01-04
-
 win11任务栏颜色设置 win11任务栏如何修改颜色
win11任务栏颜色设置 win11任务栏如何修改颜色2024-11-21
-
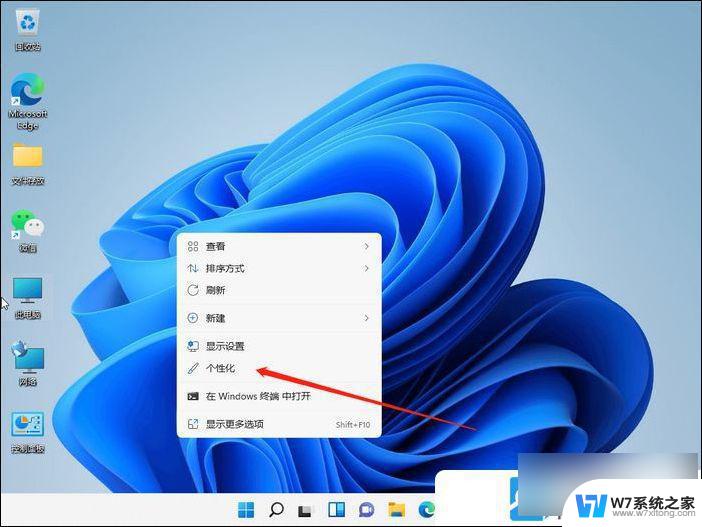 win11能改任务栏颜色吗 Win11任务栏颜色自定义教程
win11能改任务栏颜色吗 Win11任务栏颜色自定义教程2024-10-25
-
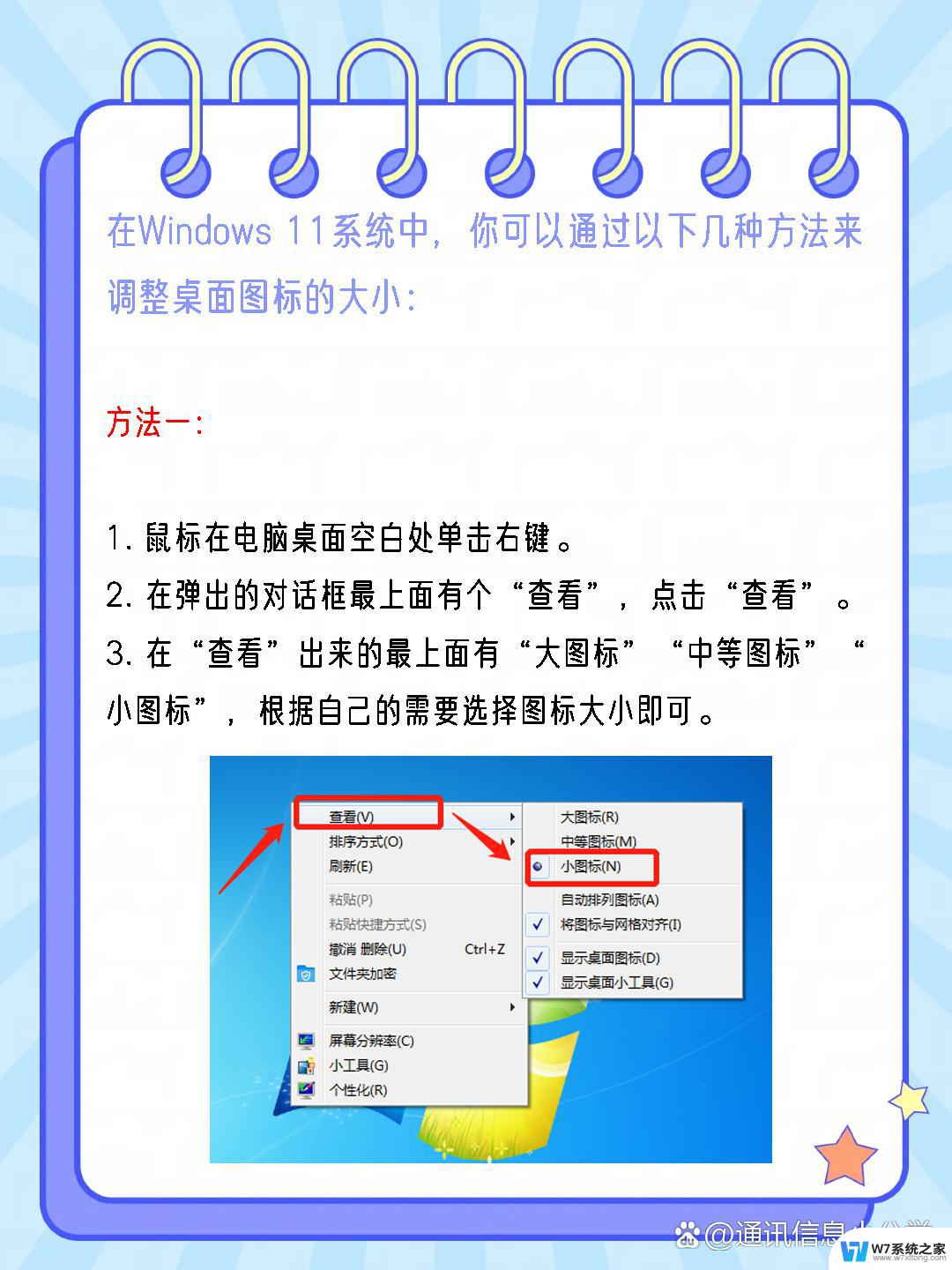 win11图标大小怎么调任务栏 win11任务栏图标大小调整方法
win11图标大小怎么调任务栏 win11任务栏图标大小调整方法2024-11-03
- win11显示全部任务栏图标 Win11任务栏图标全部显示设置方法
- 任务栏图标大小调整方法 win11 Win11任务栏图标大小调整
- win11设置任务栏应用闪烁颜色 win11任务栏个性化颜色设置
- win11怎么改微信通知颜色 Win11任务栏微信提示颜色修改教程
- win11任务栏 图标不合并 win11任务栏图标不合并设置教程
- 增强win11微信通知颜色 Win11修改任务栏微信提示颜色教程
- 手机投屏win11笔记本电脑怎么设置 手机电脑投屏连接教程
- win11比win10大多少g Win11系统相比Win10占用内存少吗
- windows11wlan不见了 Win11电脑wifi连接图标消失了怎么办
- win11任务栏怎么永不合并 win11任务栏怎么调整不合并
- win11如何修改鼠标光标 word光标设置方法
- sharex 录音权限 win11 手机录音功能权限在哪里开启
热门推荐
win11系统教程推荐
- 1 电脑麦克风怎么打开win11 Win11麦克风权限开启方法
- 2 win11如何设置文件后缀 win11文件后缀修改方法
- 3 指纹录入失败 win11 荣耀50指纹录入失败怎么办
- 4 win11防火墙拦截 Win11 24H2版内存隔离功能如何开启
- 5 如何关闭win11的防火墙和杀毒软件 win11如何关闭防火墙和杀毒软件
- 6 win11显示 任务栏右边 Win11任务栏靠右对齐的方法
- 7 win11不显示视频预览图 Win11 24H2升级后图片无法打开怎么办
- 8 win11禁止系统隔离危险文件 Win11 24H2版内存隔离功能开启步骤
- 9 win11右键怎么设置多几个选项 Win11右键菜单默认显示更多选项怎么自定义设置
- 10 win11电脑设置共享 Win11文件夹共享设置教程