华硕主板 升级win11 蓝屏 电脑蓝屏修复方法 win11系统更新
许多使用华硕主板的电脑用户在升级到Windows 11操作系统后遇到了蓝屏问题,蓝屏错误可能是由于系统更新或软件冲突引起的,给用户带来了困扰。不过不用担心我们可以通过一些简单的方法来修复电脑蓝屏问题,让电脑重新恢复正常运行。接下来我们将介绍一些解决方案,帮助您解决华硕主板升级Win11系统导致的蓝屏困扰。
一、强制重启:有时,蓝屏错误会导致系统处于停滞状态。在这种情况下,可以尝试强制重启计算机
二、进入安全模式:安全模式将仅加载必要的驱动和服务,可以排除某些驱动或软件引起的问题
三、卸载最近安装的更新本文以Win11系统为例
1、首先,按键盘上的【 Win + S 】组合键,或点击任务栏上的【搜索图标】,打开Windows搜索,搜索框输入【控制面板】,然后点击【打开】系统给出最佳匹配控制面板应用;
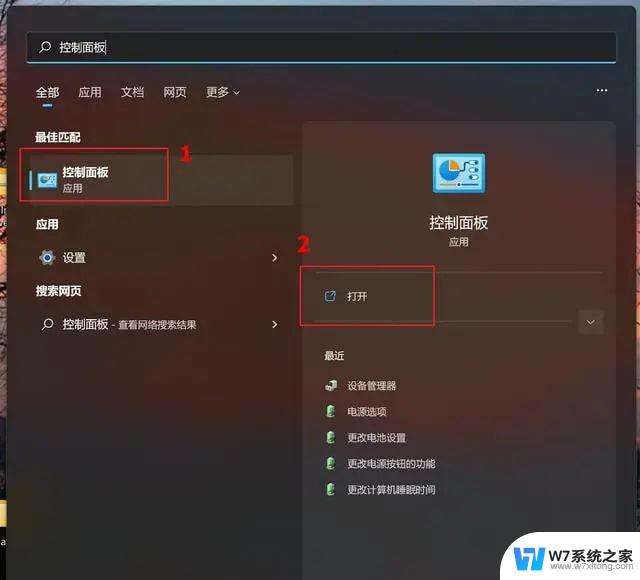
2、找到并点击【程序】;
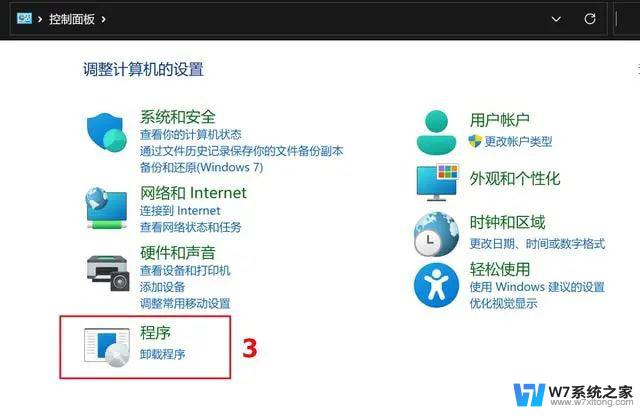
3、再点击【查看已安装的更新】;
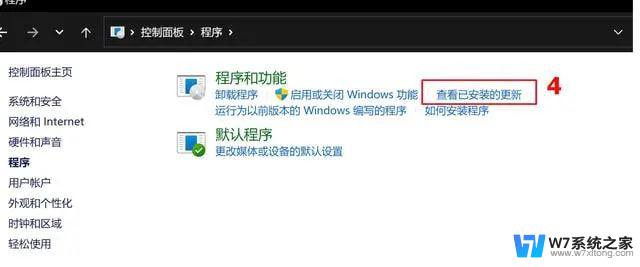
4、选取要卸载的更新文件,点选【卸载】;
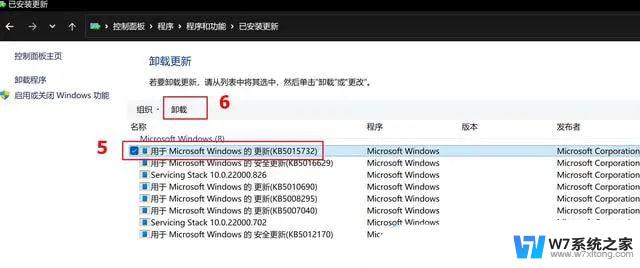
5、确认是否要卸载删除,点击【是】即可卸载这个更新;
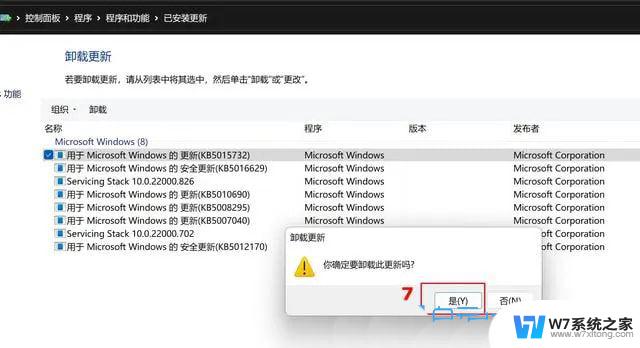
如果蓝屏错误无法通过卸载更新解决,可以尝试使用系统还原来恢复到系统的较早状态【以Win11系统为例】1、首先。按键盘上的【 Win + X 】组合键,或右键点击任务栏上的【Windows开始徽标】,在打开的菜单项中,选择【设置】;
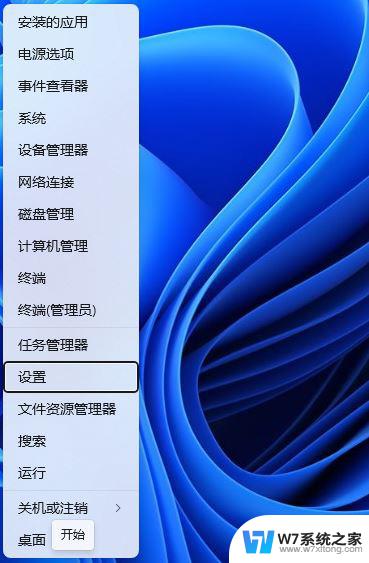
2、设置窗口,左侧选择到的是【系统】。右侧选择【恢复(重置、高级启动、返回)】;
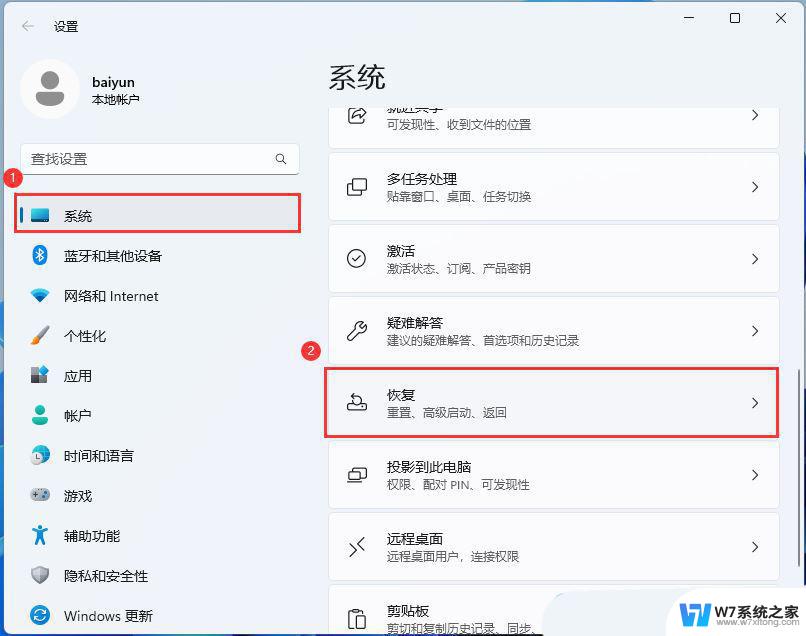
3、恢复选项下,点击高级启动旁的【立即重新启动】;
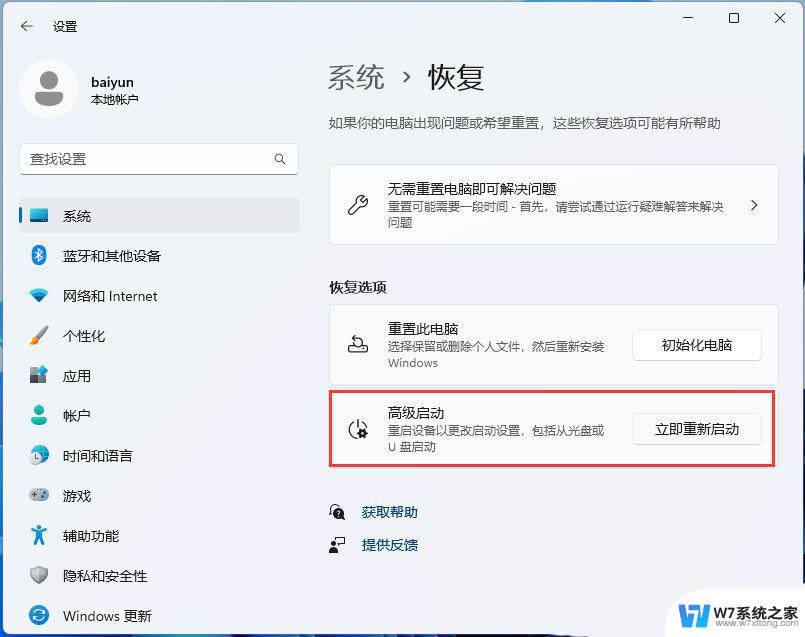
4、提示将重新启动设备,所以请保存工作,点击【立即重启】;
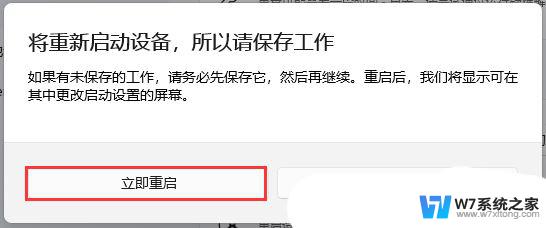
5、选择一个选项下,点击【疑难解答(重置你的电脑或查看高级选项)】;注意:此界面也可以通过强制开关机三次进入
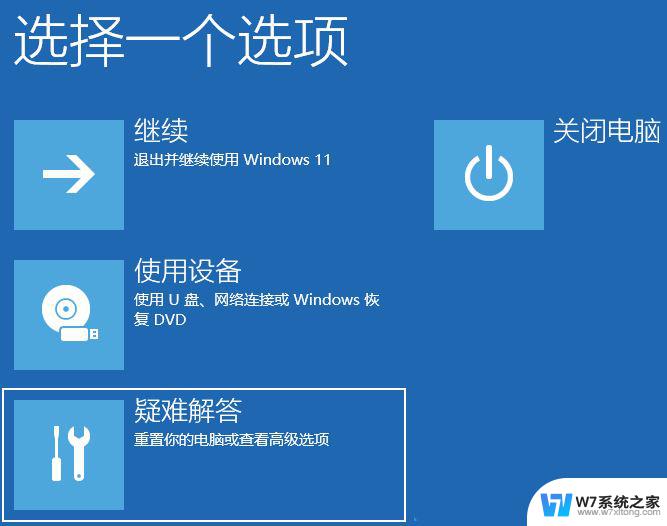
以上就是关于华硕主板升级Windows 11蓝屏问题的全部内容,如果您遇到了相同情况,可以按照小编提供的方法来解决。
华硕主板 升级win11 蓝屏 电脑蓝屏修复方法 win11系统更新相关教程
-
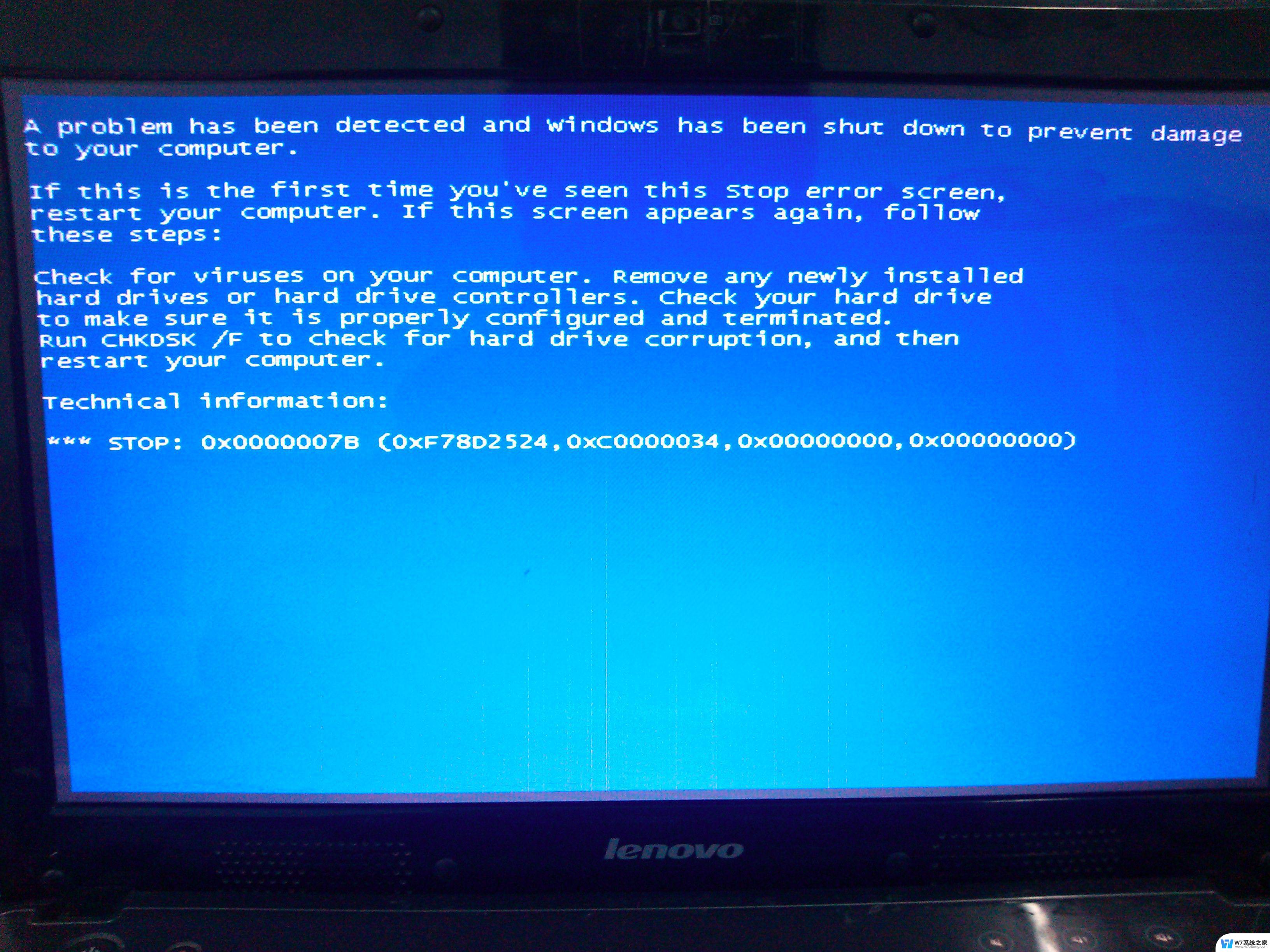 系统装了win11后一直蓝屏 win11蓝屏问题永久解决方法
系统装了win11后一直蓝屏 win11蓝屏问题永久解决方法2024-03-20
-
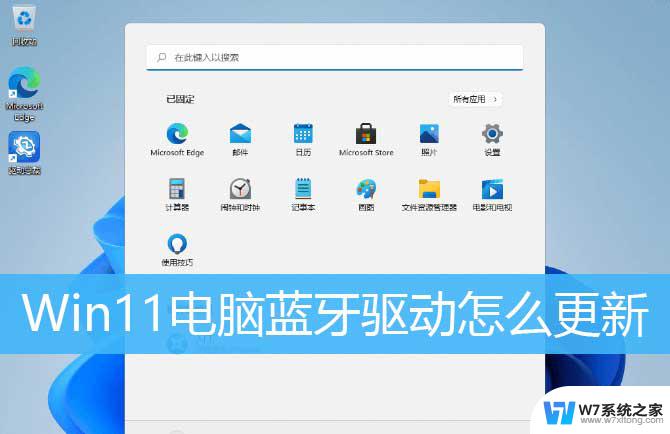 win11怎样用windows更新,蓝牙驱动 Win11蓝牙驱动程序升级教程
win11怎样用windows更新,蓝牙驱动 Win11蓝牙驱动程序升级教程2024-05-05
-
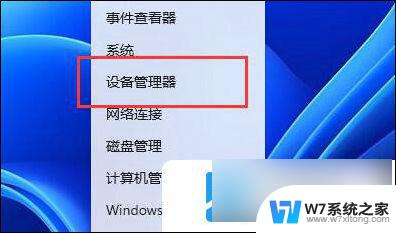
-
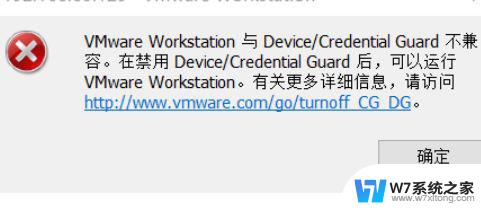 vmware启动win11蓝屏 Win11运行VMware蓝屏解决方法大全
vmware启动win11蓝屏 Win11运行VMware蓝屏解决方法大全2024-11-16
- 如何检测是否可以升级win11 联想电脑升级Win11系统的方法
- win11 kb5028185更新失败 Win11累积更新补丁KB5028185/KB5028182更新后出现蓝屏问题解决方法
- win11开机蓝屏0xc000021a win11电脑开机蓝屏错误代码c000021a原因分析
- 笔记本电脑更新win11白屏 Win11白屏问题解决方法
- 电脑一直提示升级win11 如何判断我的电脑是否需要更新Win11
- 电脑更新win11闪屏正常吗 Win11更新后电脑闪屏怎么办
- win11怎么把开始为何在左边 Win11开始菜单怎么调整到左边
- 手机投屏win11笔记本电脑怎么设置 手机电脑投屏连接教程
- win11比win10大多少g Win11系统相比Win10占用内存少吗
- windows11wlan不见了 Win11电脑wifi连接图标消失了怎么办
- win11任务栏怎么永不合并 win11任务栏怎么调整不合并
- win11如何修改鼠标光标 word光标设置方法
win11系统教程推荐
- 1 电脑麦克风怎么打开win11 Win11麦克风权限开启方法
- 2 win11如何设置文件后缀 win11文件后缀修改方法
- 3 指纹录入失败 win11 荣耀50指纹录入失败怎么办
- 4 win11防火墙拦截 Win11 24H2版内存隔离功能如何开启
- 5 如何关闭win11的防火墙和杀毒软件 win11如何关闭防火墙和杀毒软件
- 6 win11显示 任务栏右边 Win11任务栏靠右对齐的方法
- 7 win11不显示视频预览图 Win11 24H2升级后图片无法打开怎么办
- 8 win11禁止系统隔离危险文件 Win11 24H2版内存隔离功能开启步骤
- 9 win11右键怎么设置多几个选项 Win11右键菜单默认显示更多选项怎么自定义设置
- 10 win11电脑设置共享 Win11文件夹共享设置教程