win10耳机麦克风说话声音小 Win10系统麦克风录音音量太小怎么办
在使用Win10系统的过程中,有时候我们会遇到耳机麦克风说话声音小的问题,这种情况可能会影响我们的语音通话或者录音效果。而造成这个问题的原因可能有很多,比如系统设置问题、麦克风故障等。那么当我们遇到Win10系统麦克风录音音量太小的情况时,我们应该如何解决呢?接下来我们将介绍一些解决方法。
具体方法:
1.在Windows10系统桌面,右键点击屏幕左下角的开始按钮。在弹出菜单中选择“设置”的菜单项。
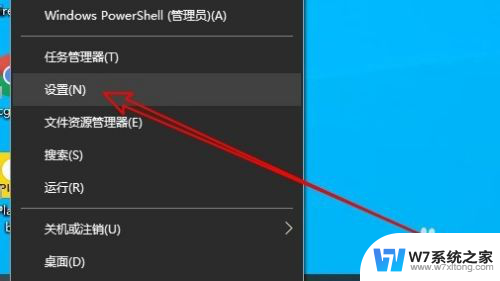
2.然后在打开的Windows10设置窗口中点击“系统”的图标。
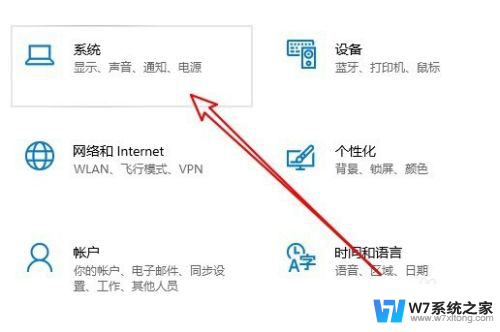
3.在打开的系统窗口中点击左侧边栏的“声音”的菜单项。
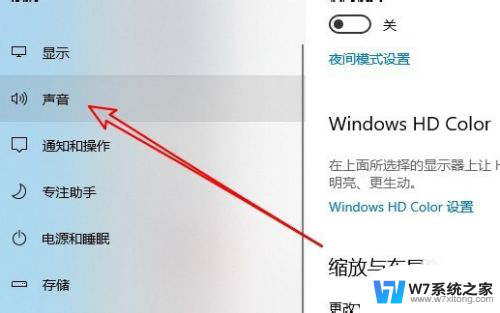
4.然后点击右侧窗口中的“声音控制面板”的快捷链接。
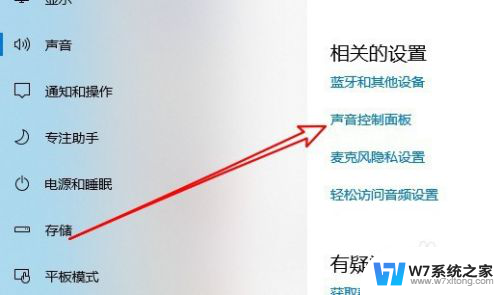
5.这时就会打开Windows10的声音设置窗口,在窗口中点击“录制”的选项卡。
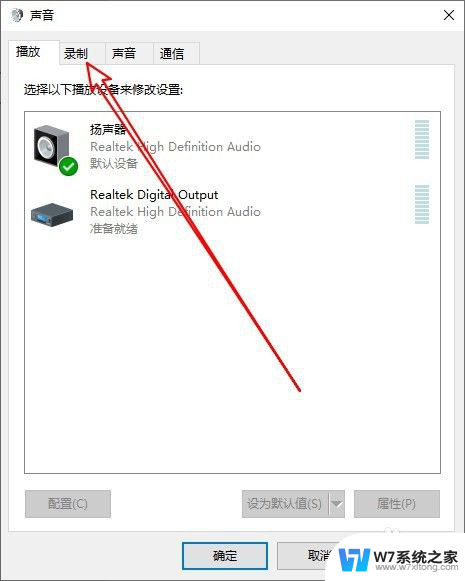
6.然后在打开的声音的窗口中点击选中“麦克风”菜单项,然后点击右下角的“属性”按钮。
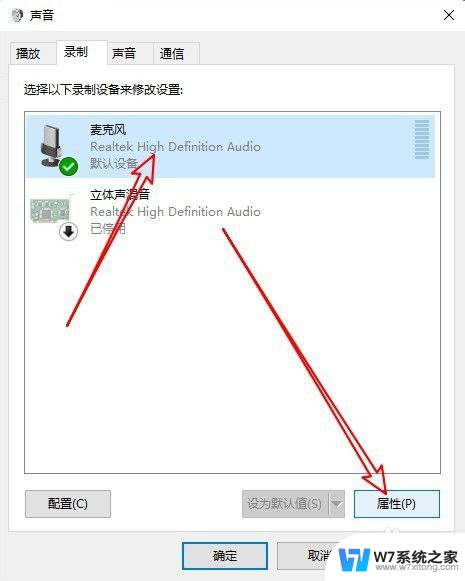
7.在打开的麦克风属性窗口中点击“级别”的选项卡。
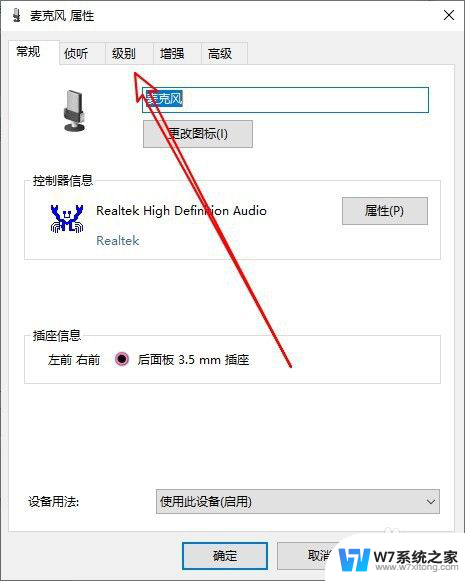
8.接下来在打开的级别窗口中就可以调整麦克风音量的大小了。
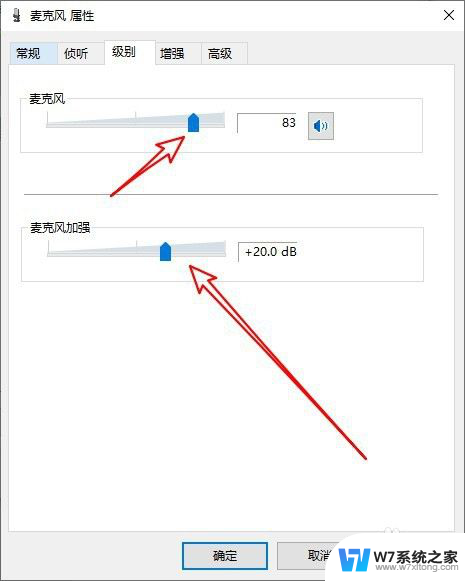
9.总结:
1、在Windows10系统打开设置窗口
2、点击Windows设置的系统图标
3、然后点击系统的声音控制面板
4、接着在声音窗口找到麦克风选项
5、接下来在麦克风级别窗口设置音量

以上就是win10耳机麦克风说话声音小的全部内容,如果您遇到这种情况,可以按照上面的方法进行解决,希望这些方法能够对您有所帮助。
win10耳机麦克风说话声音小 Win10系统麦克风录音音量太小怎么办相关教程
-
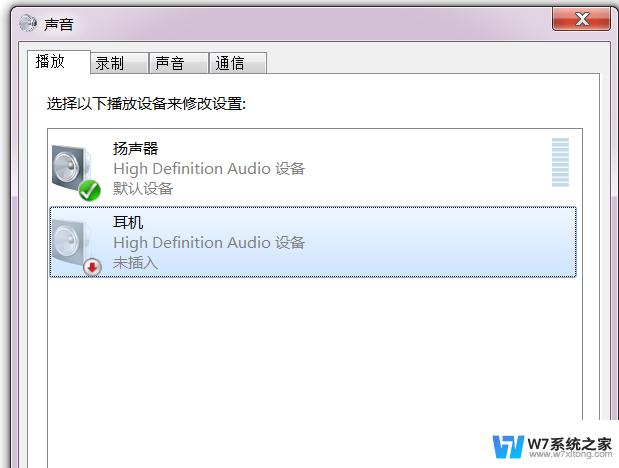 win10耳机麦克风说话没声音 win10耳麦说话没有声音解决方法
win10耳机麦克风说话没声音 win10耳麦说话没有声音解决方法2024-03-10
-
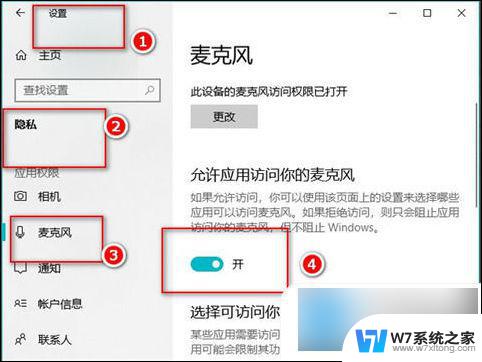 电脑显示麦克风正常但说话没声音 win10电脑麦克风启用了但是没有声音怎么办
电脑显示麦克风正常但说话没声音 win10电脑麦克风启用了但是没有声音怎么办2024-03-21
-
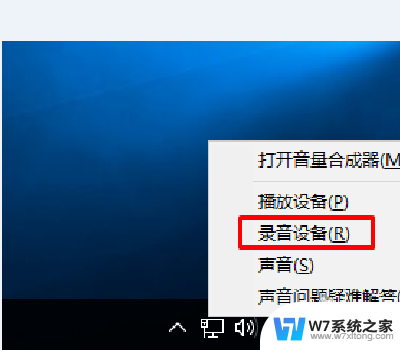 win10麦克风自己说话自己能听见 Win10耳麦怎么听见自己说话声音
win10麦克风自己说话自己能听见 Win10耳麦怎么听见自己说话声音2024-05-07
-
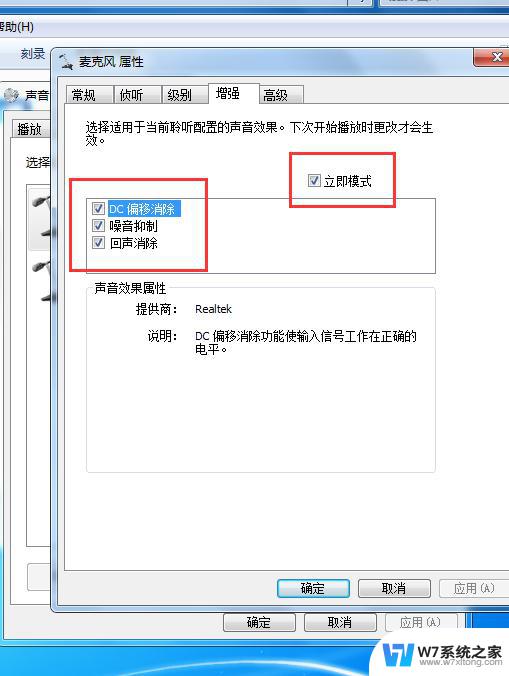 win10麦克风噪音大怎么消除 Win10消除麦克风噪音的实用方法
win10麦克风噪音大怎么消除 Win10消除麦克风噪音的实用方法2024-05-10
- 电脑连蓝牙耳机麦克风不能用 蓝牙耳机连win10电脑麦克风无声怎么办
- 笔记本麦克风权限在哪里开启 win10麦克风权限在哪里调整
- 华硕win10系统音量太小 电脑声音太小怎么解决
- 开启录音权限在哪里设置 Win10怎么设置录音机使用麦克风权限
- win10 通讯设置 Win10系统中设置麦克风为默认通信设备的步骤
- win10怎么使用蓝牙耳机的麦克风 win10蓝牙耳机麦克风调试技巧
- win10如何打开无线网络连接 如何打开无线网络设置
- w10系统玩地下城fps很低 地下城与勇士Win10系统卡顿怎么办
- win10怎么设置两个显示器 win10双显示器设置方法
- 戴尔win10系统怎么恢复 戴尔win10电脑出厂设置恢复指南
- 电脑不能切换窗口怎么办 win10按Alt Tab键无法切换窗口
- 新买电脑的激活win10密钥 如何找到本机Win10系统的激活码
win10系统教程推荐
- 1 新买电脑的激活win10密钥 如何找到本机Win10系统的激活码
- 2 win10蓝屏打不开 win10开机蓝屏无法进入系统怎么办
- 3 windows10怎么添加英文键盘 win10如何在任务栏添加英文键盘
- 4 win10修改msconfig无法开机 Win10修改msconfig后无法启动怎么办
- 5 程序字体大小怎么设置 Windows10如何调整桌面图标大小
- 6 电脑状态栏透明度怎么设置 win10系统任务栏透明度调整步骤
- 7 win10怎么进行系统还原 Win10系统怎么进行备份和还原
- 8 win10怎么查看密钥期限 Win10激活到期时间怎么查看
- 9 关机后停止usb供电 win10关机时USB供电设置方法
- 10 windows超级用户名 Win10怎样编辑超级管理员Administrator用户名