把链接添加到任务栏的工具栏 如何在电脑任务栏上添加连接/地址/桌面工具
在电脑使用过程中,我们常常需要快速访问一些常用的链接、地址或桌面工具,为了方便我们的操作,添加链接到任务栏的工具栏成为了一个非常实用的功能。通过将常用的连接或地址添加到任务栏上,我们可以轻松地一键打开,提高工作效率。如何在电脑任务栏上添加链接、地址或桌面工具呢?本文将为大家详细介绍添加链接到任务栏的工具栏的方法,让我们一起来探索吧!
操作方法:
1.打开电脑,点击开始菜单,点击【控制面板】,进入控制面板主界面;
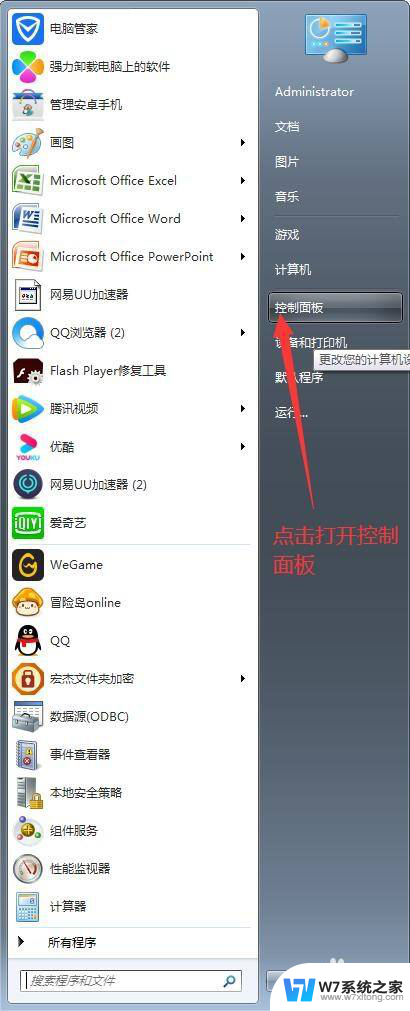
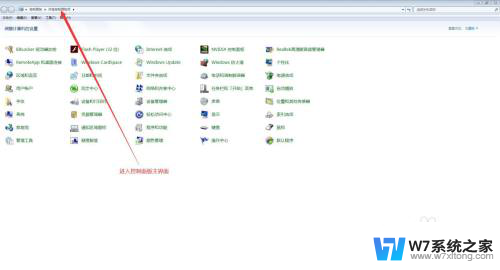
2.在进入控制面板主界面后,我们点击打开【任务栏和开始菜单】,进入任务栏和开始菜单主界面;
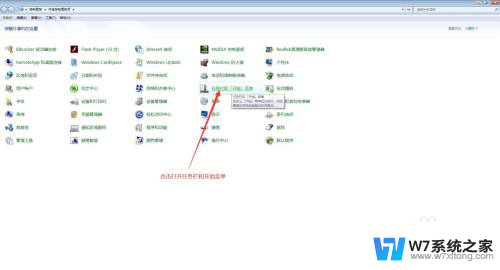
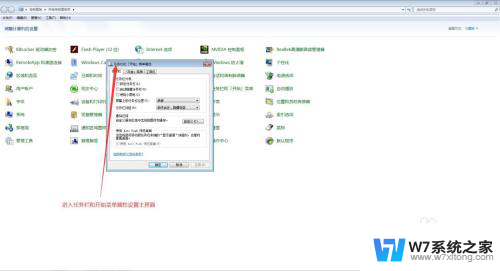
3.在进入任务栏和开始菜单主界面后,我们点击上方菜单栏中的【工具栏】选项卡,进入工具栏设置主界面;
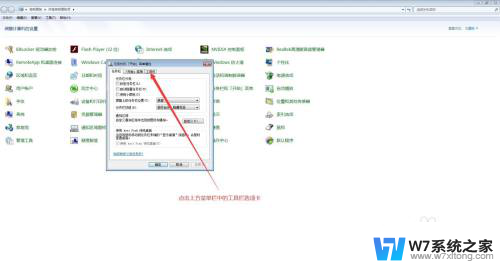
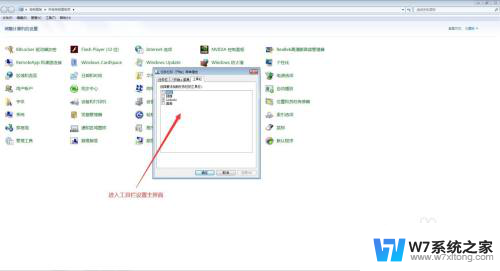
4.此时,如果我们需要将地址工具添加到任务栏。则在工具栏设置主界面,将【地址】工具前面打上勾,然后点击工具栏设置主界面右下角的【应用】按钮,并点击确定按钮;
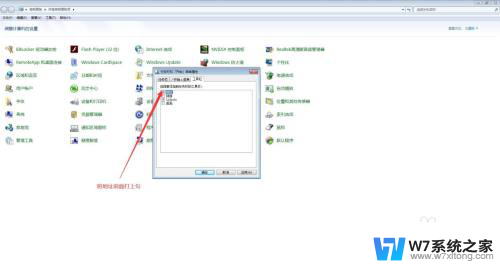
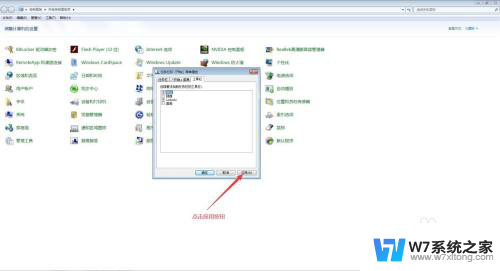
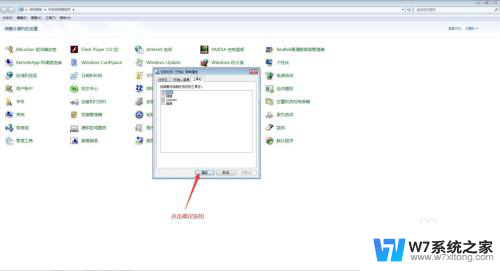
5.此时,如果我们需要将链接工具添加到任务栏。则在步骤4中,在工具栏设置主界面,将【链接】工具前面打上勾,然后点击工具栏设置主界面右下角的【应用】按钮,并点击确定按钮;
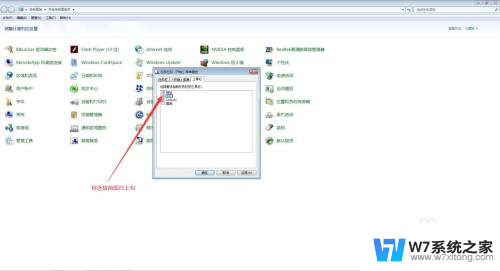
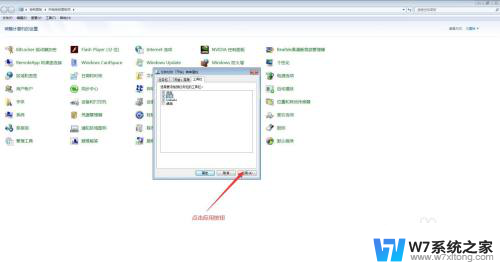
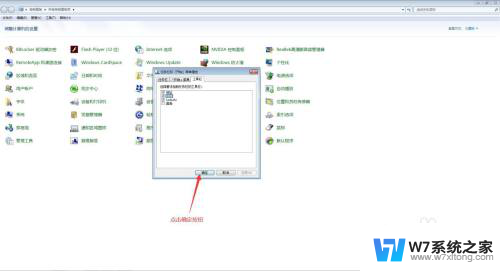
6.此时,如果我们需要将桌面工具添加到任务栏。则在步骤4中,在工具栏设置主界面,将【桌面】工具前面打上勾,然后点击工具栏设置主界面右下角的【应用】按钮,并点击确定按钮,此时,我们就完成了在电脑中将连接/地址/桌面工具添加到任务栏的任务了。
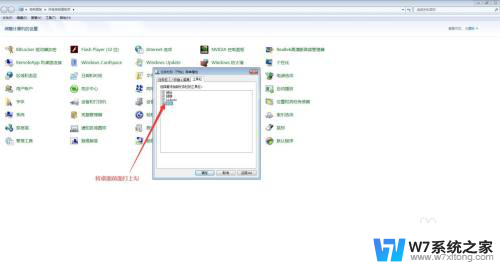
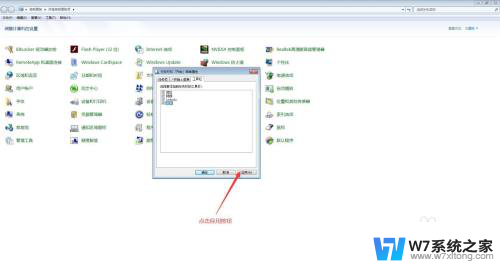

以上是关于如何将链接添加到任务栏的工具栏的全部内容,如果您遇到类似情况,可以按照以上方法解决。
把链接添加到任务栏的工具栏 如何在电脑任务栏上添加连接/地址/桌面工具相关教程
-
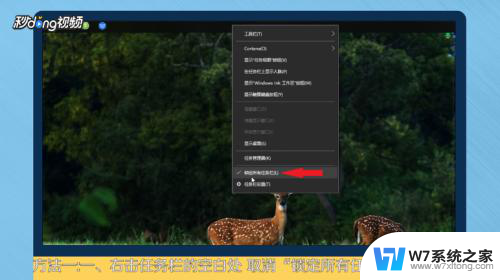 电脑桌面任务栏在上面 电脑底部任务栏突然跑到了屏幕上面
电脑桌面任务栏在上面 电脑底部任务栏突然跑到了屏幕上面2024-06-08
-
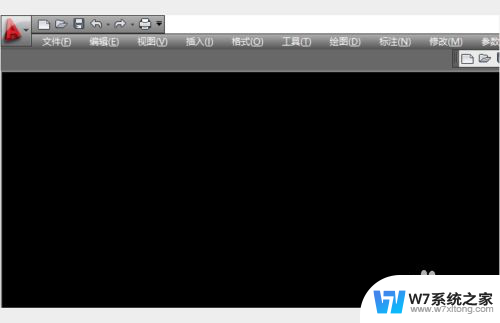 绘图工具栏怎么显示 CAD绘图软件如何调出修改工具栏
绘图工具栏怎么显示 CAD绘图软件如何调出修改工具栏2025-03-24
-
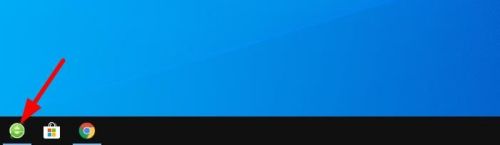 更改软件任务栏图标 如何修改任务栏上的图标
更改软件任务栏图标 如何修改任务栏上的图标2024-02-27
-
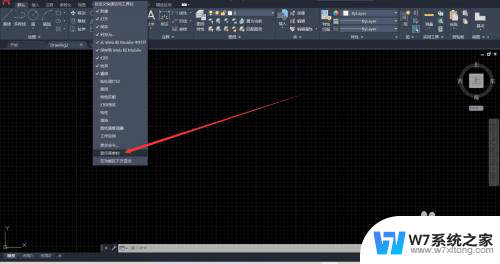 cad2014工具栏被隐藏了怎么设置回来 CAD2014工具栏怎么找回
cad2014工具栏被隐藏了怎么设置回来 CAD2014工具栏怎么找回2024-09-19
- 电脑任务栏被锁定怎么解除 电脑任务栏被锁定如何解除
- 笔记本怎么隐藏任务栏 电脑任务栏如何隐藏
- 任务栏在哪打开 Windows系统任务栏在屏幕上哪个位置
- 电脑下面的任务栏跑到左边去了怎么办 任务栏跑到左边了怎么恢复
- 笔记本电脑点不了任务栏 笔记本任务栏没有反应
- 电脑任务栏卡住了怎么办 任务栏卡死不动怎么办
- iphone13充电线为何没有usb接口 苹果13充电线为什么不是USB接口
- cdr文件如何显示缩略图 CDR文件缩略图查看方法
- 取消电脑自动关机怎么设置方法 怎么关闭电脑的自动关机功能
- 桌面显示windows不是正版如何解决 如何处理Windows副本不是正版的问题
- 文档打印怎么正反面打印 打印机如何进行正反面打印
- 苹果电脑触控板右键在哪 Macbook触摸板右键功能怎么开启
电脑教程推荐
- 1 桌面显示windows不是正版如何解决 如何处理Windows副本不是正版的问题
- 2 电脑网络打印机怎么连接 网络打印机连接教程
- 3 笔记本电脑怎么确定点击 Windows 10系统鼠标双击确定变单击确定的教程
- 4 mac查看硬盘使用情况 MacBook硬盘使用情况查看方法
- 5 查看笔记本电脑wifi密码 电脑上查看WiFi密码的方法步骤
- 6 电脑键盘调亮度 笔记本电脑键盘亮度调节键失灵怎么办
- 7 怎么快捷回到桌面 如何快速回到电脑桌面
- 8 惠普电脑哪个是开机键 惠普笔记本开机键在哪个位置
- 9 电脑卡游戏界面退不出去 游戏卡死怎么办无法回到桌面
- 10 word表格调整不了行高怎么办 如何解决Word文档中表格高度不能调整的困扰