电脑鼠标移动速度怎么设置 电脑鼠标移动速度调节教程
更新时间:2024-05-14 09:45:39作者:yang
电脑鼠标移动速度的设置是影响用户操作体验的重要因素之一,对于一些用户来说,鼠标移动速度过快或过慢可能会导致操作不便或误操作。学会如何调节电脑鼠标移动速度是非常重要的。在本教程中,我们将介绍如何在不同操作系统下进行鼠标移动速度的调节,帮助用户更好地适应自己的使用习惯和需求。愿您在使用电脑时能够更加顺畅舒适!
步骤如下:
1. 我们在电脑桌面空白的地方,点击鼠标右键。在弹出来的菜单中选择【个性化】选项,如下图所示,小编这里是以win7系统为例子给大家讲解的。
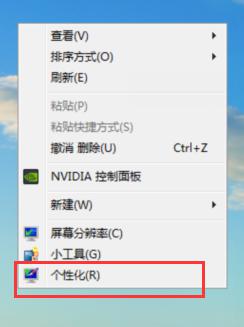
2. 如果在弹出来的菜单中没有-个性化-选项的话,那么我们就打开控制面板。在控制面板里面也可以找到-个性化-设置选项,如下图所示。
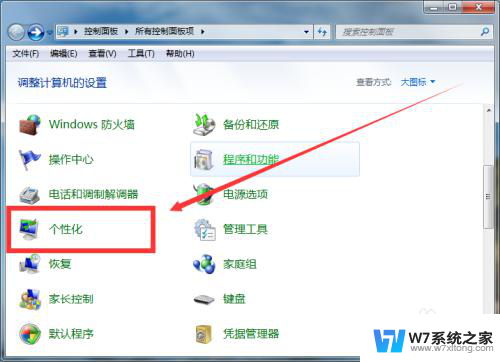
3. 点击了【个性化】进入以后,然后我们在个性化页面里面点击左边的【更改鼠标指针】选项,如下图所示。
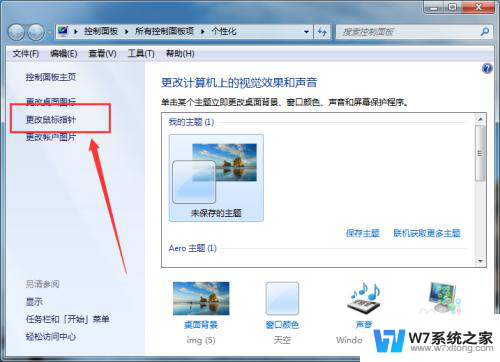
4. 点击了【更改鼠标指针】选项以后,然后我们就来到了鼠标的属性页面。然后我们点击页面上方的【指针选项】选项卡,如下图所示。
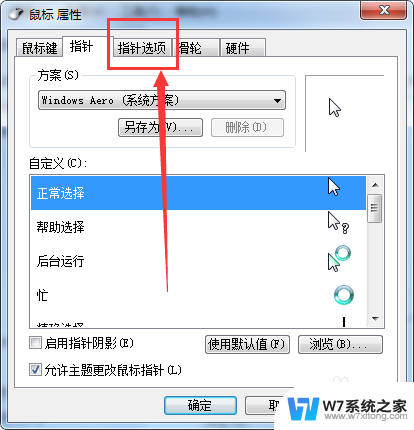
5. 在【指针选项】页面里,我们就可以自由更改鼠标的移动速度了,如下图所示。
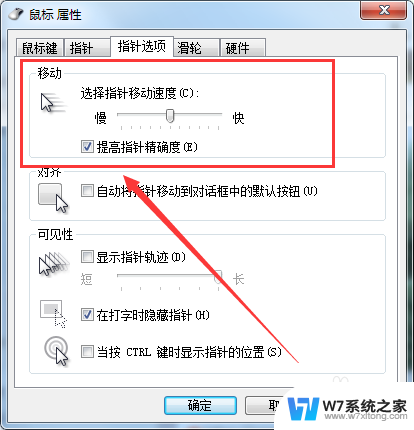
以上就是电脑鼠标移动速度的设置方法,如果有不清楚的地方,您可以按照小编的步骤进行操作,希望这能对大家有所帮助。
电脑鼠标移动速度怎么设置 电脑鼠标移动速度调节教程相关教程
-
 罗技鼠标灵敏度怎么设置 罗技鼠标怎么调节灵敏度
罗技鼠标灵敏度怎么设置 罗技鼠标怎么调节灵敏度2024-05-02
-
 鼠标变慢了怎么调 鼠标速度变慢如何解决
鼠标变慢了怎么调 鼠标速度变慢如何解决2024-07-16
-
 电脑版原神怎么调出鼠标 原神PC版怎么调整鼠标灵敏度
电脑版原神怎么调出鼠标 原神PC版怎么调整鼠标灵敏度2024-10-04
-
 电脑界面鼠标点不动了怎么办 电脑桌面点击无反应鼠标能移动
电脑界面鼠标点不动了怎么办 电脑桌面点击无反应鼠标能移动2024-03-09
- 移动机械硬盘是什么 移动硬盘和机械硬盘的速度差异
- 笔记本电脑怎么恢复触摸鼠标 笔记本触摸板鼠标无法移动怎么处理
- 电脑没usb驱动怎么办 鼠标用不了 USB鼠标无法使用怎么办
- 电脑鼠标指针自己在动怎么办 光标自己移动的原因和处理方法
- 笔记本电脑怎么样连接无线鼠标 笔记本使用无线鼠标教程
- 戴尔笔记本电脑鼠标无线 戴尔无线鼠标连接教程
- 微信语音不调用耳机麦克风 苹果手机微信麦克风开启失败的解决方法
- 只狼调中文 只狼中文设置方法
- 无线鼠标怎样连接电脑 无线蓝牙鼠标连接笔记本电脑步骤
- 荒野大镖客2单机版存档位置 荒野大镖客pc版存档位置替换技巧
- word文字左右间距怎么设置 WORD中如何调整字体左右间距
- 笔记本连显示器,显示屏不显示 笔记本电脑外接显示屏连接方法
电脑教程推荐
- 1 微信语音不调用耳机麦克风 苹果手机微信麦克风开启失败的解决方法
- 2 无线鼠标怎样连接电脑 无线蓝牙鼠标连接笔记本电脑步骤
- 3 word文字左右间距怎么设置 WORD中如何调整字体左右间距
- 4 笔记本连显示器,显示屏不显示 笔记本电脑外接显示屏连接方法
- 5 ipaduc浏览器怎么全屏 如何将苹果ipad上浏览器设置为全屏
- 6 桌面显示windows不是正版如何解决 如何处理Windows副本不是正版的问题
- 7 电脑网络打印机怎么连接 网络打印机连接教程
- 8 笔记本电脑怎么确定点击 Windows 10系统鼠标双击确定变单击确定的教程
- 9 mac查看硬盘使用情况 MacBook硬盘使用情况查看方法
- 10 查看笔记本电脑wifi密码 电脑上查看WiFi密码的方法步骤