联想windows11自带的录频录制全屏 Windows 11 自带录屏软件录屏教程
更新时间:2024-04-06 09:44:14作者:yang
Windows 11自带的录屏功能是一项非常实用的工具,可以帮助用户轻松录制全屏操作,方便分享和展示自己的电脑操作过程,录屏软件操作简单易懂,无需安装第三方工具,用户只需打开系统自带的录屏功能,选择录制全屏或者自定义区域,即可开始录制。无论是教学演示、游戏操作还是软件演示,Windows 11的录屏功能都能完美胜任,让用户轻松记录下自己的操作过程,方便日后回顾和分享。通过掌握Windows 11自带的录屏功能,用户可以更加高效地进行电脑操作录制,提升工作和学习效率。
操作方法:
1.打开软件
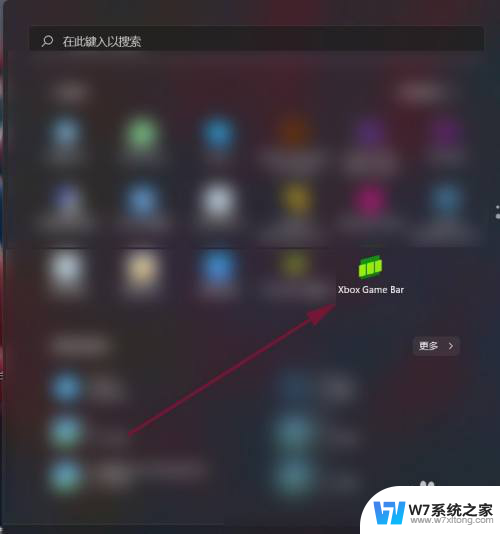
2.点击相机图标可以截取屏幕
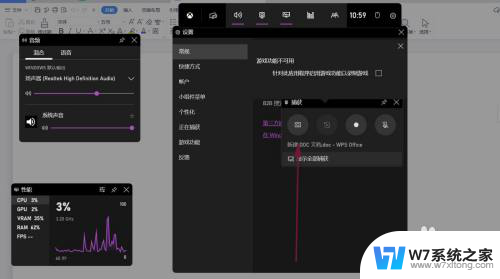
3.如果录屏时同时要录制唛克风声音,点击麦克风图标激活
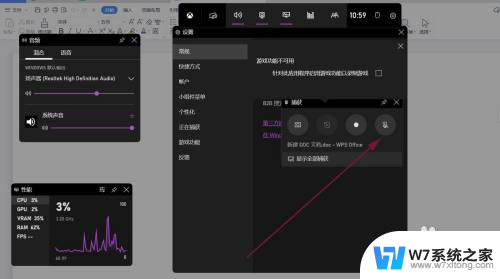
4.点击开始录制按钮
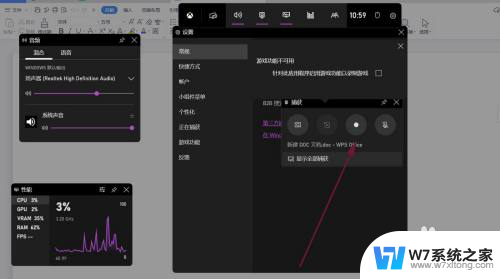
5.弹出的捕获状态显示录制的时长
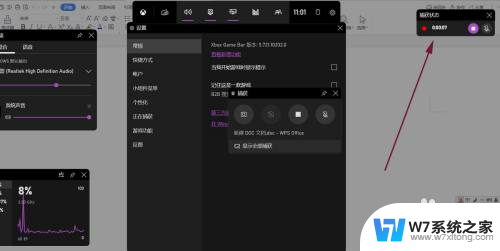
6.录制完成后点停止录制按钮
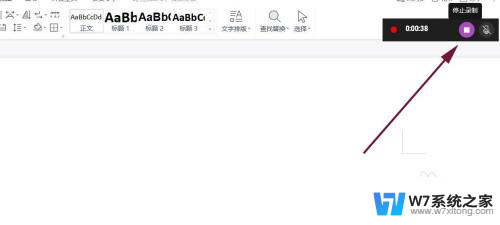
7.在 Administrator > 视频 > 捕获 路径下可以找到录制好的视频。
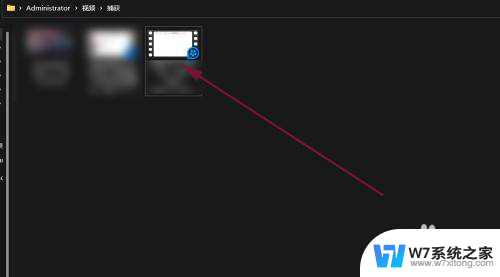
以上是联想Windows 11自带的全屏录频录制的全部内容,有需要的用户可以按照以上步骤进行操作,希望对大家有所帮助。
联想windows11自带的录频录制全屏 Windows 11 自带录屏软件录屏教程相关教程
-
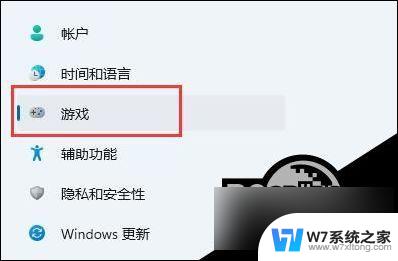 windows11怎么录屏有声音 Win11录屏幕视频带麦克风声音
windows11怎么录屏有声音 Win11录屏幕视频带麦克风声音2024-10-07
-
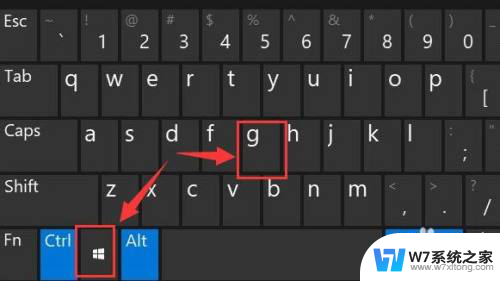 微软笔记本电脑如何录屏 win11系统自带录屏功能怎么开启
微软笔记本电脑如何录屏 win11系统自带录屏功能怎么开启2024-03-30
-
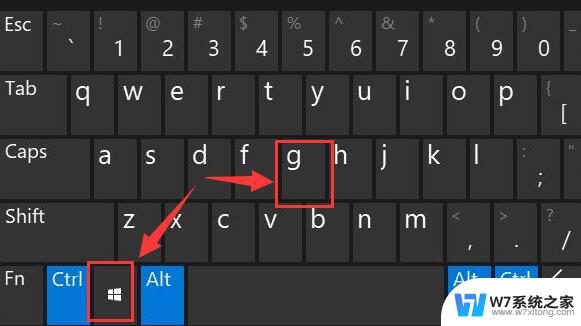
-
 联想win11怎么删除登录密码 Windows11登录密码忘记怎么找回
联想win11怎么删除登录密码 Windows11登录密码忘记怎么找回2025-01-05
- 联想新电脑window11要微软账户登录 Win11微软账户登录界面在哪里
- windows11怎样从本地登录改为用微软账户登录 Windows 11 怎样从本地账户登录改为微软账户登录
- win11设置直接登录 win11开机自动登录账户设置教程步骤
- win11录屏捕获用不了 Win11录制按钮无法点击
- win11我的电脑删除密码 Windows11登录密码删除教程
- win11电脑退出登录账号 如何在Windows11中退出账户登录
- win11怎么把开始为何在左边 Win11开始菜单怎么调整到左边
- 手机投屏win11笔记本电脑怎么设置 手机电脑投屏连接教程
- win11比win10大多少g Win11系统相比Win10占用内存少吗
- windows11wlan不见了 Win11电脑wifi连接图标消失了怎么办
- win11任务栏怎么永不合并 win11任务栏怎么调整不合并
- win11如何修改鼠标光标 word光标设置方法
win11系统教程推荐
- 1 电脑麦克风怎么打开win11 Win11麦克风权限开启方法
- 2 win11如何设置文件后缀 win11文件后缀修改方法
- 3 指纹录入失败 win11 荣耀50指纹录入失败怎么办
- 4 win11防火墙拦截 Win11 24H2版内存隔离功能如何开启
- 5 如何关闭win11的防火墙和杀毒软件 win11如何关闭防火墙和杀毒软件
- 6 win11显示 任务栏右边 Win11任务栏靠右对齐的方法
- 7 win11不显示视频预览图 Win11 24H2升级后图片无法打开怎么办
- 8 win11禁止系统隔离危险文件 Win11 24H2版内存隔离功能开启步骤
- 9 win11右键怎么设置多几个选项 Win11右键菜单默认显示更多选项怎么自定义设置
- 10 win11电脑设置共享 Win11文件夹共享设置教程