电脑怎么查看已经连接的wifi密码 笔记本电脑如何查看已连接WiFi密码
更新时间:2024-08-07 09:42:58作者:jiang
在日常生活中,我们经常会连接不同的WiFi网络来上网,有时候我们可能会忘记已经连接的WiFi密码,这时就需要查看已连接的WiFi密码。对于笔记本电脑用户来说,如何查看已连接WiFi密码成为一个常见问题。下面就来介绍一下笔记本电脑怎么查看已经连接的WiFi密码的方法。
操作方法:
1.打开笔记本电脑,打开WLAN,连接到已有的无线网络。
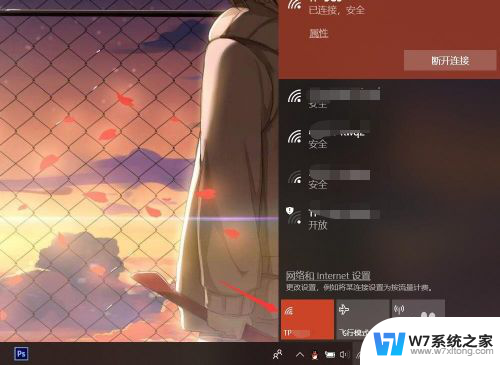
2.按下电脑键盘上的win键,进入开始界面,点击左侧齿轮进入【设置】。
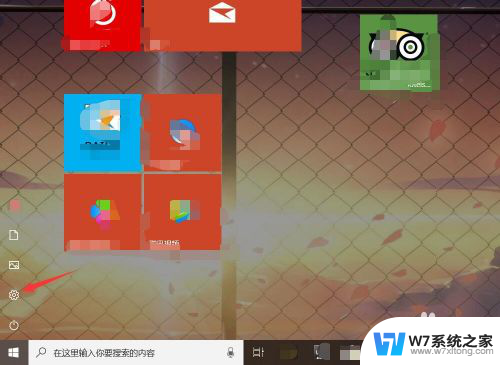
3.在设置界面,进入【网络和Internet】选项。
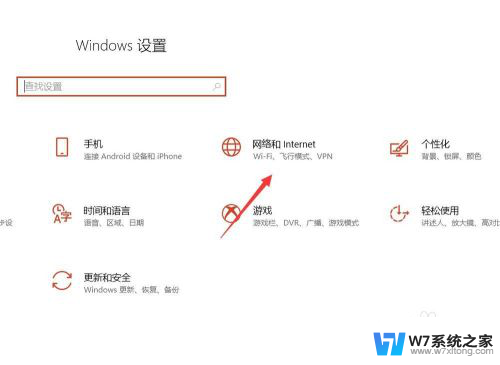
4.在网络和Internet界面,选中状态选项。并点击进入【网络和共享中心】。
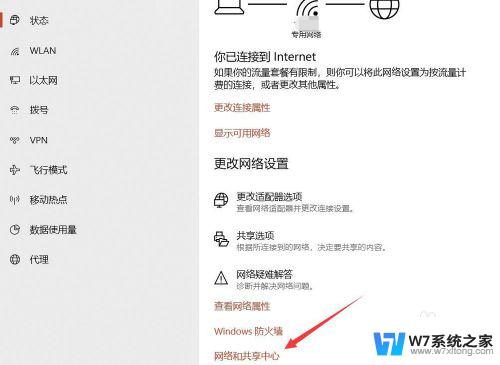
5.在网络和共享中心界面,点击WLAN连接的无线WiFi网络。
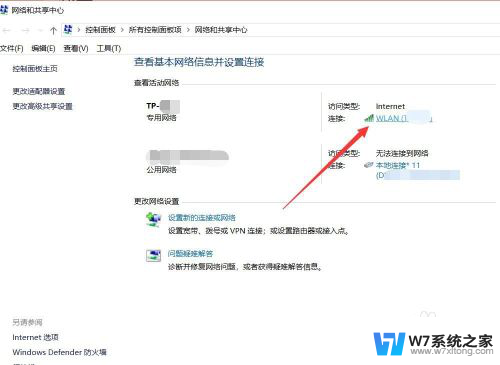
6.在WLAN窗口,可查看连接属性,点击【无线属性】。
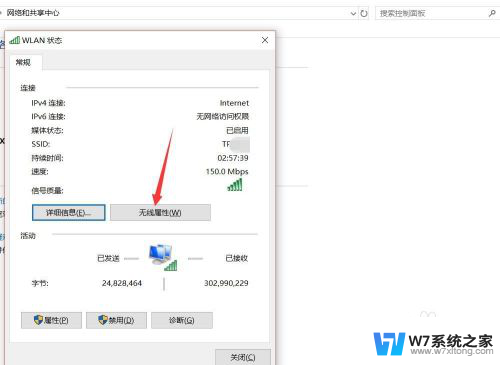
7.在无线网络属性面板,切换上方连接选项至【安全】。
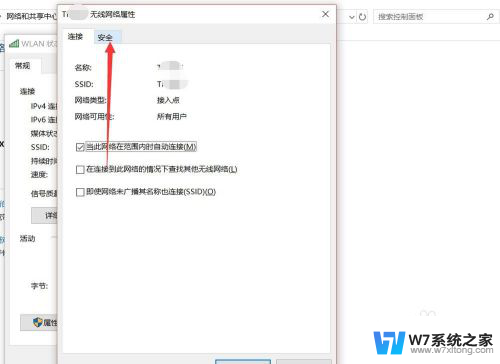
8.点击勾选下方【显示字符】,即可查看该无线网络密码详情。
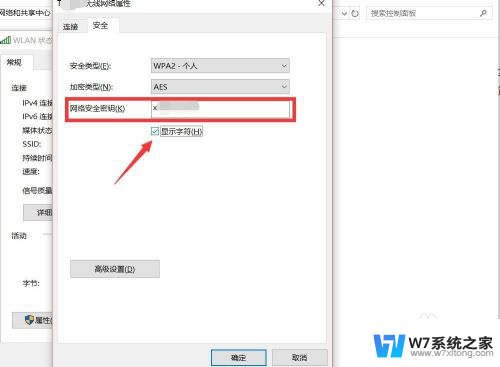
以上是关于如何查看已连接的Wi-Fi密码的全部内容,如果有遇到相同情况的用户,可以按照小编的方法来解决。
电脑怎么查看已经连接的wifi密码 笔记本电脑如何查看已连接WiFi密码相关教程
-
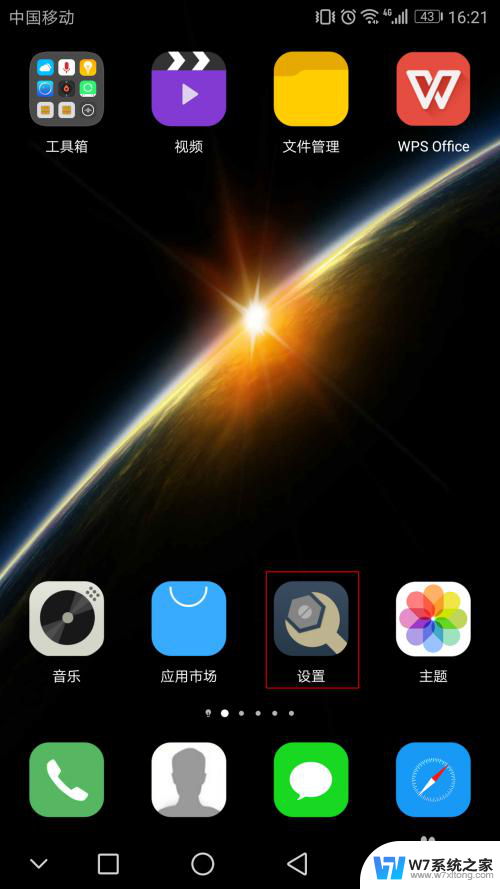 已连接wifi密码怎么查看 如何查看已连接wifi的密码
已连接wifi密码怎么查看 如何查看已连接wifi的密码2024-10-08
-
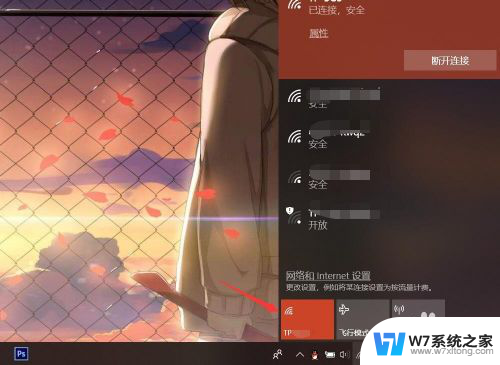 电脑怎么看已连接wifi密码 怎样在笔记本电脑上查看已连接WiFi的密码
电脑怎么看已连接wifi密码 怎样在笔记本电脑上查看已连接WiFi的密码2024-10-06
-
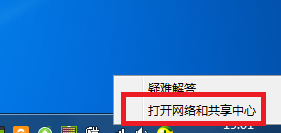 怎么看电脑wifi密码 电脑连接wifi后如何查看WiFi密码
怎么看电脑wifi密码 电脑连接wifi后如何查看WiFi密码2024-10-07
-
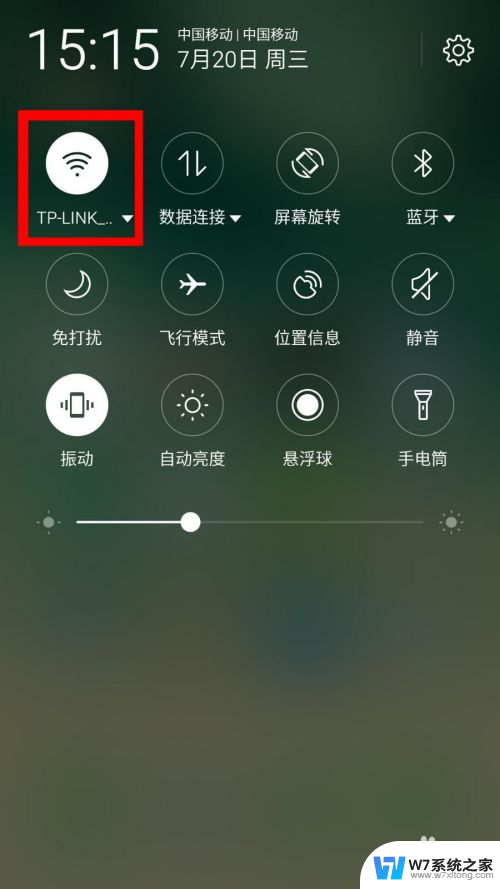 如何查询手机连接的wifi密码 手机连接的WIFI密码如何查看
如何查询手机连接的wifi密码 手机连接的WIFI密码如何查看2024-02-27
- 怎么查询连接wifi密码 电脑上查看WIFI密码的方法
- 如何查看手机上连接的wifi密码 手机已连接WIFI如何查看密码
- 如何在手机里查看wifi密码 手机连接wifi忘记密码如何查看
- 查看笔记本电脑wifi密码 电脑上查看WiFi密码的方法步骤
- 怎么看到电脑上的wifi密码 电脑连接WiFi后怎样找到WiFi密码
- 如何查看当前wifi的密码 如何在手机上查看WiFi密码
- 微信语音不调用耳机麦克风 苹果手机微信麦克风开启失败的解决方法
- 只狼调中文 只狼中文设置方法
- 无线鼠标怎样连接电脑 无线蓝牙鼠标连接笔记本电脑步骤
- 荒野大镖客2单机版存档位置 荒野大镖客pc版存档位置替换技巧
- word文字左右间距怎么设置 WORD中如何调整字体左右间距
- 笔记本连显示器,显示屏不显示 笔记本电脑外接显示屏连接方法
电脑教程推荐
- 1 微信语音不调用耳机麦克风 苹果手机微信麦克风开启失败的解决方法
- 2 无线鼠标怎样连接电脑 无线蓝牙鼠标连接笔记本电脑步骤
- 3 word文字左右间距怎么设置 WORD中如何调整字体左右间距
- 4 笔记本连显示器,显示屏不显示 笔记本电脑外接显示屏连接方法
- 5 ipaduc浏览器怎么全屏 如何将苹果ipad上浏览器设置为全屏
- 6 桌面显示windows不是正版如何解决 如何处理Windows副本不是正版的问题
- 7 电脑网络打印机怎么连接 网络打印机连接教程
- 8 笔记本电脑怎么确定点击 Windows 10系统鼠标双击确定变单击确定的教程
- 9 mac查看硬盘使用情况 MacBook硬盘使用情况查看方法
- 10 查看笔记本电脑wifi密码 电脑上查看WiFi密码的方法步骤