win10电脑不想更新怎么取消 如何永久关闭笔记本Win10的系统更新
如今Win10操作系统已经成为笔记本电脑的主流选择,有时候我们可能遇到一些问题,比如不想更新。对于那些不希望被打断的用户来说,Win10系统更新可能会带来一些困扰。如何取消Win10电脑的系统更新呢?有没有办法永久关闭笔记本上的系统更新呢?本文将为大家详细介绍这个问题,并提供一些实用的解决方法。
步骤如下:
1.方法一、
2.1、按下键盘上的“win+r”打开电脑的运行功能,然后输入“gpedit.msc”,点击“确定”,打开电脑的组策略功能。
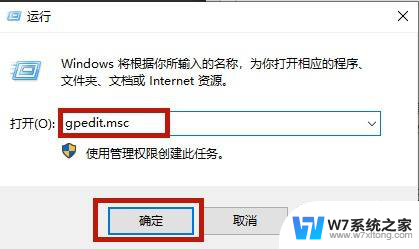
3.2、之后依次打开“计算机配置”—“管理模板”—“windows组件”—“windows更新”。
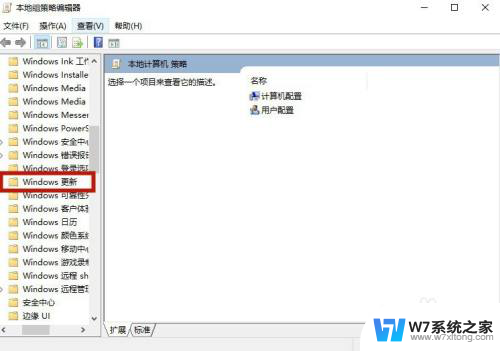
4.3、之后在左侧的菜单页面中找到“指定Intranet microsoft 更新服务位置”,并且双击打开。

5.4、在该功能的页面中,选中“已启用”。然后将“设置检测更新的Intranet更新服务”、“设置Intranet统计服务器”、“设置备用下载服务器”的空白处全部填上任意网站地址,之后点击确定。
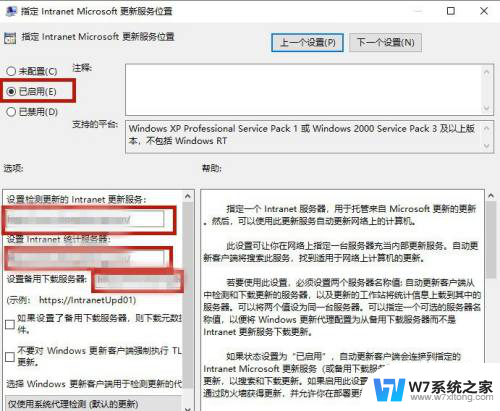
6.5、之后进行重启电脑。然后我们重新打开windows更新的页面,就会发现系统提示“某些设置由你的组织来管理”,之后win10系统电脑就不会进行自动更新了。
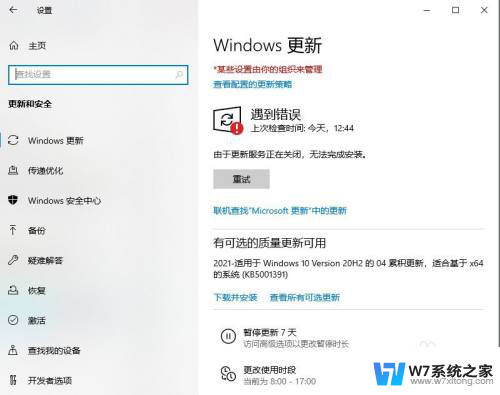
7.方法二、
8.1、依旧是按下键盘上的“win+r”电脑电脑的运行功能,之后输入“regedit”,点击“确定”。

9.2、打开电脑的注册表编辑器以后,将上面的路径地址改为:计算机\HKEY_LOCAL_MACHINE\SYSTEM\CurrentControlSet\Services\wuauserv ,跳转到新的文件目录。
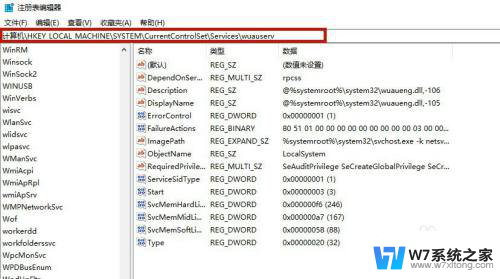
10.3、之后在页面左侧选中“wuauserv”文件夹,鼠标右键单击该文件夹,选择“删除”。
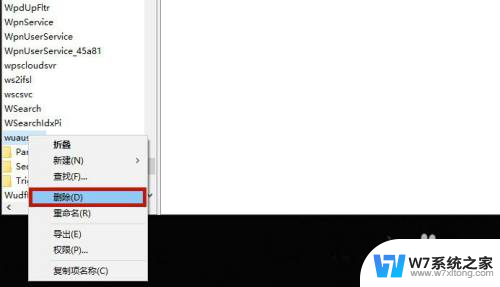
11.4、之后你就可以发现自己的笔记本win10电脑系统不会自动更新系统了。
12.方法三、
13.1、仍旧是使用“win+r”打开电脑的运行功能,之后输入“regedit”,点击确定进入电脑的注册表编辑器。
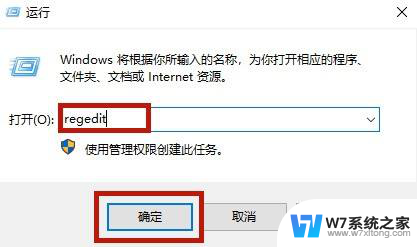
14.2、之后将注册表编辑器的文件路径改为:计算机\HKEY_LOCAL_MACHINE\SOFTWARE\Policies\Microsoft\Windows\WindowsUpdate\au。
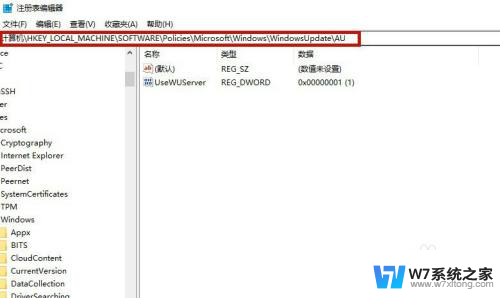
15.3、跳转到新文件夹以后,鼠标右侧空白的地方选择“新建”—“DWORD”,将名字设置为“NoAutoUpdate”。
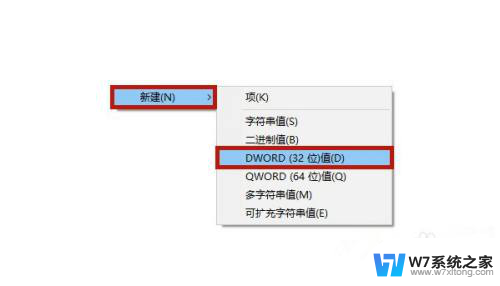
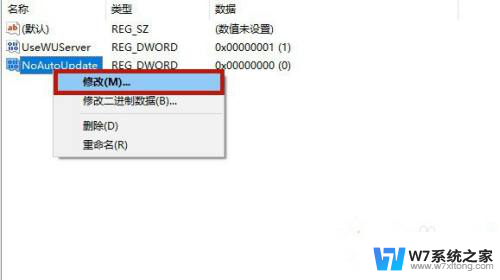

以上就是取消win10电脑更新的步骤,请根据小编提供的方法进行操作,希望对大家有所帮助。
win10电脑不想更新怎么取消 如何永久关闭笔记本Win10的系统更新相关教程
-
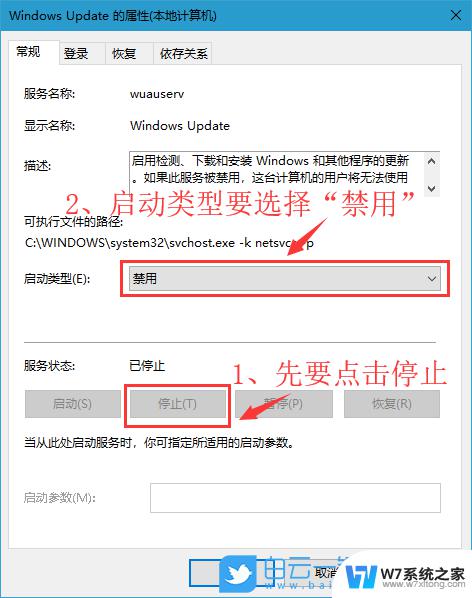 如何永久性关闭win10更新 win10系统更新永久关闭教程
如何永久性关闭win10更新 win10系统更新永久关闭教程2024-02-18
-
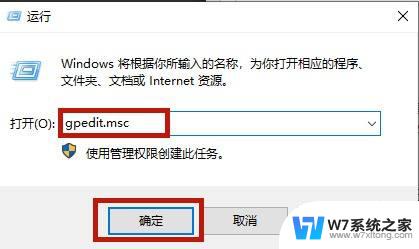 关闭永久win10自动更新 Win10笔记本如何关闭更新功能
关闭永久win10自动更新 Win10笔记本如何关闭更新功能2024-02-19
-
 win10怎么永久关闭系统更新 四种可靠的方法阻止win10永久更新
win10怎么永久关闭系统更新 四种可靠的方法阻止win10永久更新2024-02-16
-
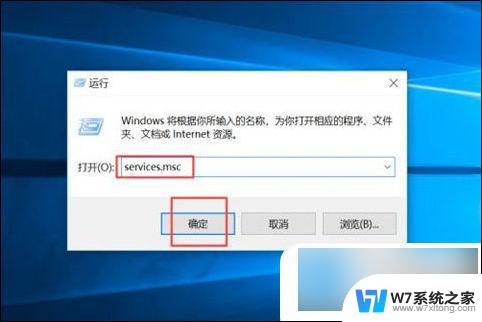 win10电脑永久关闭自动更新 win10如何永久关闭自动更新
win10电脑永久关闭自动更新 win10如何永久关闭自动更新2024-08-22
- 取消win10系统更新 如何取消win10系统的重要更新提示
- 怎么取消自动更新软件 Windows10系统如何关闭应用软件自动更新
- win10关机那儿的更新怎么删除 Win10关机并更新如何取消
- win10电脑关机提示更新不想更新怎么办 win10如何彻底关闭自动更新
- 如何关闭笔记本win10自动更新 如何彻底关闭笔记本Win10更新功能
- 怎么关闭笔记本电脑的自动更新 Win10电脑关闭自动更新的详细步骤
- win10如何打开无线网络连接 如何打开无线网络设置
- w10系统玩地下城fps很低 地下城与勇士Win10系统卡顿怎么办
- win10怎么设置两个显示器 win10双显示器设置方法
- 戴尔win10系统怎么恢复 戴尔win10电脑出厂设置恢复指南
- 电脑不能切换窗口怎么办 win10按Alt Tab键无法切换窗口
- 新买电脑的激活win10密钥 如何找到本机Win10系统的激活码
win10系统教程推荐
- 1 新买电脑的激活win10密钥 如何找到本机Win10系统的激活码
- 2 win10蓝屏打不开 win10开机蓝屏无法进入系统怎么办
- 3 windows10怎么添加英文键盘 win10如何在任务栏添加英文键盘
- 4 win10修改msconfig无法开机 Win10修改msconfig后无法启动怎么办
- 5 程序字体大小怎么设置 Windows10如何调整桌面图标大小
- 6 电脑状态栏透明度怎么设置 win10系统任务栏透明度调整步骤
- 7 win10怎么进行系统还原 Win10系统怎么进行备份和还原
- 8 win10怎么查看密钥期限 Win10激活到期时间怎么查看
- 9 关机后停止usb供电 win10关机时USB供电设置方法
- 10 windows超级用户名 Win10怎样编辑超级管理员Administrator用户名