win10窗口显示 如何在win10系统中打开预览窗口
更新时间:2024-05-07 09:40:38作者:xiaoliu
在使用Win10系统时,我们经常会遇到需要同时查看多个窗口的情况,此时打开预览窗口就显得尤为重要。通过预览窗口,我们可以快速浏览所有打开的窗口,并方便地切换到需要的窗口。如何在Win10系统中打开预览窗口呢?接下来就让我们一起来探讨一下这个问题。
方法如下:
1.在Windows10系统打开一个文件夹窗口,然后点击上面的“查看”菜单
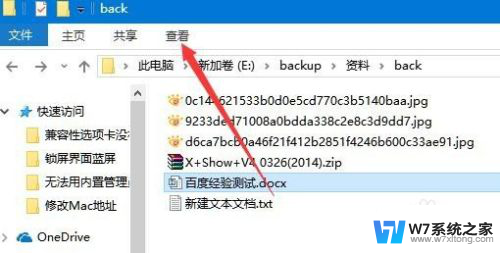
2.这时就会打开查看的功能区,在功能区中找到“预览窗格”图标。点击该图标。
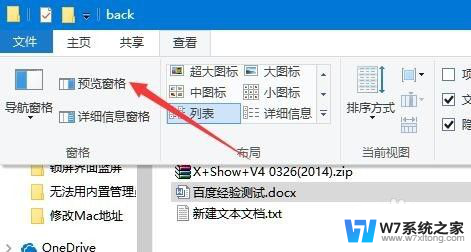
3.现在预览窗格的图标呈选中状态了,这就已经开启了预览窗格的功能。
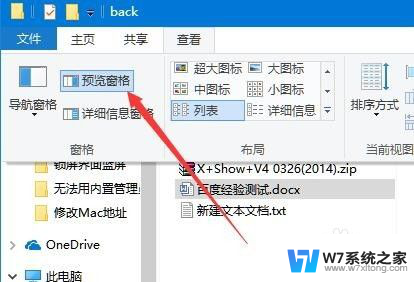
4.我们可以在窗口的右侧看到“选择要预览的文件”的字样。
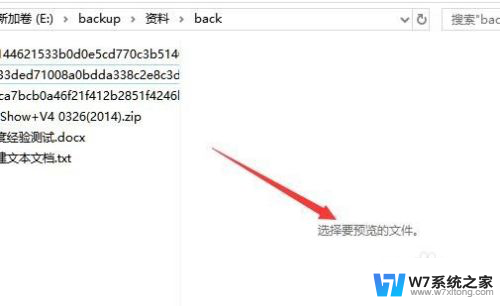
5.比如 我们选择一下图片文件,这时右侧的窗口中就出现该图片的预览图。
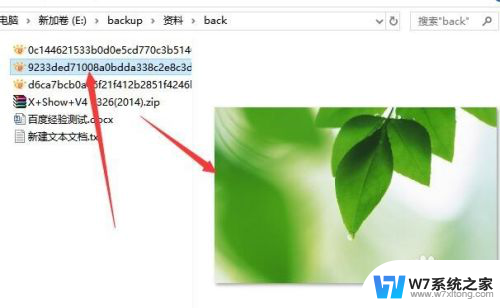
6.我们选择一个文本文档,在右侧窗口中也会马上显示出该文档的内容。
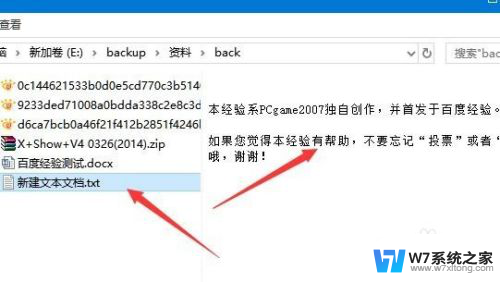
7.甚至我们选择一个Word文档,也可以在右侧的窗口中显示出文档的内容哦。
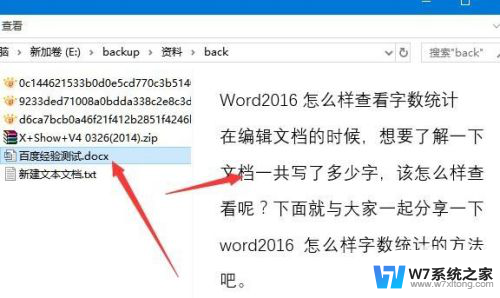
以上就是win10窗口显示的全部内容,有遇到相同问题的用户可参考本文中介绍的步骤来进行修复,希望能够对大家有所帮助。
win10窗口显示 如何在win10系统中打开预览窗口相关教程
-
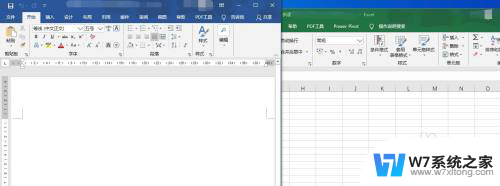 win10如何让两个窗口并列显示 win10同时显示多个窗口
win10如何让两个窗口并列显示 win10同时显示多个窗口2024-05-04
-
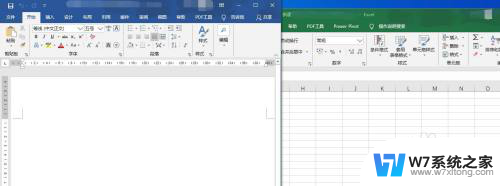 win7如何像win10一样排列多个窗口 win10如何分屏显示多个窗口
win7如何像win10一样排列多个窗口 win10如何分屏显示多个窗口2024-04-08
-
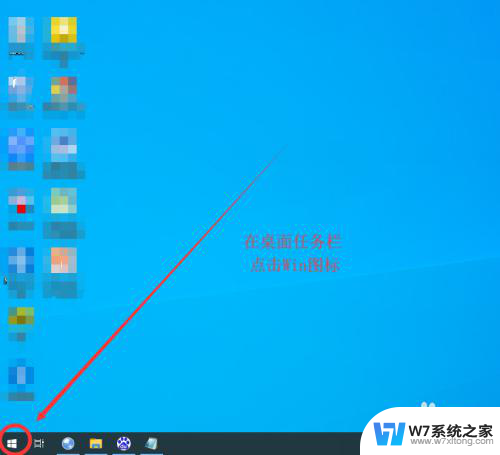 电脑窗口在哪 如何在Win10中找到计算机管理窗口
电脑窗口在哪 如何在Win10中找到计算机管理窗口2024-05-18
-
 win10打开管理员命令窗口 Win10系统打开命令提示符窗口的不同方法
win10打开管理员命令窗口 Win10系统打开命令提示符窗口的不同方法2024-05-20
- win10展开文件夹 Win10系统文件夹预览窗口关闭操作步骤
- win10系统如何关闭窗口特效 Windows 10如何关闭窗口动画特效
- win10窗口强制最大化 Win10系统快速调整窗口大小功能
- win10保持窗口在最前端 Win10如何让窗口一直置顶
- win10任务栏不显示任务窗口 任务栏不显示最小化窗口怎么恢复
- win10ie浏览器如何合并窗口 win10 IE浏览器如何创建桌面快捷方式
- w10系统玩地下城fps很低 地下城与勇士Win10系统卡顿怎么办
- win10怎么设置两个显示器 win10双显示器设置方法
- 戴尔win10系统怎么恢复 戴尔win10电脑出厂设置恢复指南
- 电脑不能切换窗口怎么办 win10按Alt Tab键无法切换窗口
- 新买电脑的激活win10密钥 如何找到本机Win10系统的激活码
- 电脑不识别sd卡怎么办 win10更新后sd卡无法识别怎么处理
win10系统教程推荐
- 1 新买电脑的激活win10密钥 如何找到本机Win10系统的激活码
- 2 win10蓝屏打不开 win10开机蓝屏无法进入系统怎么办
- 3 windows10怎么添加英文键盘 win10如何在任务栏添加英文键盘
- 4 win10修改msconfig无法开机 Win10修改msconfig后无法启动怎么办
- 5 程序字体大小怎么设置 Windows10如何调整桌面图标大小
- 6 电脑状态栏透明度怎么设置 win10系统任务栏透明度调整步骤
- 7 win10怎么进行系统还原 Win10系统怎么进行备份和还原
- 8 win10怎么查看密钥期限 Win10激活到期时间怎么查看
- 9 关机后停止usb供电 win10关机时USB供电设置方法
- 10 windows超级用户名 Win10怎样编辑超级管理员Administrator用户名