电脑的关机时间在哪里设置 电脑如何设置定时关机
在日常使用电脑的过程中,有时候我们需要设置定时关机来节省电力或者保护设备,电脑的关机时间在哪里设置?如何才能准确地让电脑按照我们的设定时间自动关机呢?接下来让我们一起来探讨一下电脑定时关机的设置方法。
操作方法:
1.在电脑桌面上,选择【开始】进入。
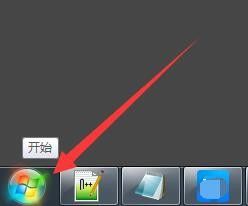
2.在“开始”弹出选择框中,选择【控制面板】进入。
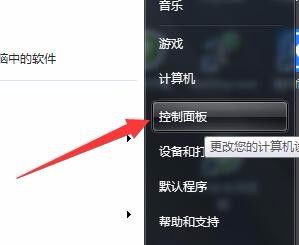
3.在“控制面板”中,选择【管理工具】进入。
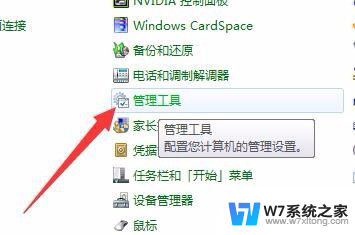
4.在“管理工具”中,选择【任务计划程序】进入。
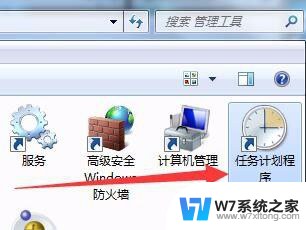
5.在“任务计划程序”弹框中,选择【创建基本任务】进入。
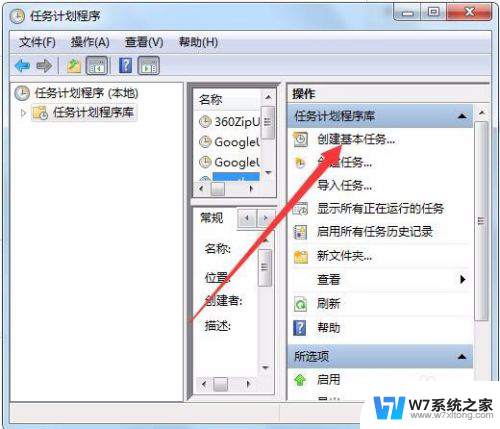
6.在“创建基本任务向导”弹框中,“名称”填写为【定时关机】。
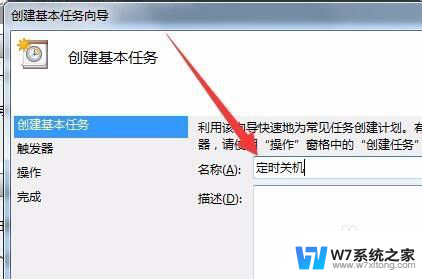
7.在“创建基本任务向导”弹框中,选择【下一步】进入。
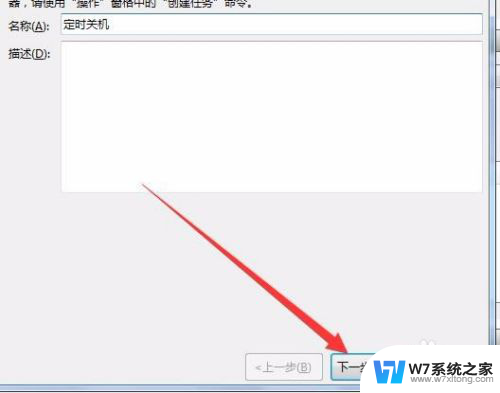
8.在“任务触发器”版面中,选中【每天】选项。
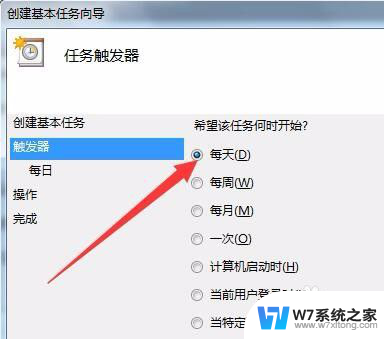
9.在“创建基本任务向导”弹框中,选择【下一步】进入。
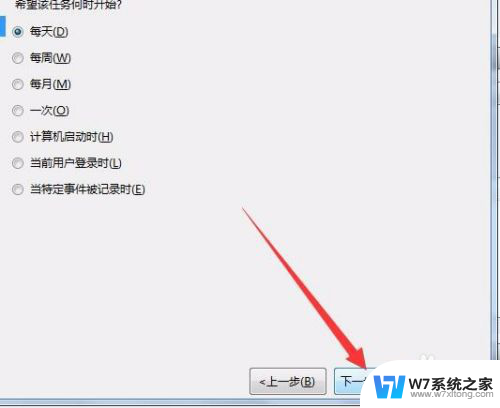
10.在“每日”版面中,设置定时关机开始日期和定时关机开始时间。
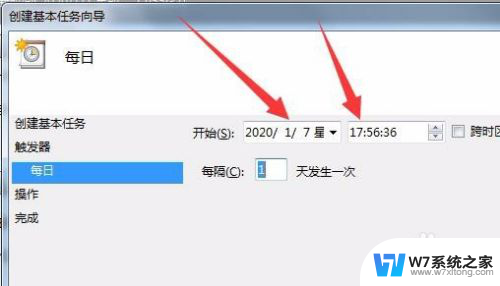
11.在“创建基本任务向导”弹框中,选择【下一步】进入。
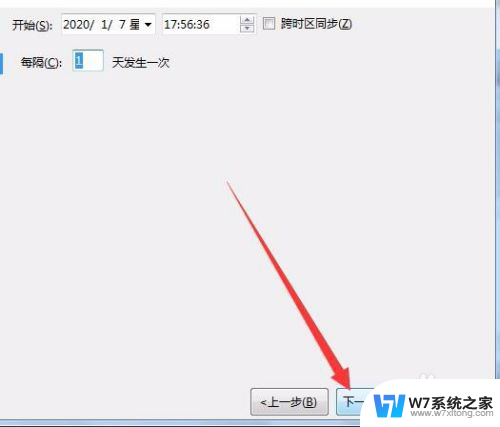
12.在“操作”版面中,选中【启动程序】选项。
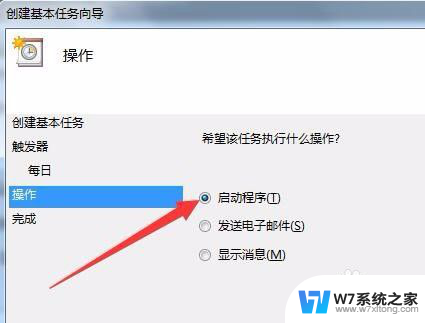
13.在“创建基本任务向导”弹框中,选择【下一步】进入。
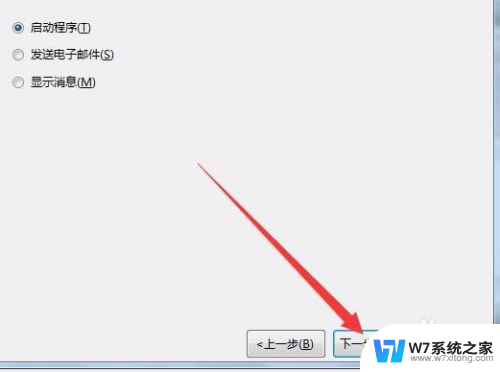
14.在“启动程序”版面中,选择【浏览】进入。
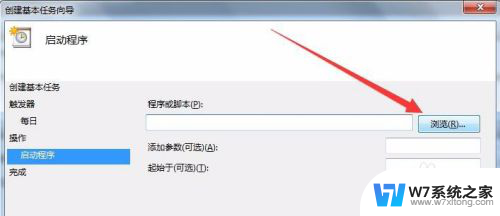
15.在“打开”弹框中,选中【C:\Windows\System32\shutdown.exe】。
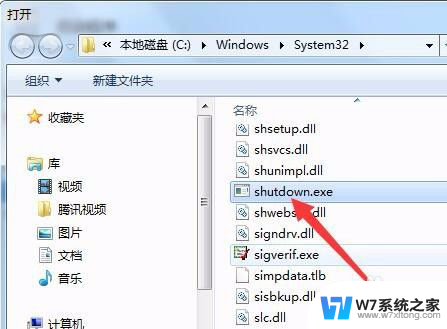
16.在“打开”弹框中,选择【打开】进入。
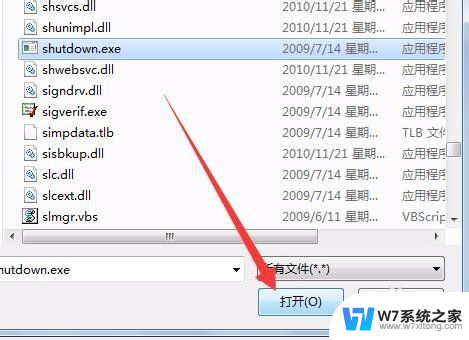
17.在“创建基本任务向导”中的“启动程序”版面,“添加参数”设置为【-s】。
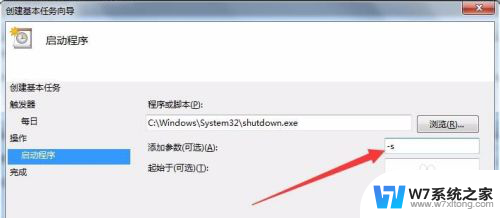
18.在“创建基本任务向导”中,选择【下一步】进入。
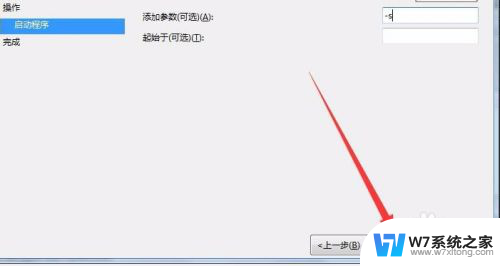
19.在“完成”版面中,选择【完成】结束设置。
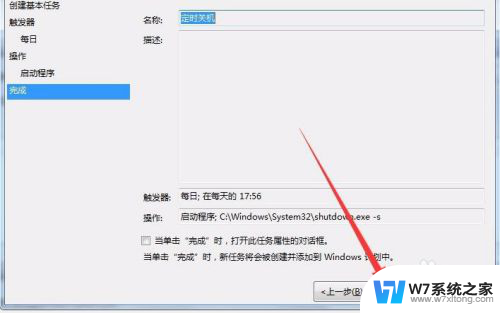
以上就是关于电脑的关机时间设置的全部内容,如果您遇到相同情况,可以按照以上方法来解决。
电脑的关机时间在哪里设置 电脑如何设置定时关机相关教程
-
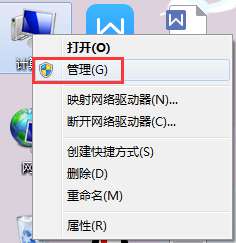 电脑怎样设置自动关机时间 电脑自动关机时间设置方法
电脑怎样设置自动关机时间 电脑自动关机时间设置方法2024-08-11
-
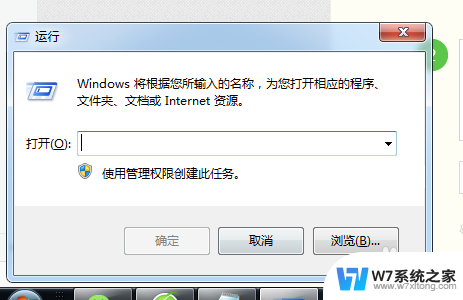 电脑怎么调定时关机 怎样在电脑上设置定时关机
电脑怎么调定时关机 怎样在电脑上设置定时关机2024-04-11
-
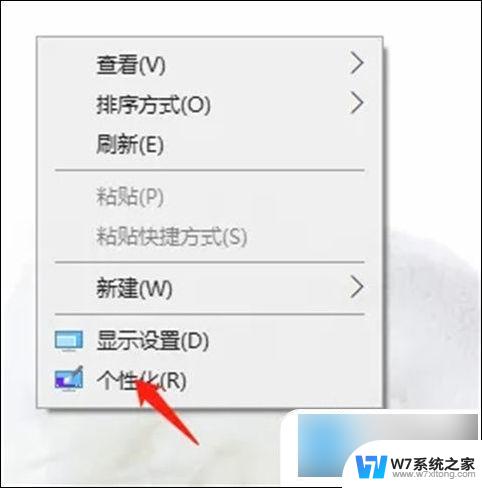 电脑屏幕设置锁屏时间怎么设置 电脑锁屏时间设置在哪里
电脑屏幕设置锁屏时间怎么设置 电脑锁屏时间设置在哪里2024-08-03
-
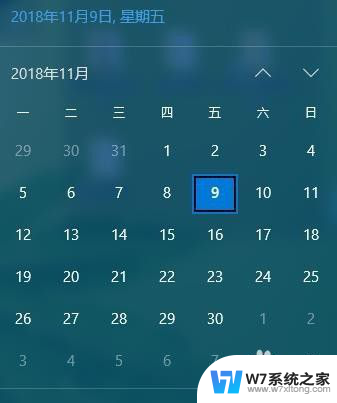 电脑时间在哪里设置时间 电脑时间设置方法
电脑时间在哪里设置时间 电脑时间设置方法2024-04-22
- 电脑自动锁屏时间在哪里设置 电脑锁屏时间设置方法
- 亮屏幕时间在哪里设置 电脑屏幕亮屏时间设置方法
- 台式电脑设置锁屏时间 台式电脑锁屏时间设置方法
- 电脑屏保设置时间 电脑屏保时间设置方法
- 华为手机屏幕显示日期时间在哪里设置的 怎样在华为手机屏幕上显示时间
- 手机桌面时间日期设置 如何在手机桌面上添加时间日期
- 苹果电脑触控板右键在哪 Macbook触摸板右键功能怎么开启
- 电脑键盘大小写字母转换是哪个键 如何在键盘上切换大小写字母
- 打印机任务一直显示正在删除 打印机显示正在删除怎么解决
- u盘在电脑上有提示音无法显示 U盘插入电脑有声音但无法访问
- 笔记本自带的触摸鼠标开关 笔记本电脑触摸板鼠标关闭方式
- 电脑进入手写笔模式怎么退出 word如何进入写作模式
电脑教程推荐
- 1 电脑网络打印机怎么连接 网络打印机连接教程
- 2 笔记本电脑怎么确定点击 Windows 10系统鼠标双击确定变单击确定的教程
- 3 mac查看硬盘使用情况 MacBook硬盘使用情况查看方法
- 4 查看笔记本电脑wifi密码 电脑上查看WiFi密码的方法步骤
- 5 电脑键盘调亮度 笔记本电脑键盘亮度调节键失灵怎么办
- 6 怎么快捷回到桌面 如何快速回到电脑桌面
- 7 惠普电脑哪个是开机键 惠普笔记本开机键在哪个位置
- 8 电脑卡游戏界面退不出去 游戏卡死怎么办无法回到桌面
- 9 word表格调整不了行高怎么办 如何解决Word文档中表格高度不能调整的困扰
- 10 excel文件密码怎么取消密码 Excel表格设置密码后如何取消