电脑怎么硬盘检测 笔记本硬盘故障检测步骤
更新时间:2024-06-11 09:06:05作者:jiang
在使用电脑的过程中,硬盘是一个非常重要的部件,它存储着我们的数据和系统文件,硬盘也是一个容易出现故障的部件,一旦硬盘出现故障,可能会导致数据丢失和系统崩溃。及时对笔记本电脑的硬盘进行检测是非常必要的。究竟如何检测笔记本电脑的硬盘是否正常呢?接下来我们将介绍一些笔记本硬盘故障检测的步骤,希望能够帮助大家更好地了解和保护自己的硬盘。
操作方法:
1.打开笔记本进入系统点击进入计算机的硬盘界面,选择要检测的硬盘进行查看。
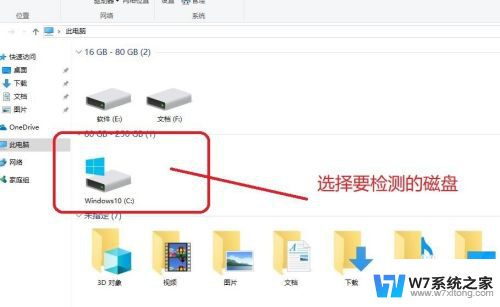
2.点击选中的磁盘,右键点击弹出下拉菜单选择属性,查看磁盘的容量。
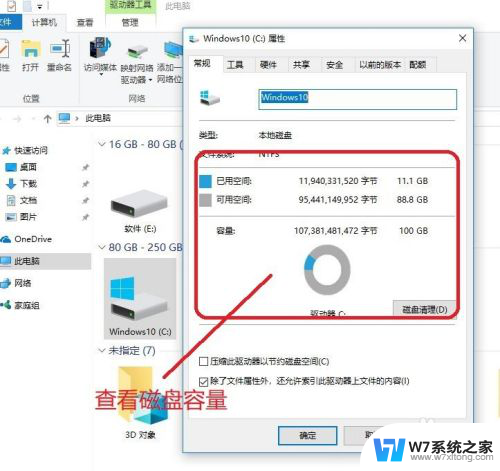
3.在磁盘属性界面,查看硬盘的名称。
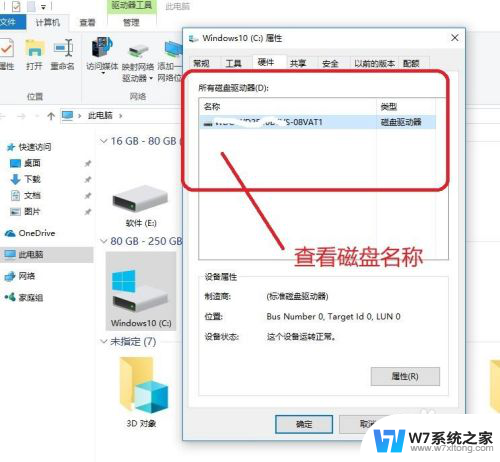
4.双击运行磁盘检测工具,进入磁盘检测界面。
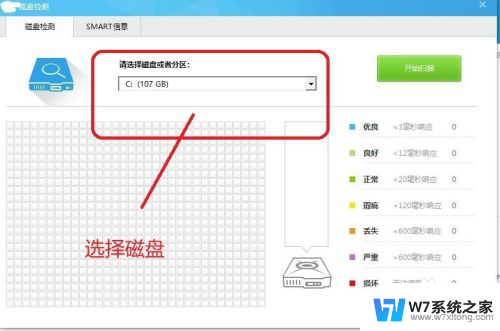
5.在磁盘检测工具界面,选择需要检测的磁盘。
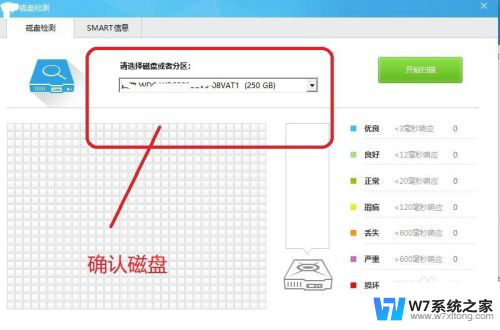
6.在磁盘检测工具界面,查看磁盘的SMART信息。
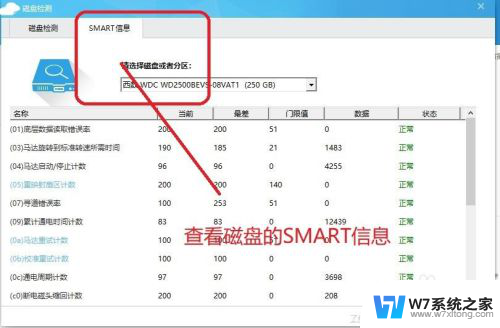
7.选择好磁盘后,点击开始检测,进入MPS显示页面。
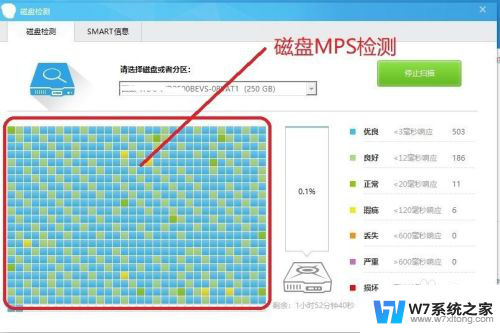
8.在磁盘检测过程中,我们可以根据右边的提示信息判断硬盘的好坏。
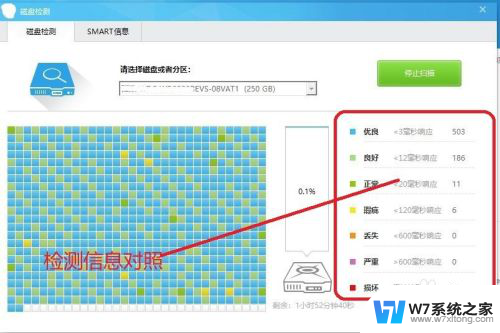
9.在磁盘检测页面,可以查看硬盘的检测时间和检测速度。等待检测完成,我们就可以判断问题是否在硬盘上。
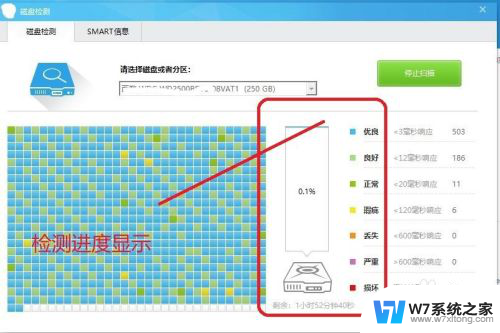
以上是关于电脑硬盘检测的全部内容,如果有需要的用户,可以按照小编的步骤进行操作,希望对大家有所帮助。
电脑怎么硬盘检测 笔记本硬盘故障检测步骤相关教程
-
 怎么查看电脑是否有固态硬盘 怎么检测电脑是否使用固态硬盘
怎么查看电脑是否有固态硬盘 怎么检测电脑是否使用固态硬盘2024-03-12
-
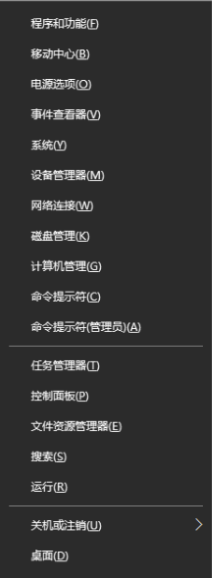 笔记本检测电池 Windows 10笔记本电池健康检测方法
笔记本检测电池 Windows 10笔记本电池健康检测方法2025-03-20
-
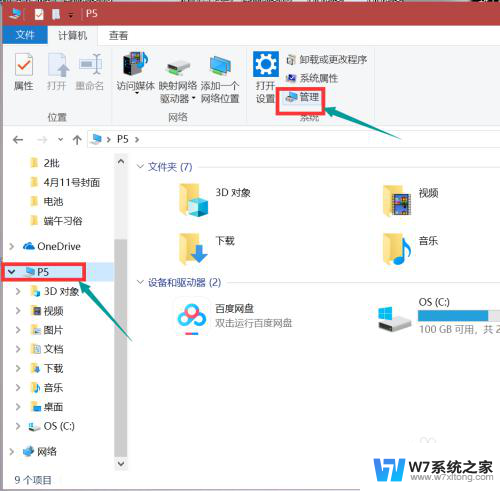 笔记本电脑显示没有电池 电池未被检测到的笔记本电脑怎么处理
笔记本电脑显示没有电池 电池未被检测到的笔记本电脑怎么处理2024-06-04
-
 笔记本电脑硬盘改装为移动硬盘 笔记本电脑硬盘拆下方法
笔记本电脑硬盘改装为移动硬盘 笔记本电脑硬盘拆下方法2024-10-12
- 电脑用键盘强制关机 笔记本电脑出现故障如何强制关机
- 平板电脑支持移动硬盘吗 移动硬盘分区步骤详解
- 换了硬盘怎么启动不了 更换硬盘后笔记本无法从硬盘启动
- 笔记本可以接硬盘吗 硬盘接口类型有几种
- 笔记本c盘在哪里找 笔记本C盘和D盘的硬盘分区
- 联想bios硬盘启动设置 联想台式机BIOS设置硬盘启动步骤
- iphone13充电线为何没有usb接口 苹果13充电线为什么不是USB接口
- cdr文件如何显示缩略图 CDR文件缩略图查看方法
- 取消电脑自动关机怎么设置方法 怎么关闭电脑的自动关机功能
- 桌面显示windows不是正版如何解决 如何处理Windows副本不是正版的问题
- 文档打印怎么正反面打印 打印机如何进行正反面打印
- 苹果电脑触控板右键在哪 Macbook触摸板右键功能怎么开启
电脑教程推荐
- 1 桌面显示windows不是正版如何解决 如何处理Windows副本不是正版的问题
- 2 电脑网络打印机怎么连接 网络打印机连接教程
- 3 笔记本电脑怎么确定点击 Windows 10系统鼠标双击确定变单击确定的教程
- 4 mac查看硬盘使用情况 MacBook硬盘使用情况查看方法
- 5 查看笔记本电脑wifi密码 电脑上查看WiFi密码的方法步骤
- 6 电脑键盘调亮度 笔记本电脑键盘亮度调节键失灵怎么办
- 7 怎么快捷回到桌面 如何快速回到电脑桌面
- 8 惠普电脑哪个是开机键 惠普笔记本开机键在哪个位置
- 9 电脑卡游戏界面退不出去 游戏卡死怎么办无法回到桌面
- 10 word表格调整不了行高怎么办 如何解决Word文档中表格高度不能调整的困扰