怎么调鼠标的移动速度 Win10鼠标移动速度调整教程
更新时间:2024-06-01 09:06:24作者:yang
在使用Win10系统时,许多用户可能会感觉鼠标的移动速度过快或过慢,影响了操作的流畅性和效率,为了解决这个问题,我们可以通过简单的设置来调整鼠标的移动速度。调整鼠标移动速度不仅可以提高工作效率,还能让用户更加舒适地使用计算机。接下来我们将介绍如何在Win10系统中调整鼠标的移动速度,让您轻松地掌握这项技巧。
方法如下:
1.在桌面打开【此电脑】。

2.点击【打开设置】。
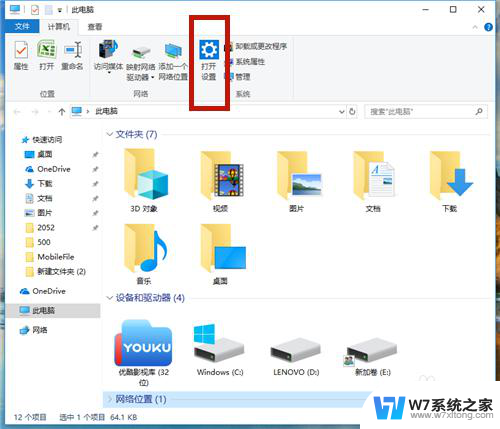
3.选择【设备(蓝牙、打印机、鼠标)】。
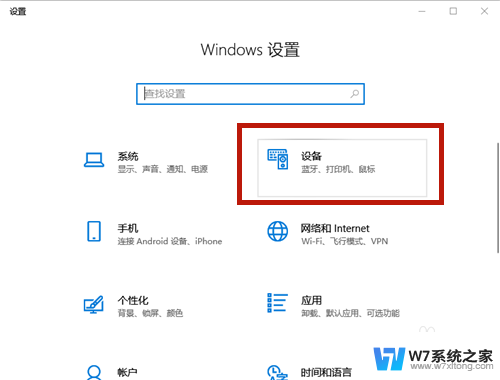
4.选择【鼠标】项,点击【其他鼠标选项】。
说明:点击【滚动鼠标滚轮即可滚动】,设置鼠标滚动的行数。行数越多,则鼠标反应速度越快。
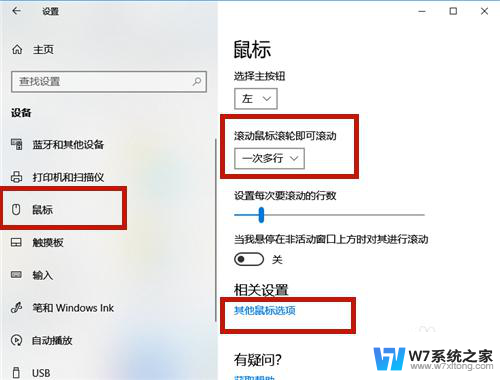
5.打开【鼠标属性】,左右调整如图红框中的鼠标双击速度。
说明:向左:慢;向右:快。
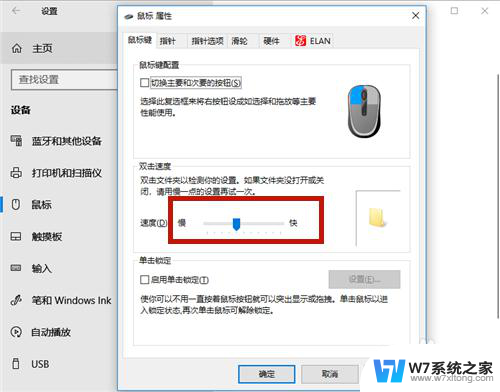
6.方法总结:
1、打开【此电脑】→【打开设置】→【设备(蓝牙、打印机、鼠标)】。
2、选择【鼠标】项;
3、点击【其他鼠标选项】→【鼠标属性】:调整鼠标双击速度,向左:变慢;向右:变快。
4、点击【滚动鼠标滚轮即可滚动】:设置鼠标滚动一次的行数。

以上就是关于如何调整鼠标的移动速度的全部内容,如果有遇到相同情况的用户,可以按照小编的方法来解决。
怎么调鼠标的移动速度 Win10鼠标移动速度调整教程相关教程
-
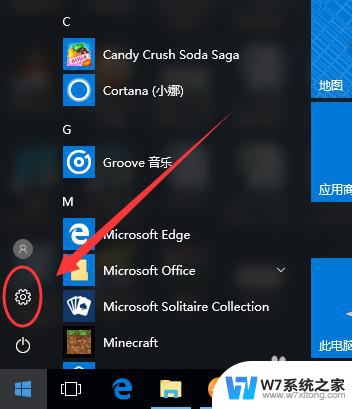 win10鼠标移动 Win10鼠标移动速度怎么调节
win10鼠标移动 Win10鼠标移动速度怎么调节2024-03-08
-
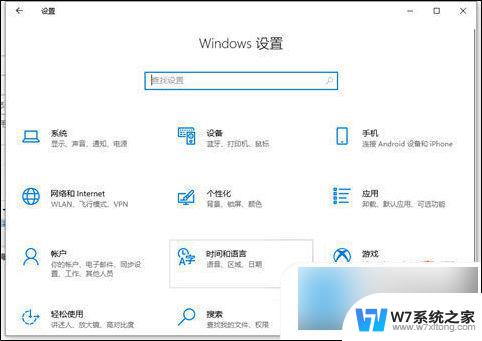 win10鼠标灵敏度设置 win10鼠标灵敏度调整方法
win10鼠标灵敏度设置 win10鼠标灵敏度调整方法2024-08-08
-
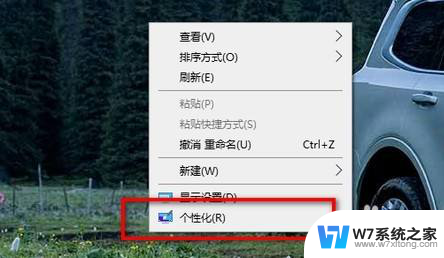 win10专业版鼠标指针大小怎么调 win10怎么调整鼠标指针大小
win10专业版鼠标指针大小怎么调 win10怎么调整鼠标指针大小2024-05-11
-
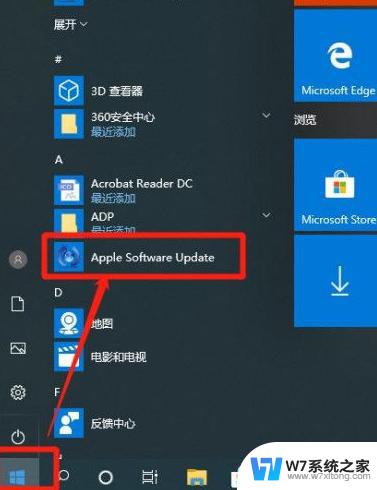 苹果鼠标在win10上不能滑动 苹果鼠标在Win10系统下无法滑动
苹果鼠标在win10上不能滑动 苹果鼠标在Win10系统下无法滑动2024-02-16
- win10鼠标一移到任务栏就不停的转 win10任务栏鼠标转圈圈解决方法
- win10鼠标点文件后右键条目太多 鼠标右键菜单栏删除教程
- win10调整显示屏亮度调节 电脑屏幕亮度调整快捷键
- 为什么win10鼠标能动但是无法点击 Win10鼠标能动但是无法点击修复方法
- 开机启动项win10 win10开机启动项过多如何加快电脑运行速度
- 台式电脑调亮度怎么调 win10台式电脑如何调整屏幕亮度
- win10如何打开无线网络连接 如何打开无线网络设置
- w10系统玩地下城fps很低 地下城与勇士Win10系统卡顿怎么办
- win10怎么设置两个显示器 win10双显示器设置方法
- 戴尔win10系统怎么恢复 戴尔win10电脑出厂设置恢复指南
- 电脑不能切换窗口怎么办 win10按Alt Tab键无法切换窗口
- 新买电脑的激活win10密钥 如何找到本机Win10系统的激活码
win10系统教程推荐
- 1 新买电脑的激活win10密钥 如何找到本机Win10系统的激活码
- 2 win10蓝屏打不开 win10开机蓝屏无法进入系统怎么办
- 3 windows10怎么添加英文键盘 win10如何在任务栏添加英文键盘
- 4 win10修改msconfig无法开机 Win10修改msconfig后无法启动怎么办
- 5 程序字体大小怎么设置 Windows10如何调整桌面图标大小
- 6 电脑状态栏透明度怎么设置 win10系统任务栏透明度调整步骤
- 7 win10怎么进行系统还原 Win10系统怎么进行备份和还原
- 8 win10怎么查看密钥期限 Win10激活到期时间怎么查看
- 9 关机后停止usb供电 win10关机时USB供电设置方法
- 10 windows超级用户名 Win10怎样编辑超级管理员Administrator用户名