win11电脑输入法显示禁用怎么办 win11玩游戏禁用输入法的步骤
更新时间:2024-03-27 09:06:48作者:xiaoliu
在使用Win11电脑进行游戏时,有时候我们可能会遇到输入法显示禁用的情况,这种情况下,我们无法正常使用输入法进行文字输入,给我们的游戏体验带来了一些不便。当我们面临这个问题时,应该如何解决呢?下面将为大家介绍一些解决步骤,帮助大家快速恢复输入法的正常使用,让我们能够更好地享受游戏的乐趣。
方法如下:
1.首先打开开始菜单,进入“设置”

2.接着在左边栏找到“时间和语言”,点击进入。
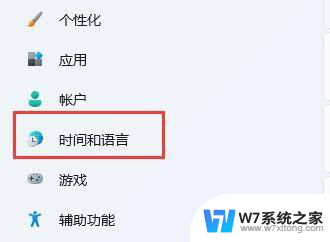
3.然后打开右边的“语言&区域”选项。
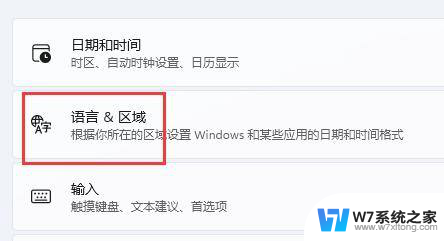
4.随后点击首选语言右边的“添加语言”按钮。
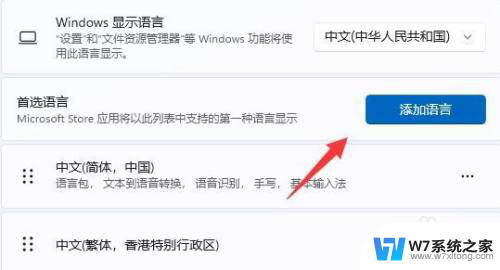
5.打开后,搜索“英语”,找到“英语(美国)”,点击“下一页”
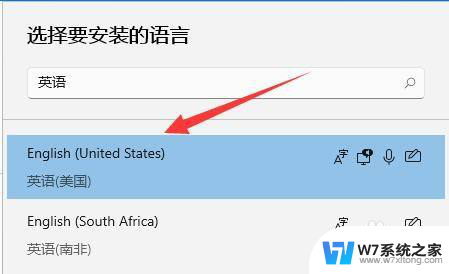
6.找到后,我们“安装”这个英文输入法。
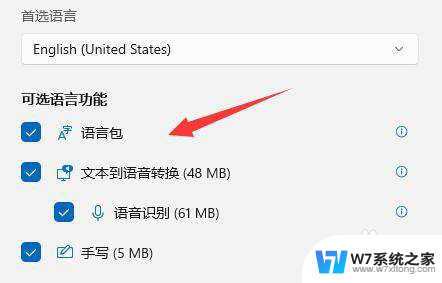
7.等待安装完成后,打游戏之前切换到“英文输入法”就可以禁用输入法了。
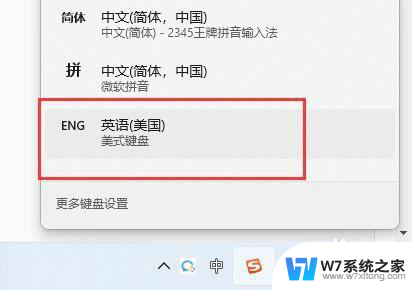
以上就是Win11电脑输入法显示禁用的全部内容,如果还有不懂的用户,可以根据小编的方法来操作,希望能够帮助到大家。
win11电脑输入法显示禁用怎么办 win11玩游戏禁用输入法的步骤相关教程
-
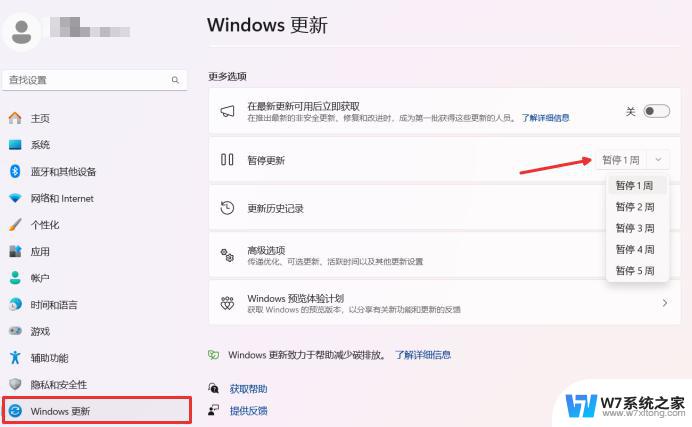 禁用微软输入法 win11 Windows11输入法禁用步骤详解
禁用微软输入法 win11 Windows11输入法禁用步骤详解2024-11-02
-
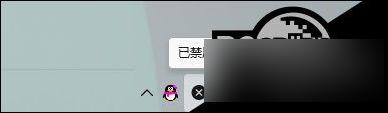 win11出现禁用输入法 如何解决Win11输入法禁用的问题
win11出现禁用输入法 如何解决Win11输入法禁用的问题2024-02-18
-
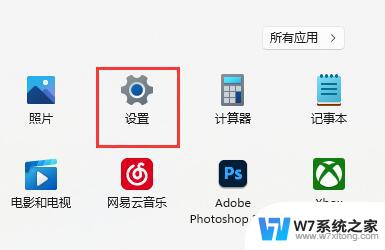 win11玩游戏处输入法 win11玩游戏怎么禁用输入法
win11玩游戏处输入法 win11玩游戏怎么禁用输入法2024-12-20
-
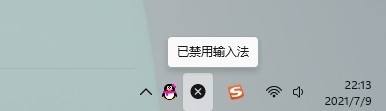 win11打开某个软件右下角显示禁用输入法 Win11系统输入法显示已禁用怎么开启
win11打开某个软件右下角显示禁用输入法 Win11系统输入法显示已禁用怎么开启2024-04-14
- win11游戏怎么不禁用输入法 win11玩游戏时怎么关闭输入法
- win11shift切换输入法关闭 Win11禁用Shift键切换输入法的方法
- win11下载的输入法怎么启用 Win11如何启用输入法服务
- win11输入法浮窗 win11隐藏输入法悬浮窗的步骤
- 怎么修改win11默认输入法设置 win11默认输入法设置步骤
- win11进入游戏时关闭输入法 Win11玩游戏关闭输入法方法
- win11怎么把开始为何在左边 Win11开始菜单怎么调整到左边
- 手机投屏win11笔记本电脑怎么设置 手机电脑投屏连接教程
- win11比win10大多少g Win11系统相比Win10占用内存少吗
- windows11wlan不见了 Win11电脑wifi连接图标消失了怎么办
- win11任务栏怎么永不合并 win11任务栏怎么调整不合并
- win11如何修改鼠标光标 word光标设置方法
win11系统教程推荐
- 1 电脑麦克风怎么打开win11 Win11麦克风权限开启方法
- 2 win11如何设置文件后缀 win11文件后缀修改方法
- 3 指纹录入失败 win11 荣耀50指纹录入失败怎么办
- 4 win11防火墙拦截 Win11 24H2版内存隔离功能如何开启
- 5 如何关闭win11的防火墙和杀毒软件 win11如何关闭防火墙和杀毒软件
- 6 win11显示 任务栏右边 Win11任务栏靠右对齐的方法
- 7 win11不显示视频预览图 Win11 24H2升级后图片无法打开怎么办
- 8 win11禁止系统隔离危险文件 Win11 24H2版内存隔离功能开启步骤
- 9 win11右键怎么设置多几个选项 Win11右键菜单默认显示更多选项怎么自定义设置
- 10 win11电脑设置共享 Win11文件夹共享设置教程