怎么设置c盘不存东西 Win10文件默认保存位置可以改在哪里
更新时间:2024-03-06 09:05:13作者:jiang
在使用Windows 10操作系统时,我们通常会将一些重要的文件保存在C盘上,随着时间的推移和文件的增多,C盘的空间可能会逐渐减少,影响计算机的性能和运行速度。为了解决这个问题,我们可以通过改变Win10文件默认保存位置来避免C盘存储过多的东西。如何设置C盘不存储东西,让文件默认保存在其他位置呢?本文将为您详细介绍这个操作的方法和步骤。
具体步骤:
1.打开“开始”菜单,找到设置选项,如图:
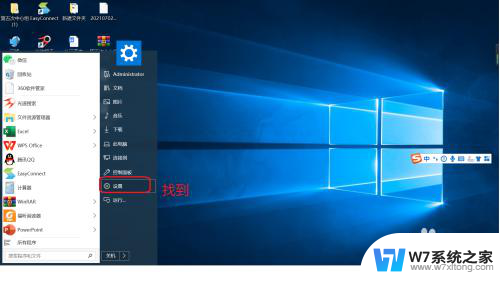
2.单击“设置”打开Windows设置页面,如图:
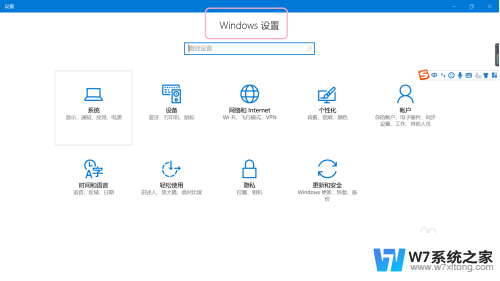
3.在Windows设置页面找到“系统”选项,如图:
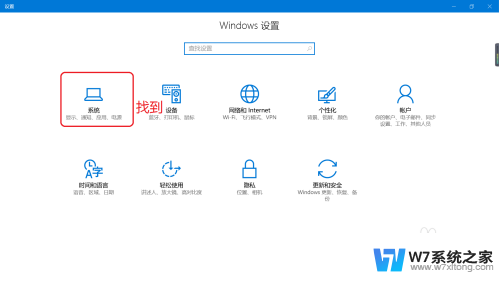
4.单击“系统”选项,打开设置页面,如图:
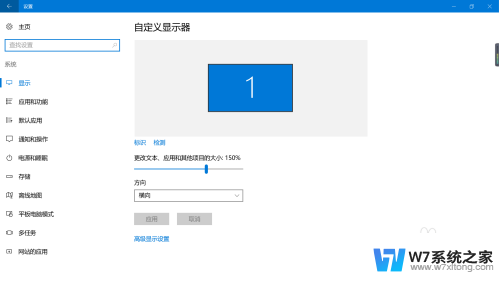
5.在系统设置页面中,切换至储存选项卡,并单击,如图:
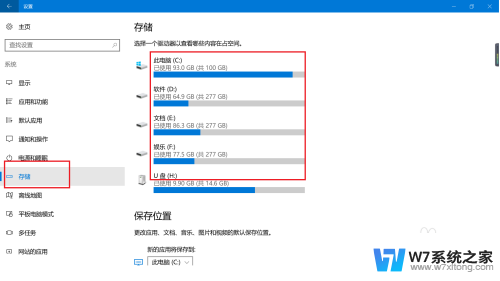
6.将各资料文件夹设置为其他磁盘,系统会在设置存放文件的磁盘中自动创建一个以你登录用户名的文件夹。设置以后依次点击“应用”按钮,如图:
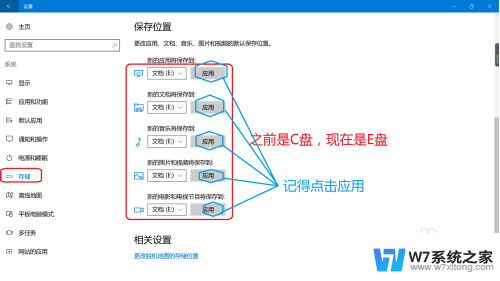
以上是如何设置C盘不存储任何文件的全部内容,如果您遇到这种情况,请按照以上方法解决,希望对大家有所帮助。
怎么设置c盘不存东西 Win10文件默认保存位置可以改在哪里相关教程
-
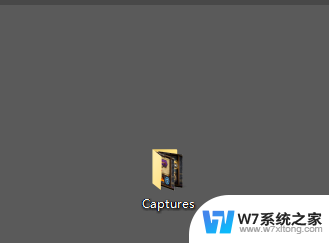 win10截图后在哪里 win10截图保存默认位置在哪里
win10截图后在哪里 win10截图保存默认位置在哪里2024-09-24
-
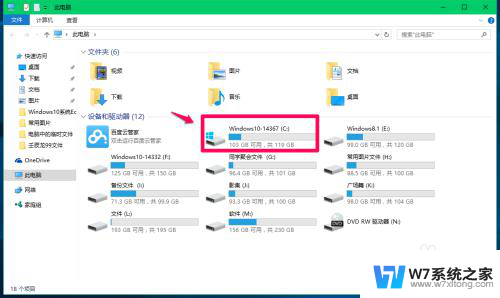 c盘临时文件夹在哪里 Win10系统临时文件夹默认位置
c盘临时文件夹在哪里 Win10系统临时文件夹默认位置2024-03-22
-
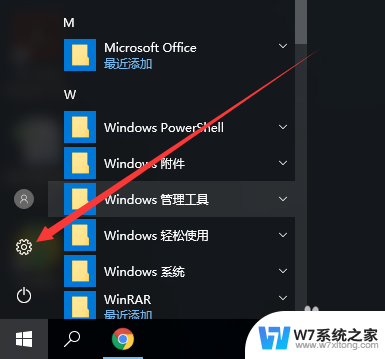 win10存储位置 Win10如何设置默认存储位置为D盘
win10存储位置 Win10如何设置默认存储位置为D盘2024-04-09
-
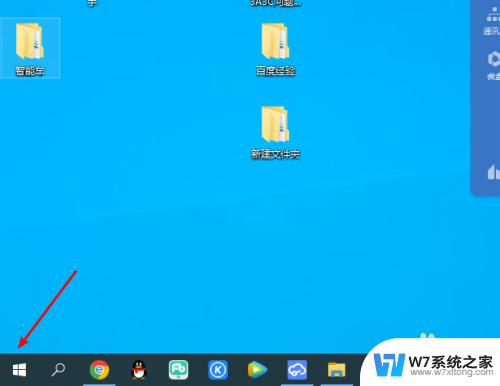 windows更改新内容的保存位置 win10新内容的保存位置怎么改
windows更改新内容的保存位置 win10新内容的保存位置怎么改2024-02-15
- window10c盘用户文件夹可以删除吗 如何删除Win10电脑C盘用户文件夹里的东西
- winwin10桌面文件夹在哪 Win10系统桌面文件存储位置
- 截屏存在哪个文件夹 Win10屏幕截图保存在哪个文件夹
- win10电脑的虚拟内存在哪里设置 Win10虚拟内存自定义设置
- c盘users里的文件可以删除吗 Win10电脑C盘用户文件夹里的文件删除安全吗
- ctrl+alt+s录屏保存在哪 Win10录屏功能如何修改保存目录
- win10如何打开无线网络连接 如何打开无线网络设置
- w10系统玩地下城fps很低 地下城与勇士Win10系统卡顿怎么办
- win10怎么设置两个显示器 win10双显示器设置方法
- 戴尔win10系统怎么恢复 戴尔win10电脑出厂设置恢复指南
- 电脑不能切换窗口怎么办 win10按Alt Tab键无法切换窗口
- 新买电脑的激活win10密钥 如何找到本机Win10系统的激活码
win10系统教程推荐
- 1 新买电脑的激活win10密钥 如何找到本机Win10系统的激活码
- 2 win10蓝屏打不开 win10开机蓝屏无法进入系统怎么办
- 3 windows10怎么添加英文键盘 win10如何在任务栏添加英文键盘
- 4 win10修改msconfig无法开机 Win10修改msconfig后无法启动怎么办
- 5 程序字体大小怎么设置 Windows10如何调整桌面图标大小
- 6 电脑状态栏透明度怎么设置 win10系统任务栏透明度调整步骤
- 7 win10怎么进行系统还原 Win10系统怎么进行备份和还原
- 8 win10怎么查看密钥期限 Win10激活到期时间怎么查看
- 9 关机后停止usb供电 win10关机时USB供电设置方法
- 10 windows超级用户名 Win10怎样编辑超级管理员Administrator用户名