win10 只读文件夹怎么取消只读 win10 如何取消文件夹只读属性
更新时间:2024-10-12 09:04:17作者:xiaoliu
在使用Windows 10操作系统时,有时候我们会遇到一些文件夹被设置为只读属性的情况,这会导致我们无法对文件夹内的文件进行修改或删除,那么如何取消文件夹的只读属性呢?在本文中我们将介绍如何在Win10系统中取消文件夹的只读属性,让您可以自由地对文件夹进行操作。
具体方法:
1.在文件夹上单击右键,选择“属性”。
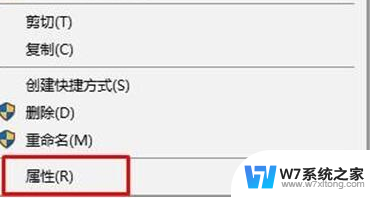
2.切换到【安全】—【编辑】,点击【添加】。
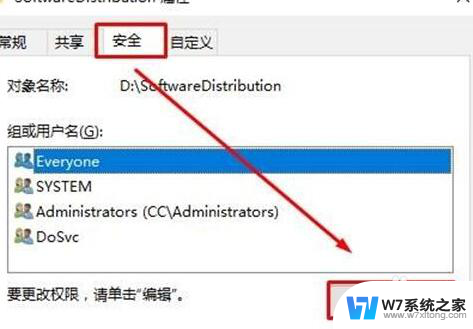
3.点击左下角的【高级】—【立即查找】。
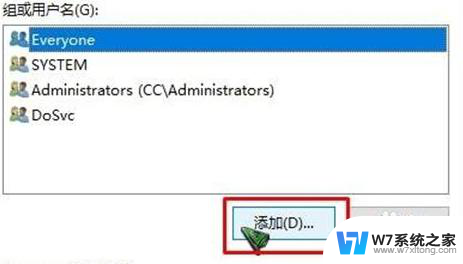
4.在下面选中当前登录的用户名(如果不知道是哪个,我们可以通过头像辨别。头像只有一个人的就是,一般来说只有一个),然后点击【确定】—【确定】。
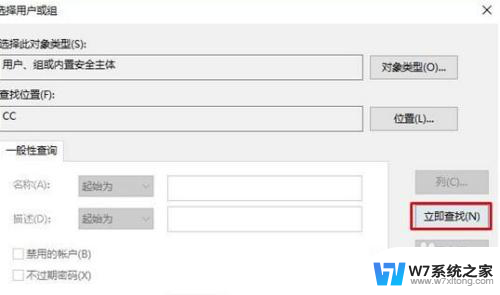
5.在【组或用户名】框中选中刚添加的用户名,在下面框中全部勾选【允许】,点击【确定】——【确定】即可。设置完成后,重新打开属性就可以将只读的勾选取消掉了。
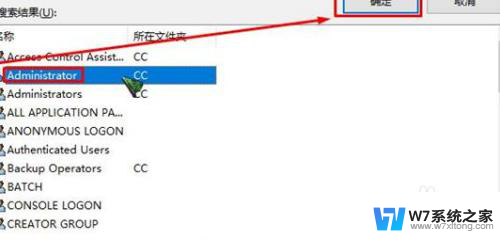
以上就是win10 只读文件夹怎么取消只读的全部内容,有需要的用户就可以根据小编的步骤进行操作了,希望能够对大家有所帮助。
win10 只读文件夹怎么取消只读 win10 如何取消文件夹只读属性相关教程
-
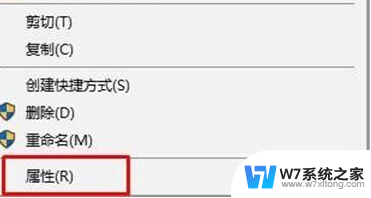 win10存档属性怎么取消 win10 文件夹只读属性取消方法
win10存档属性怎么取消 win10 文件夹只读属性取消方法2024-05-02
-
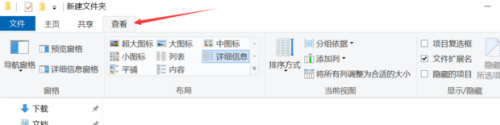
-
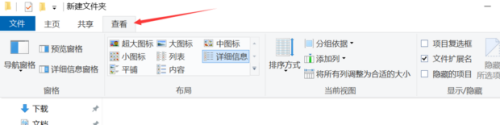 win10桌面文件左上角方框 如何取消WIN10桌面和文件夹图标左上方小方框
win10桌面文件左上角方框 如何取消WIN10桌面和文件夹图标左上方小方框2024-07-06
-
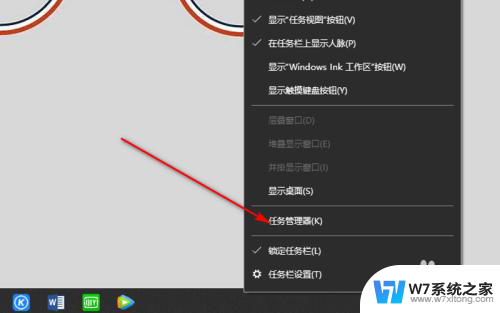
- u盘windows10无法识别 Win10不读取U盘的解决方法
- 如何添加共享文件夹 Win10如何设置共享文件夹权限
- win10 常用文件夹 Win10系统如何自定义常用文件夹显示顺序
- 文件夹映射win10 Windows 10 如何在局域网中映射网络共享文件夹
- win10关闭超级预读 win10系统如何关闭Superfetch预读功能
- win10你无权访问该文件夹 Win10提示无权访问文件夹怎么解决
- win10如何打开无线网络连接 如何打开无线网络设置
- w10系统玩地下城fps很低 地下城与勇士Win10系统卡顿怎么办
- win10怎么设置两个显示器 win10双显示器设置方法
- 戴尔win10系统怎么恢复 戴尔win10电脑出厂设置恢复指南
- 电脑不能切换窗口怎么办 win10按Alt Tab键无法切换窗口
- 新买电脑的激活win10密钥 如何找到本机Win10系统的激活码
win10系统教程推荐
- 1 新买电脑的激活win10密钥 如何找到本机Win10系统的激活码
- 2 win10蓝屏打不开 win10开机蓝屏无法进入系统怎么办
- 3 windows10怎么添加英文键盘 win10如何在任务栏添加英文键盘
- 4 win10修改msconfig无法开机 Win10修改msconfig后无法启动怎么办
- 5 程序字体大小怎么设置 Windows10如何调整桌面图标大小
- 6 电脑状态栏透明度怎么设置 win10系统任务栏透明度调整步骤
- 7 win10怎么进行系统还原 Win10系统怎么进行备份和还原
- 8 win10怎么查看密钥期限 Win10激活到期时间怎么查看
- 9 关机后停止usb供电 win10关机时USB供电设置方法
- 10 windows超级用户名 Win10怎样编辑超级管理员Administrator用户名