电脑打印怎么连接打印机 电脑连接打印机的步骤图解
在如今的社会,电脑已经成为我们日常生活中不可或缺的工具之一,而在使用电脑的过程中,连接打印机也是一项必不可少的操作。如何正确地连接电脑和打印机呢?接下来我们将通过一些简单的步骤图解来帮助您完成这一操作。通过正确连接电脑和打印机,可以更方便地进行打印工作,提高工作效率。愿本文能帮助到您!
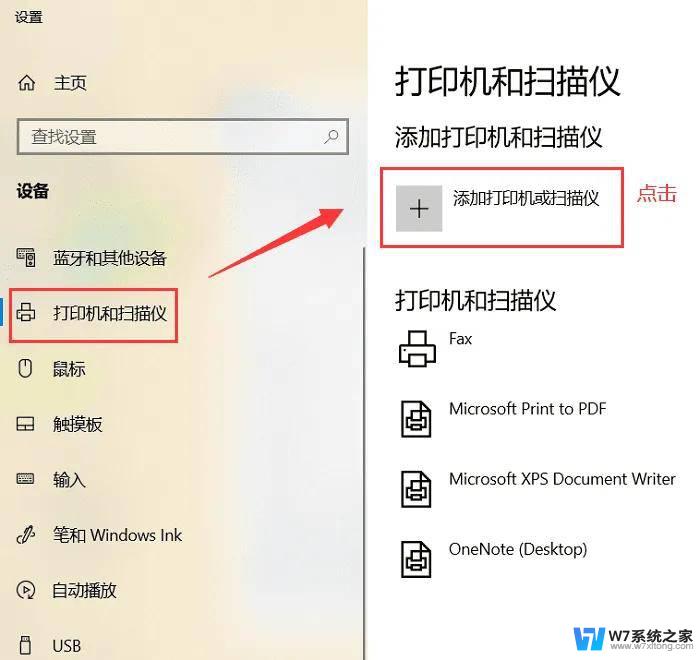
一、电脑打印怎么连接打印机
1、通过电脑的控制面板,选择“查看设备和打印机”页面。这样就可以看看这台电脑是否装有打印机。
2、进入“设备和打印机”页面,发现没有打印机。就在该页面的空白处,单击右键弹出下拉菜单,选择“添加打印机”弹出添加打印机页面,我们可以通过,“添加本地打印机”和“添加网络打印机“两种方法进行添加打印机程序。
3、先使用”添加本地打印机“模式进行添加打印机程序,这时页面会让我们选择打印机的端口,现在的打印机多用USB端口。
4、选择好打印机的端口,进入下一步。选择打印机的驱动,一般的打印机都自带打印机的驱动文件,我们可以选择”从磁盘安装“也可以浏览电脑已知的打印机程序进行安装。
5、选择好打印机后,我们要给这台打印机命名。
6、如果打印机,就一台电脑使用,我们可以选择不共享打印机。
7、点击下一步,系统已显示打印机已经安装完成,我们可以设置为默认打印机。
8、本地添加打印机程序就完成了,下面我们在通过网络添加网络打印机。进入网络打印机添加界面,系统程序显示正在查找网络打印机。
9、如果系统没有找我们的需要的打印机,我们还可以通过打印机网络路径或者是TCP/IP地址进行打印机添加。
10、我们选择一个网络路径,进入这个地址,如果这个网络路径的已设置密码需要提供用户名和密码就可以进去了。
11、进入这个网络的路径,我们就可以看到要连接打印机了。右键点击这台打印机,选择连接这台打印机。
12、右击选择打印机属性,点击打印机测试页,打印机就打出了测试页,代表这台打印机程序已经连接好了。
二、无线打印机怎么连接无线路由器
无线打印机怎么连接无线路由器,下面以惠普HP2101nw无线GUSB打印服务器为例进行讲解。
1、硬件安装
将打印机的USB线连接到打印服务器的USB接口上。打印服务器和打印机都上电。假设现有的无线路由器的LAN口IP地址为192.168.1.1,并且已经正确配置可以使用。电脑上的无线网卡也处于正常工作状态。
2、安装打印服务器软件
(1)确保计算机连接上网络,插入无线打印服务器CD,单击安装软件。
(2)当屏幕显示“将打印服务器连接至计算机”的指示时,请使用带有Micro-USB接口的设置电缆将打印服务器连接至计算机。
(3)插入打印服务器的电源线。几秒钟后计算机便可识别打印服务器,此时您可以单击下一步。
(4)按照屏幕上的说明进行操作。注:您可能需要SSID和网络密码。如有必要,可以向设置网络的人员索取这些信息。
(5)当软件出现提示时,请将设置电缆从打印服务器和计算机上取下,然后单击下一步。
(6)使用标准USB电缆将打印服务器连接至打印机。
(7)确保打印机和打印服务器均已开机。几秒钟后计算机便可识别打印机,此时您可以单击下一步,单击完成以完成安装。
以上就是电脑打印怎么连接打印机的全部内容,有需要的用户就可以根据小编的步骤进行操作了,希望能够对大家有所帮助。
电脑打印怎么连接打印机 电脑连接打印机的步骤图解相关教程
-
 怎么连接另一台电脑上的打印机 电脑连接打印机步骤
怎么连接另一台电脑上的打印机 电脑连接打印机步骤2024-06-28
-
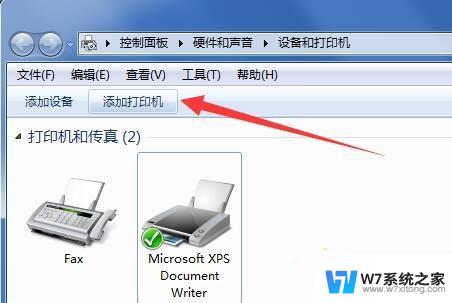 如何确定打印机和电脑已连接 添加打印机到电脑的步骤
如何确定打印机和电脑已连接 添加打印机到电脑的步骤2024-02-21
-
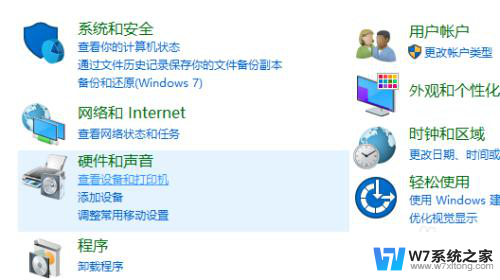 惠普1020打印机怎么连接 hplaserjet1020plus打印机连接电脑的步骤
惠普1020打印机怎么连接 hplaserjet1020plus打印机连接电脑的步骤2024-06-13
-
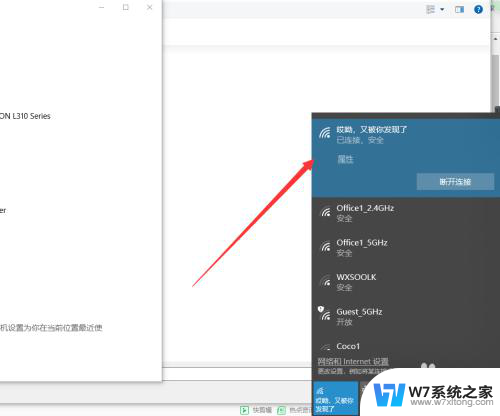 打印机怎么和电脑连接才能打印 电脑打印机连接方法
打印机怎么和电脑连接才能打印 电脑打印机连接方法2024-05-24
- 怎样连接电脑和打印机 电脑和打印机如何连接
- 怎么连接电脑打印机 如何将电脑和打印机连接
- 打印机连接电脑怎么打印 电脑连接打印机打印速度慢如何优化
- 电脑怎么连接wi-fi打印机 无线打印机连接电脑方法
- 电脑怎样无线连接打印机 电脑连接无线打印机教程
- 电脑网络打印机怎么连接 网络打印机连接教程
- 苹果电脑触控板右键在哪 Macbook触摸板右键功能怎么开启
- 电脑键盘大小写字母转换是哪个键 如何在键盘上切换大小写字母
- 打印机任务一直显示正在删除 打印机显示正在删除怎么解决
- u盘在电脑上有提示音无法显示 U盘插入电脑有声音但无法访问
- 笔记本自带的触摸鼠标开关 笔记本电脑触摸板鼠标关闭方式
- 电脑进入手写笔模式怎么退出 word如何进入写作模式
电脑教程推荐
- 1 电脑网络打印机怎么连接 网络打印机连接教程
- 2 笔记本电脑怎么确定点击 Windows 10系统鼠标双击确定变单击确定的教程
- 3 mac查看硬盘使用情况 MacBook硬盘使用情况查看方法
- 4 查看笔记本电脑wifi密码 电脑上查看WiFi密码的方法步骤
- 5 电脑键盘调亮度 笔记本电脑键盘亮度调节键失灵怎么办
- 6 怎么快捷回到桌面 如何快速回到电脑桌面
- 7 惠普电脑哪个是开机键 惠普笔记本开机键在哪个位置
- 8 电脑卡游戏界面退不出去 游戏卡死怎么办无法回到桌面
- 9 word表格调整不了行高怎么办 如何解决Word文档中表格高度不能调整的困扰
- 10 excel文件密码怎么取消密码 Excel表格设置密码后如何取消