win10中文显示乱码 Win10文档中文显示乱码的解决方案
Win10文档中文显示乱码一直是用户使用电脑时常遇到的问题,特别是在处理一些中文文档时更加明显,造成这种问题的原因可能是操作系统或软件设置不当,导致无法正确解析中文字符。为了解决这一问题,我们可以通过一些简单的方法来调整设置,使得Win10系统能够正确显示中文文档,提升用户的使用体验。
具体方法:
1.单击开始菜单,选择Settings菜单。
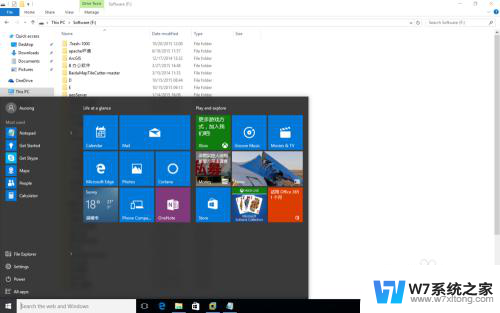
2.在settings对话框中单击Time&Language。
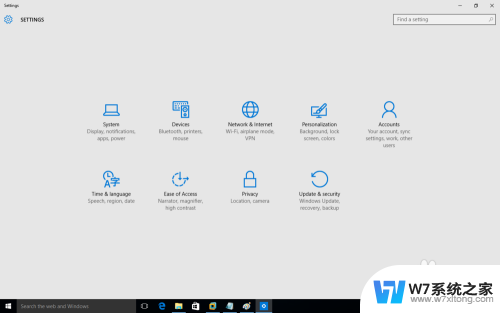
3.在TIME&LANGUAGE选项中,单击左侧的Region&Language。然后在右侧单击Additional date,time.®ional settings
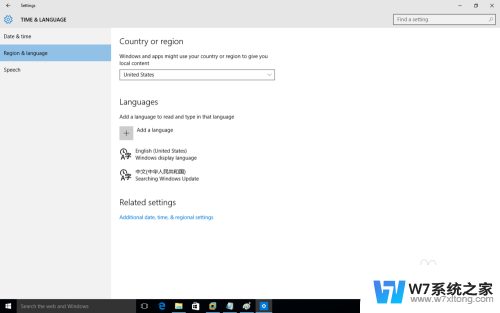
4.打开的这个窗口是不是感觉很熟悉啊,这个就是控制面板。单击Change location。
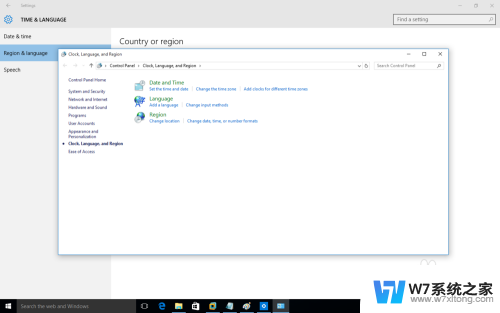
5.在Region对话框中单击Administrative选项卡。单击下面的Change system location。
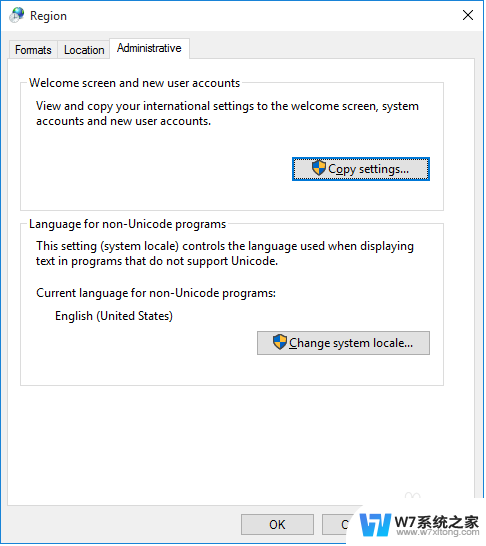
6.在弹出的Region Settings对话框中的下拉列表中选择Chinese (Simplified, China),这个代表中文简体。里面还有其他的一些Chinese,不要选错喽。这时候弹出一个对话框让重启,根据需要进行重启。
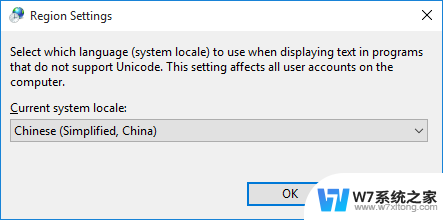
7.重启后会发现目录列表中的中文变漂亮了,文本文档中的乱码也好了。
以上是关于如何解决win10中文显示乱码问题的全部内容,如果您遇到相同情况,可以按照上述方法尝试解决。
win10中文显示乱码 Win10文档中文显示乱码的解决方案相关教程
-
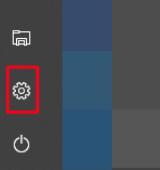 win10日语系统 Win10系统下游戏显示日文乱码的解决方案
win10日语系统 Win10系统下游戏显示日文乱码的解决方案2024-05-30
-
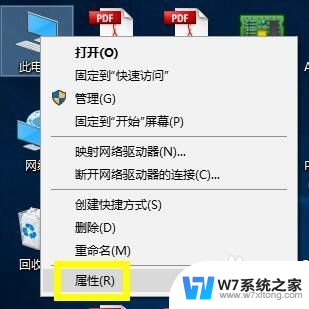 win10软件程序出现乱码 win10系统软件文字显示乱码怎么解决
win10软件程序出现乱码 win10系统软件文字显示乱码怎么解决2024-04-03
-
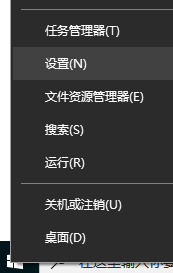 win10右键排序方式遇到乱码 Win10系统中文乱码怎么解决
win10右键排序方式遇到乱码 Win10系统中文乱码怎么解决2024-06-28
-
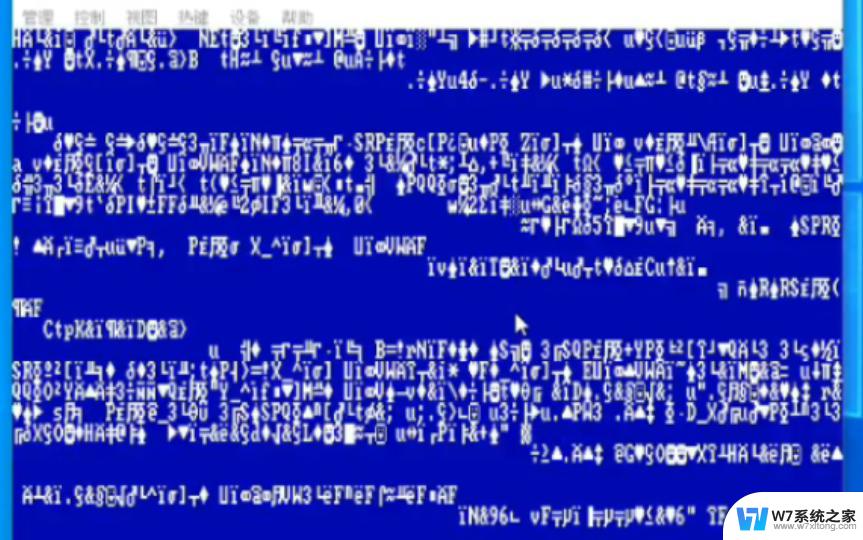 win10 edge乱码 浏览器打开网页显示乱码怎么办
win10 edge乱码 浏览器打开网页显示乱码怎么办2024-11-05
- win10记事本内容打不开怎么办 Win10记事本文本显示乱码怎么解决
- win10 0×80070035错误代码 Win10共享文件夹0x80070035错误代码的解决方案
- win10输入法选择中文仍是英语 Win10英语输入法显示中文字符
- 电脑中文输入法不显示 Win10任务栏没有输入法图标怎么显示
- 电脑开机一串英文 Win10设置中文后开机关机界面显示英文解决方法
- win10电脑文件打不开只显示在任务栏 Win10系统双击此电脑或文件夹无法打开的解决方法
- w10系统玩地下城fps很低 地下城与勇士Win10系统卡顿怎么办
- win10怎么设置两个显示器 win10双显示器设置方法
- 戴尔win10系统怎么恢复 戴尔win10电脑出厂设置恢复指南
- 电脑不能切换窗口怎么办 win10按Alt Tab键无法切换窗口
- 新买电脑的激活win10密钥 如何找到本机Win10系统的激活码
- 电脑不识别sd卡怎么办 win10更新后sd卡无法识别怎么处理
win10系统教程推荐
- 1 新买电脑的激活win10密钥 如何找到本机Win10系统的激活码
- 2 win10蓝屏打不开 win10开机蓝屏无法进入系统怎么办
- 3 windows10怎么添加英文键盘 win10如何在任务栏添加英文键盘
- 4 win10修改msconfig无法开机 Win10修改msconfig后无法启动怎么办
- 5 程序字体大小怎么设置 Windows10如何调整桌面图标大小
- 6 电脑状态栏透明度怎么设置 win10系统任务栏透明度调整步骤
- 7 win10怎么进行系统还原 Win10系统怎么进行备份和还原
- 8 win10怎么查看密钥期限 Win10激活到期时间怎么查看
- 9 关机后停止usb供电 win10关机时USB供电设置方法
- 10 windows超级用户名 Win10怎样编辑超级管理员Administrator用户名