win11系统硬盘分区怎么改 在Windows 11中如何调整磁盘分区的大小和位置
Windows 11系统作为最新一代操作系统,为用户提供了更加便捷的硬盘分区调整功能,无论是调整磁盘分区的大小还是位置,都可以通过简单的操作来完成。通过Win11系统的磁盘管理工具,用户可以轻松地对硬盘进行分区的调整。无论是扩大分区空间,还是缩小分区大小,都可以在Windows 11中轻松实现。用户还可以通过调整分区的位置来满足个性化的需求。Windows 11系统为用户提供了更加灵活和便捷的硬盘分区调整功能,让用户能够更好地管理和利用硬盘空间。
具体方法:
1.先明确我们要更改的盘,盘是连续性的,E盘的分区扩展不到C盘,只能就近扩给D盘,删除盘后只空卷就会向前一个分区靠,不会向后面的扩展。所以我要扩展C盘,只能把中间的D盘删除分区,分给C盘。
如果我有文件在D盘,先把文件给E盘,去系统和卷里删掉D盘,把一部分盘量附给C盘。这时中间空的卷不能向E盘扩容,那如果想把这个空卷和E盘合在一起。要不一起删掉E盘
或者空卷创建D盘,把E盘文件移回D盘,再删掉E盘,把E盘的空卷附给D。
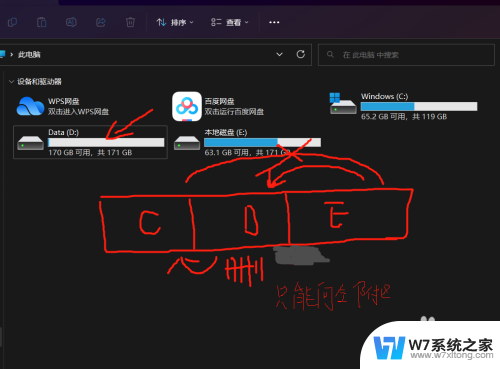
2.找到计算机图标,选择属性,打开设置面板
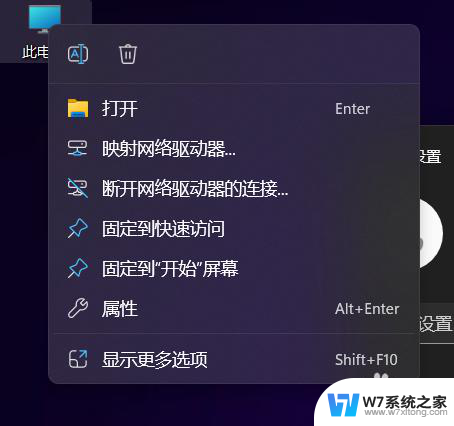
3.在系统栏中选择存储
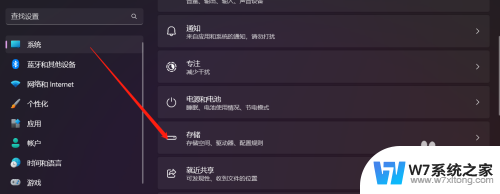
4.存储现在很科学,有助于查看自己C盘状态,找到最下面的高级存储设置
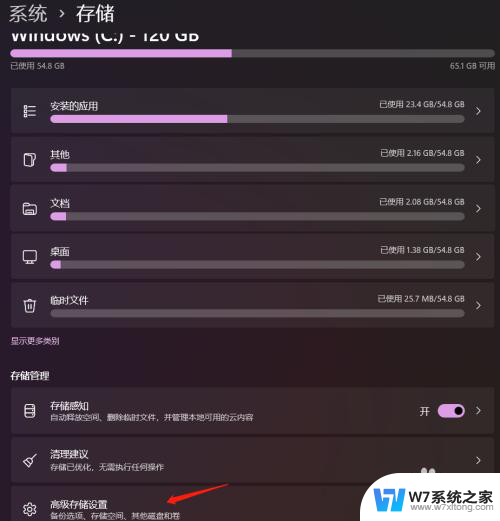
5.选择磁盘和卷,找到刚要删除掉的D盘,选择属性,其他的盘不要乱格或者乱删都是有用的,比如winPE,就是一个过渡性的系统一般用来还原,重装等功能。
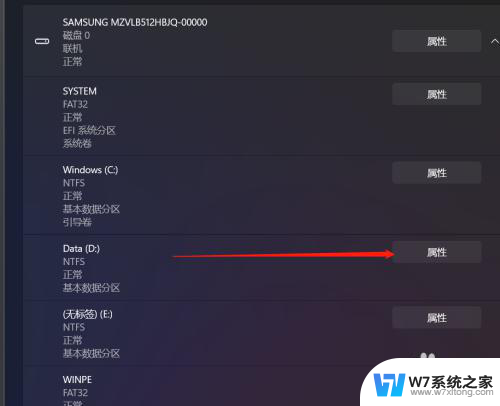
6.删掉,如何只是格式化这个D盘是还在的。
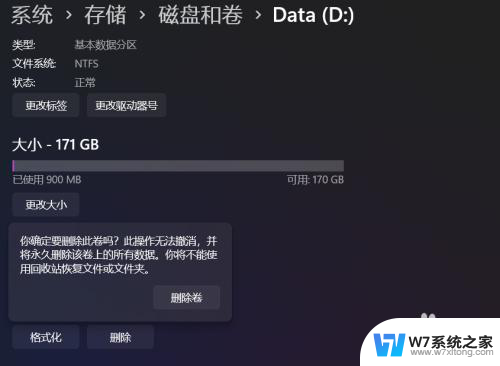
7.后退,这时D盘变成了未分区状态,分别进入C盘和E盘更改盘的大小
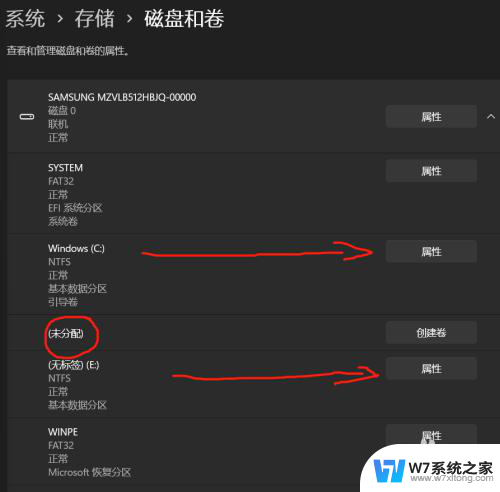
8.删除后,之前的E盘是未分配的状态。我这里选用C做为要扩的盘,看到最大值超过了120GB,说明C盘临近的分区是空的,新建处我写了个吉利的188888MB,就是180GB。
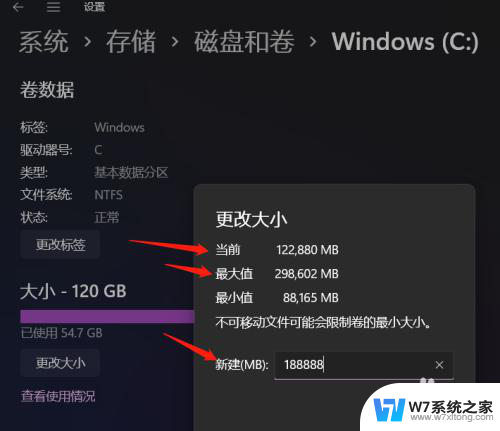
9.这时我的文件还在E盘,多的空卷。是给不到现在的E盘的,所以我把未分配的空卷创建回D盘,把文件搞回来,再重复上面的删掉E盘,更改D盘大小,两个盘就合并了。
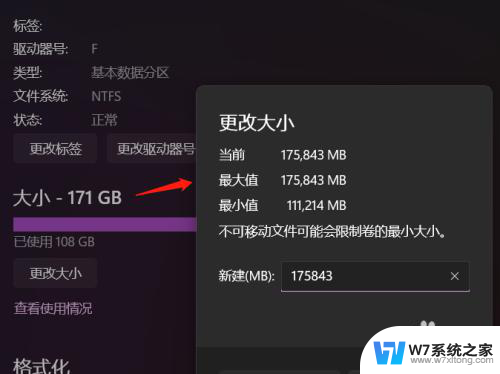
10.好了,搞定了,这样三个盘就重新分好了
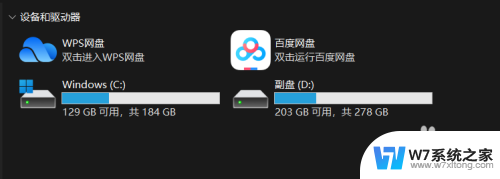
以上就是Win11系统硬盘分区如何修改的全部内容,如果你也遇到了同样的情况,请参照我的方法进行处理,希望对大家有所帮助。
win11系统硬盘分区怎么改 在Windows 11中如何调整磁盘分区的大小和位置相关教程
-
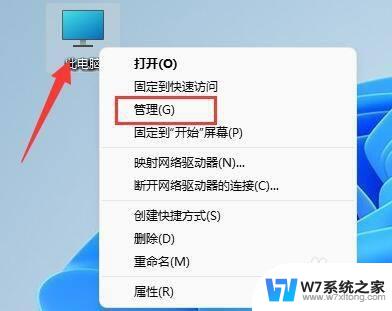 win11硬盘删除分区 如何在Win11上合并硬盘分区
win11硬盘删除分区 如何在Win11上合并硬盘分区2024-02-15
-
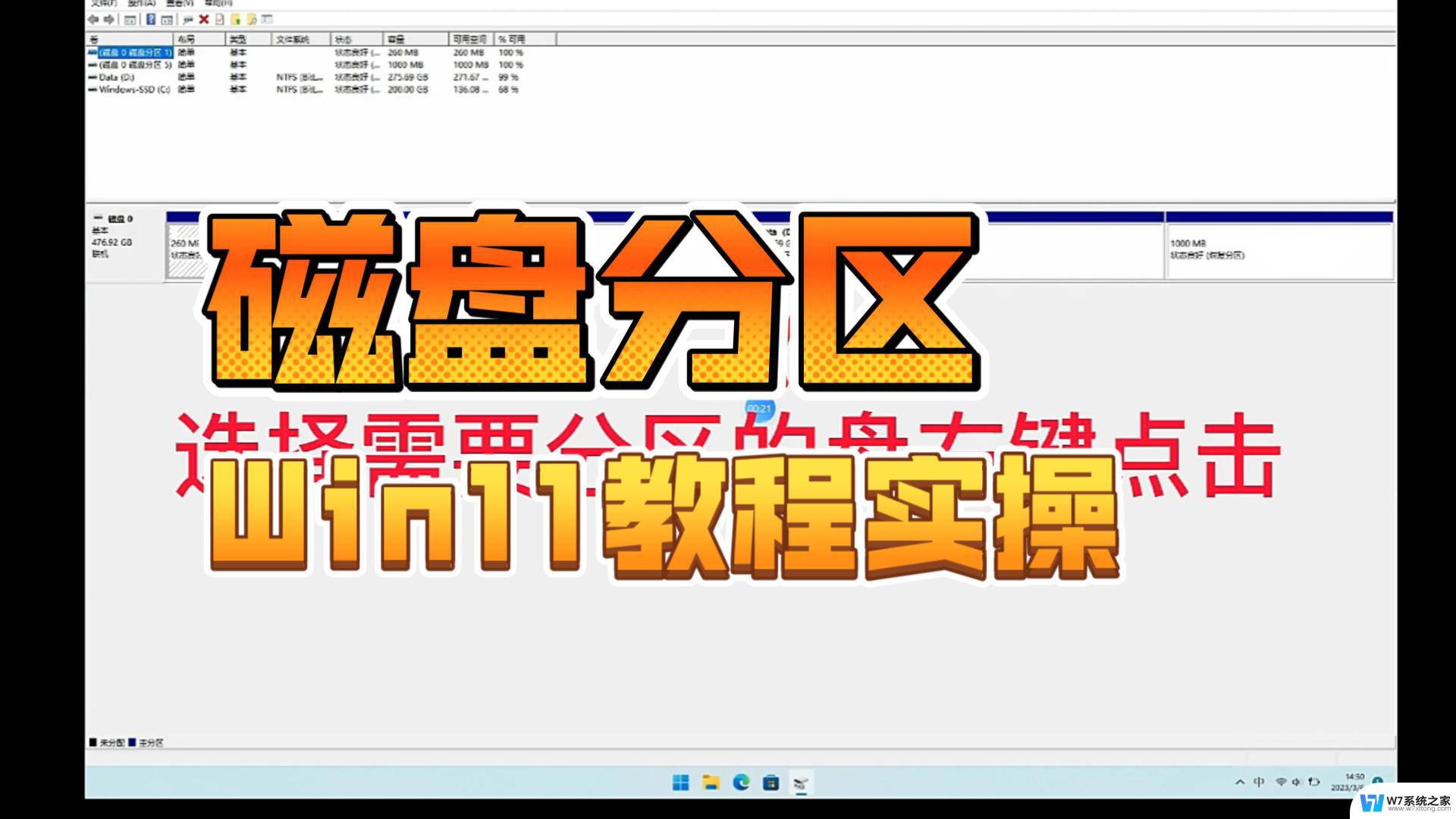 win11分区硬盘怎么合并 win11硬盘分区合并方法
win11分区硬盘怎么合并 win11硬盘分区合并方法2024-10-12
-
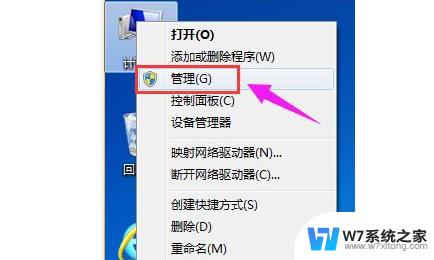 win11怎么把新加卷变成本地磁盘 Win11硬盘分区操作指南
win11怎么把新加卷变成本地磁盘 Win11硬盘分区操作指南2024-04-12
-
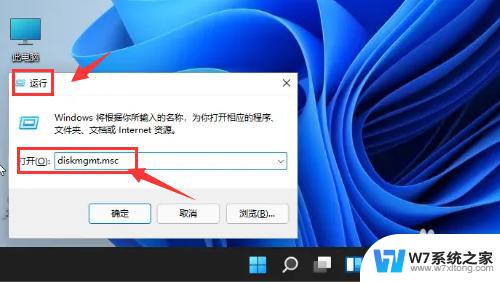
- win11碎片整理在哪里 如何立即整理Windows11系统中的磁盘文件碎片
- win11不显示sd卡分区 Win11磁盘容量不显示内存信息怎么办
- win11磁盘预留怎么调 win11磁盘空间如何分配
- win11加密磁盘这么在pe解密 win11硬盘加密解除教程分享
- win11电脑时区怎么设置 Windows 11系统时区调整步骤
- win11怎么更改系统区域 win11怎么改地区语言
- win11怎么把开始为何在左边 Win11开始菜单怎么调整到左边
- 手机投屏win11笔记本电脑怎么设置 手机电脑投屏连接教程
- win11比win10大多少g Win11系统相比Win10占用内存少吗
- windows11wlan不见了 Win11电脑wifi连接图标消失了怎么办
- win11任务栏怎么永不合并 win11任务栏怎么调整不合并
- win11如何修改鼠标光标 word光标设置方法
win11系统教程推荐
- 1 电脑麦克风怎么打开win11 Win11麦克风权限开启方法
- 2 win11如何设置文件后缀 win11文件后缀修改方法
- 3 指纹录入失败 win11 荣耀50指纹录入失败怎么办
- 4 win11防火墙拦截 Win11 24H2版内存隔离功能如何开启
- 5 如何关闭win11的防火墙和杀毒软件 win11如何关闭防火墙和杀毒软件
- 6 win11显示 任务栏右边 Win11任务栏靠右对齐的方法
- 7 win11不显示视频预览图 Win11 24H2升级后图片无法打开怎么办
- 8 win11禁止系统隔离危险文件 Win11 24H2版内存隔离功能开启步骤
- 9 win11右键怎么设置多几个选项 Win11右键菜单默认显示更多选项怎么自定义设置
- 10 win11电脑设置共享 Win11文件夹共享设置教程