怎么连接其他电脑的共享文件夹 连接他人共享文件夹的方法
更新时间:2024-09-13 09:03:20作者:jiang
在日常工作和学习中,我们经常需要与他人共享文件夹来方便传输文件和信息,连接他人共享文件夹的方法有很多种,其中最常用的是通过网络连接来实现。通过简单的设置和操作,我们就能轻松地访问他人的共享文件夹,实现文件的共享和传输。接下来我们就来详细介绍一下如何连接其他电脑的共享文件夹。
方法如下:
1.以Win10系统为例,连接共享文件夹首先要找到需要连接电脑的IP地址。打开桌面左下角的“windows图标”,找到“网络”选项,打开之后,找到“以太网”选项,点击打开。
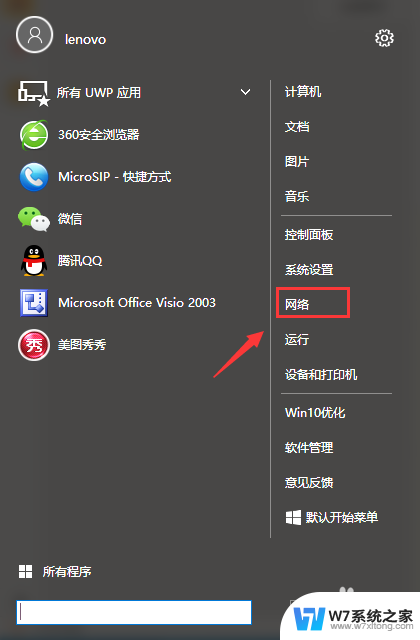
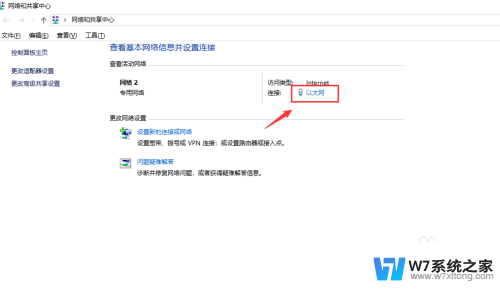
2.打开之后找到“详细信息”选项点击进入会看到一个“网络连接详细信息”对话框,对话框里IPv4地址就是电脑的IP地址。这时候需要把这个IP地址记下用于需要连接目标电脑的共享文件夹。
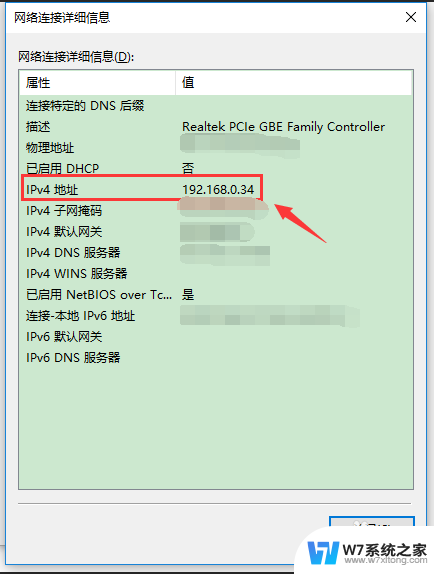
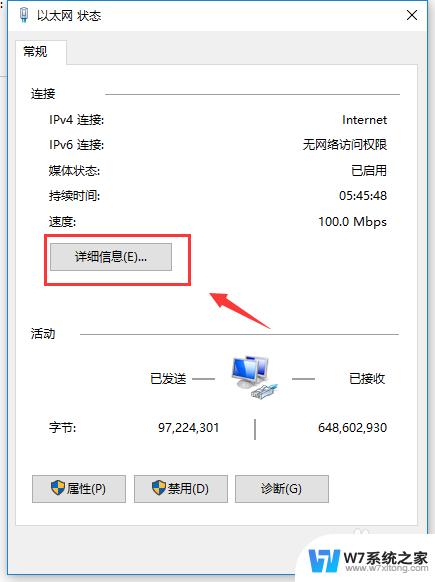
3.记下连接共享文件主机的电脑IP地址后,打开需要连接共享文件的电脑。打开桌面左下角的“windows图标”,找到“运行”选项并点击进入。
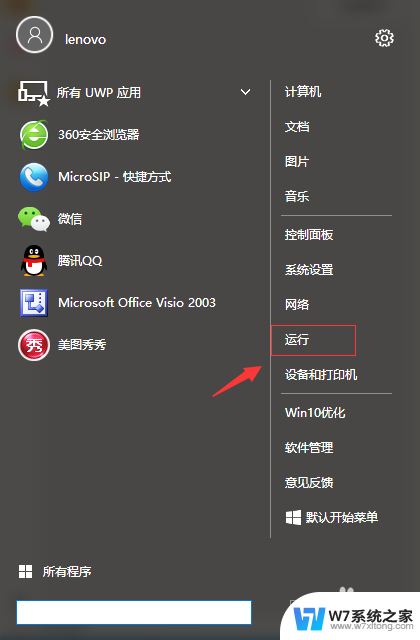
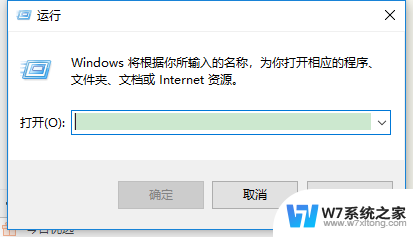
4.进入“运行”选项后输入步骤2查到的IP地址,这里需要注意输入的IP地址前需要加“\\”符号,例如:\\192.168.0.35,输入完成后点击确认。
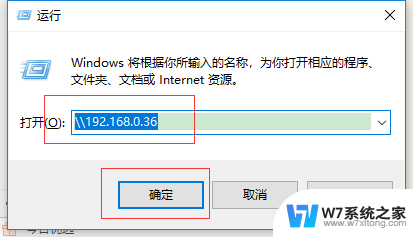
5.下一步,进入共享连接后找到你要连接的共享文件名称,双击共享文件夹,就可以进入目标电脑的共享文件了。
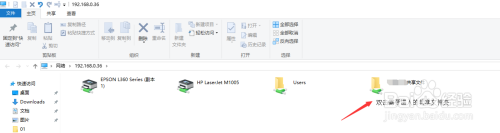
以上就是如何连接其他电脑的共享文件夹的全部内容,如果有不懂的用户,可以按照小编的方法进行操作,希望对大家有所帮助。
怎么连接其他电脑的共享文件夹 连接他人共享文件夹的方法相关教程
-
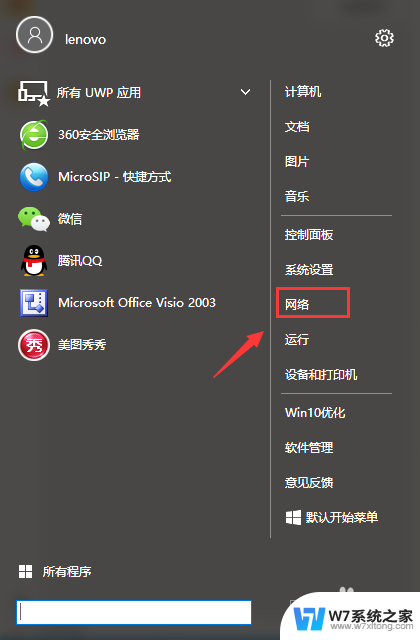 电脑怎么连接共享文件夹 如何在网络上连接别人的共享文件夹
电脑怎么连接共享文件夹 如何在网络上连接别人的共享文件夹2024-04-24
-
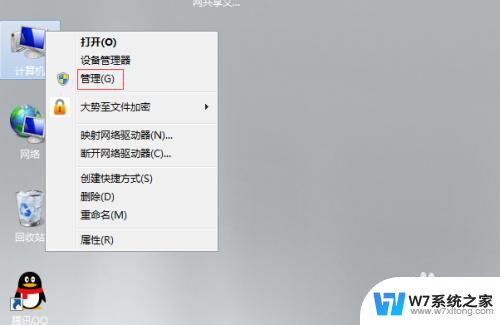 连接共享文件夹需要用户名和密码怎么设置 共享文件夹访问权限账号密码设置
连接共享文件夹需要用户名和密码怎么设置 共享文件夹访问权限账号密码设置2024-09-16
-
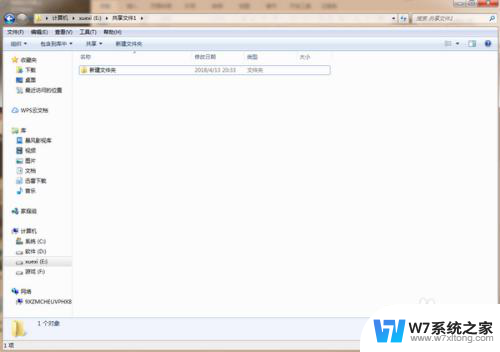 电脑文件如何共享 如何在多台电脑之间共享文件夹
电脑文件如何共享 如何在多台电脑之间共享文件夹2024-09-23
-
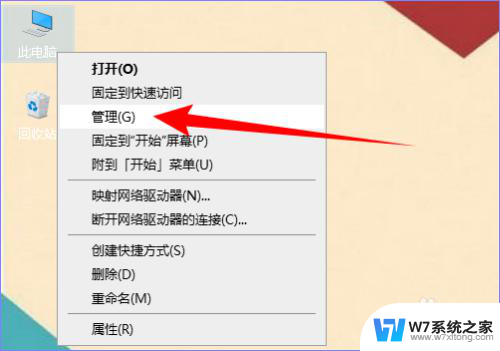 手机打开电脑共享文件夹 如何将文件共享到手机
手机打开电脑共享文件夹 如何将文件共享到手机2024-08-18
- 打印机网络共享怎么连接 无线网络共享打印机连接方法
- 链接别的电脑共享打印机错误为0 共享打印机的局域网连接方法
- 连接共享打印机报错0x00000bcb 0x00000bcb共享打印机无法打印解决方法
- 无线网共享打印机,另一台电脑搜索不到 共享打印机其他电脑找不到
- 共享打印机连接错误0x00000bcb 0x00000bcb共享打印机无法打印怎么办
- 2台电脑共享文件夹怎么设置 两台电脑如何进行互联网共享
- iphone13充电线为何没有usb接口 苹果13充电线为什么不是USB接口
- cdr文件如何显示缩略图 CDR文件缩略图查看方法
- 取消电脑自动关机怎么设置方法 怎么关闭电脑的自动关机功能
- 桌面显示windows不是正版如何解决 如何处理Windows副本不是正版的问题
- 文档打印怎么正反面打印 打印机如何进行正反面打印
- 苹果电脑触控板右键在哪 Macbook触摸板右键功能怎么开启
电脑教程推荐
- 1 桌面显示windows不是正版如何解决 如何处理Windows副本不是正版的问题
- 2 电脑网络打印机怎么连接 网络打印机连接教程
- 3 笔记本电脑怎么确定点击 Windows 10系统鼠标双击确定变单击确定的教程
- 4 mac查看硬盘使用情况 MacBook硬盘使用情况查看方法
- 5 查看笔记本电脑wifi密码 电脑上查看WiFi密码的方法步骤
- 6 电脑键盘调亮度 笔记本电脑键盘亮度调节键失灵怎么办
- 7 怎么快捷回到桌面 如何快速回到电脑桌面
- 8 惠普电脑哪个是开机键 惠普笔记本开机键在哪个位置
- 9 电脑卡游戏界面退不出去 游戏卡死怎么办无法回到桌面
- 10 word表格调整不了行高怎么办 如何解决Word文档中表格高度不能调整的困扰